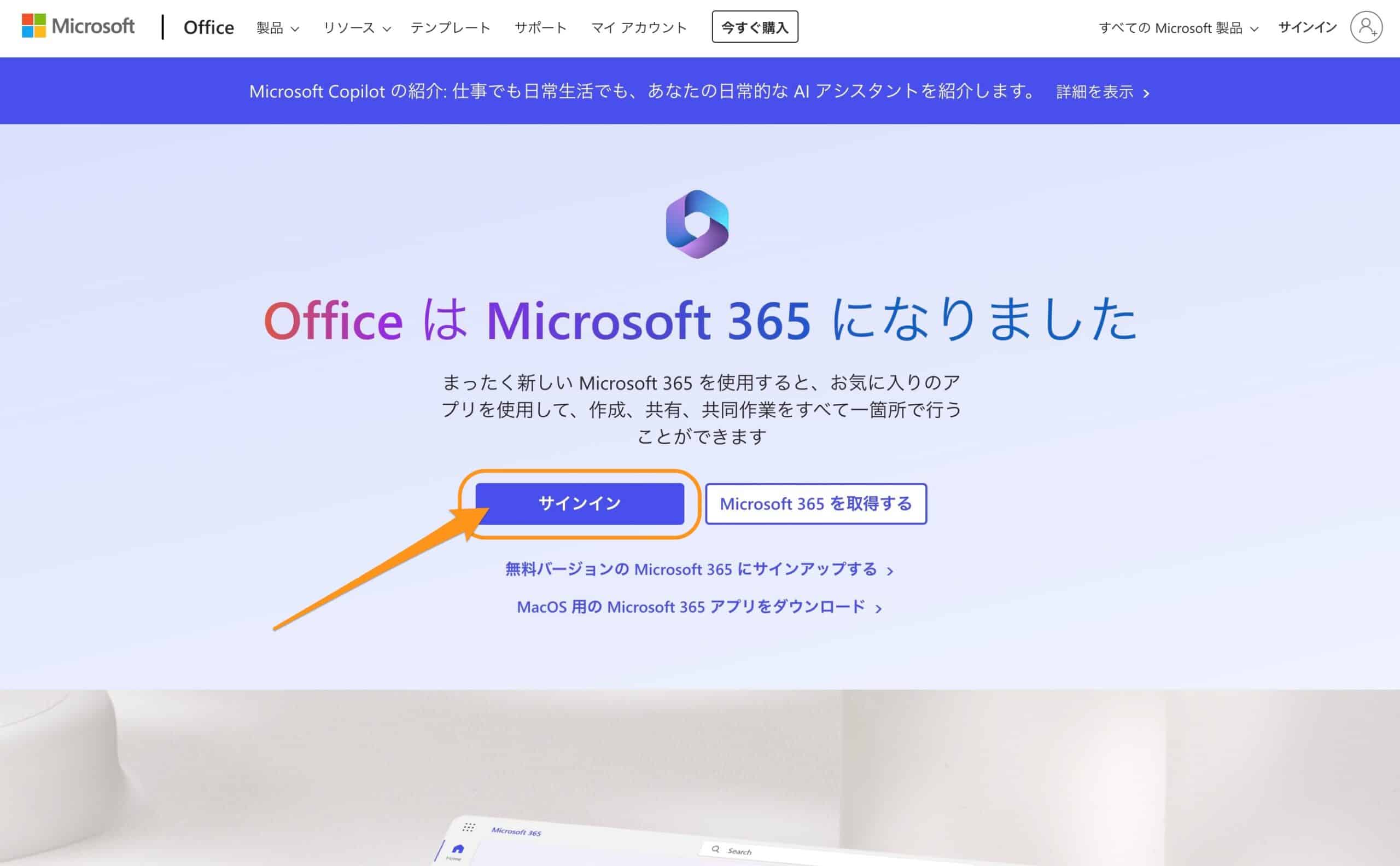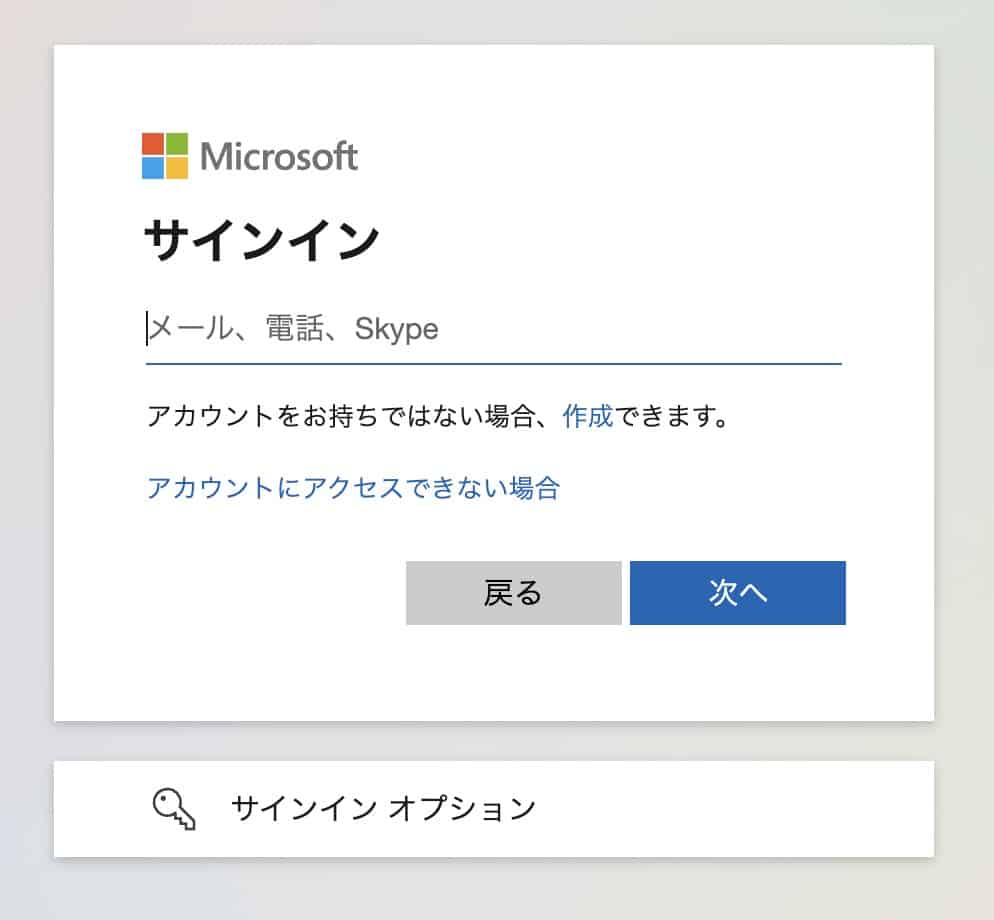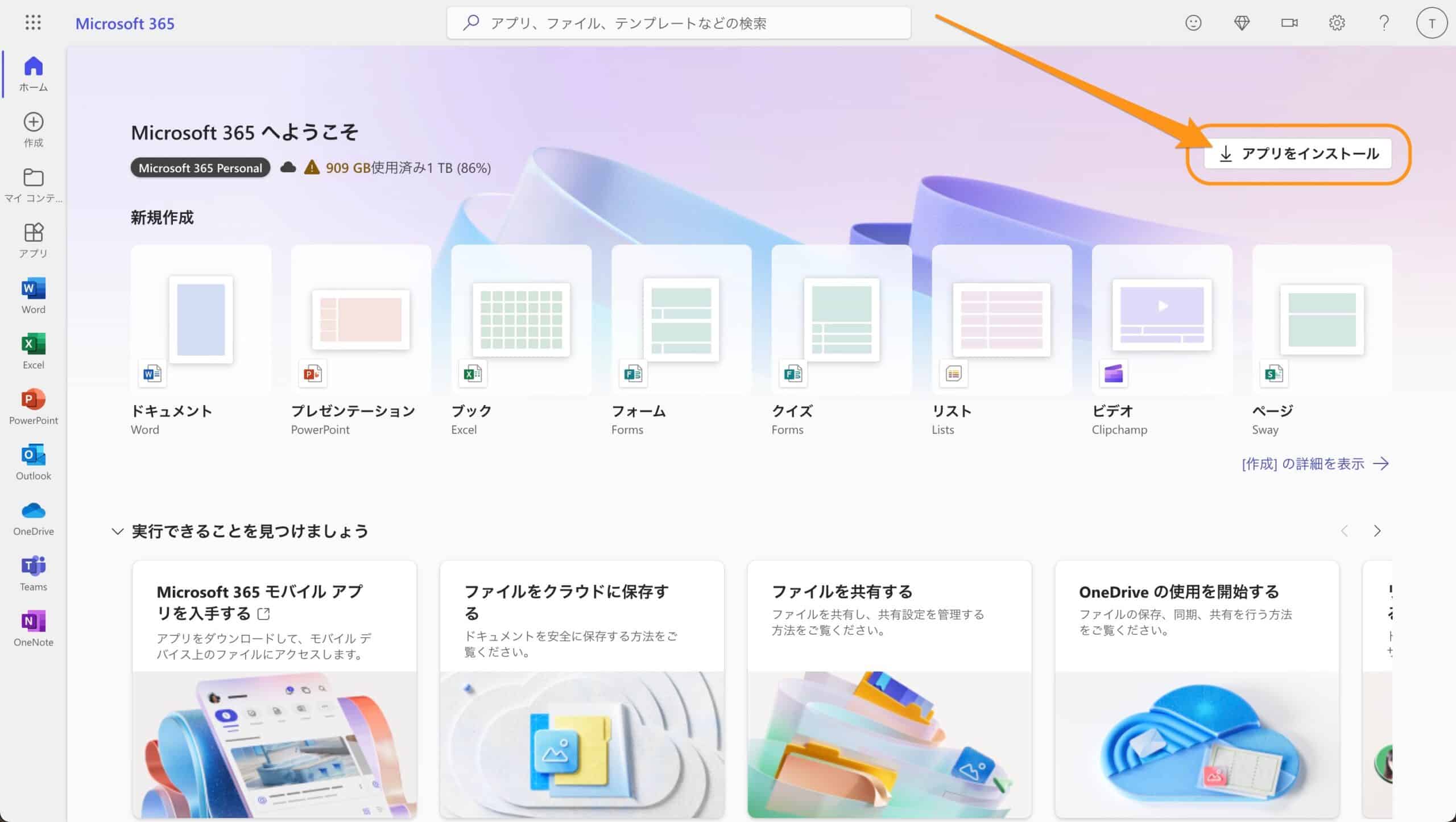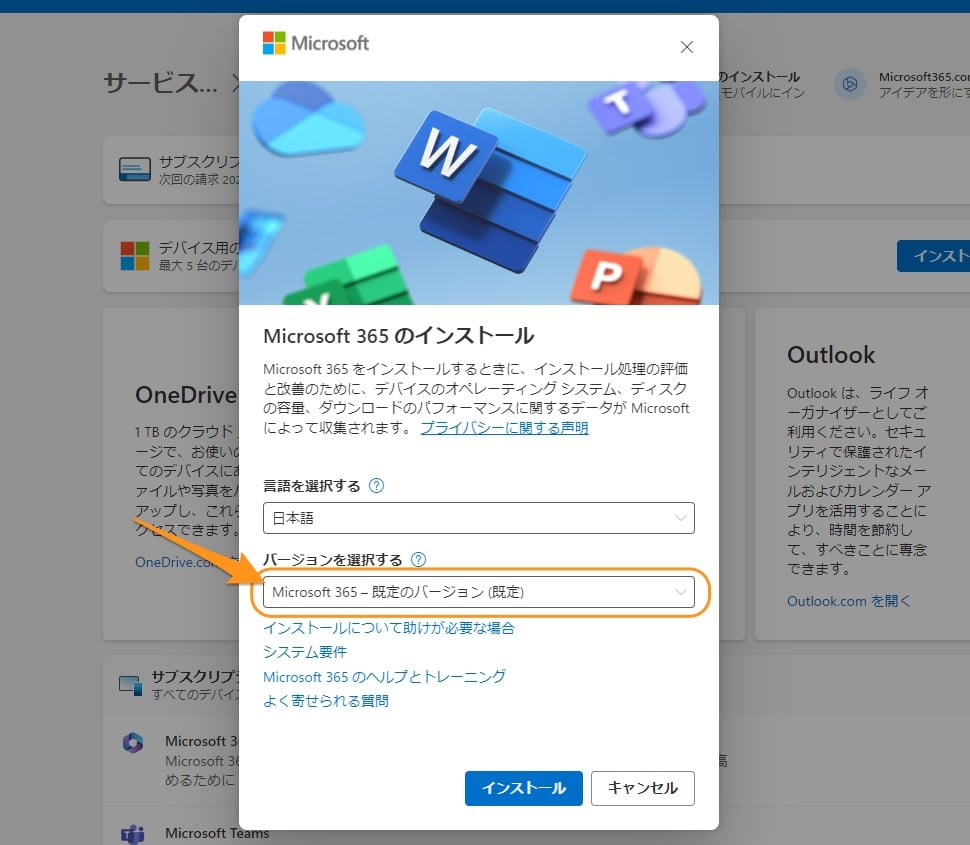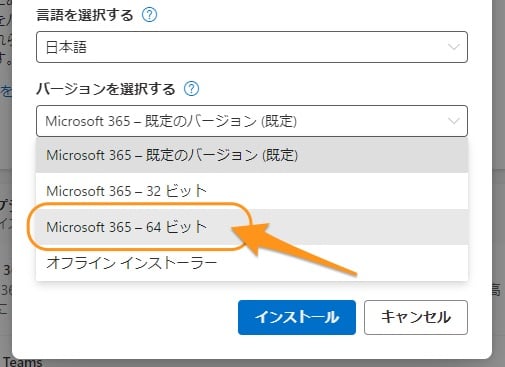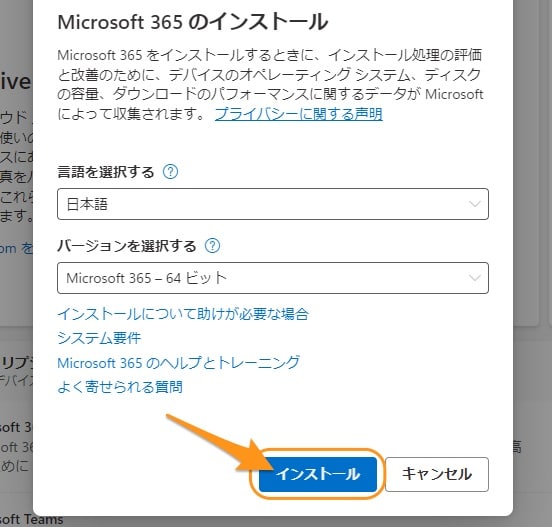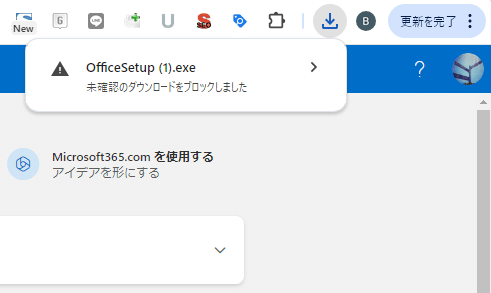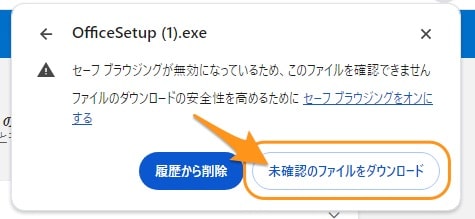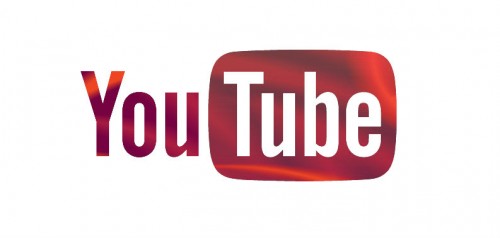Officeについて詳しく解説します
- Microsoft 365(旧Office 365)の64bit版アプリをダウンロードしたい
- 32bit版のアプリのダウンロードも行いたい!
- そのダウンロード手順をわかりやすく教えてほしい
この記事では、以上の疑問にお答えします。
Microsoft 365のOffice製品、例えばExcel, Word, PowerPoint, Outlookなどなどでも、32bit版・64bit版の両方が存在します。
近年は多くのPCで64bit版に対応しており、32bit版と64bit版のどちらをダウンロードするべきなのか、と意識することは少なくなりました。
しかし現在でもOSやバージョン、機能によっては32bit版と64bit版とで、利用できなかったり正しく動作しない場合もあり、時々、どちらかのバージョンを明示的にダウンロードしたいという場面は存在します。
この記事では、32bit版/64bit版の両方のバージョンのアプリのダウンロード方法をまとめました。
ぜひ、参考にしていってください。
あわせて読みたい
この記事のポイント!
- Office 365は「Microsoft 365」に名称変更となった
- Microsoft 365の64bit版は公式サイトにログインすれば可能
- ダウンロードメニューから32bit/64bit版を選択してダウンロード
【前提】Office 365は「Microsoft 365」に名称変更となりました
2020年4月21日、Office 365というサブスクリプションサービスは「Microsoft 365」という名称に正式に変更されました。
例えば、「Office 365 Business Essentials」「はMicrosoft 365 Business Basic」という名前に、「Office 365 Business Premium」は「Microsoft 365 Business Standard」に変更されました。
ただし、実際には機能や含まれるソフトウェアなどは大きくは変更されておらず、単純に名称変更でブランド全体をMicrosoftという名称に近づけただけ、というのが大きいようです。
【手順】Microsoft 365の64bit版のアプリをダウンロードする方法
ということで、実際にMicrosoft 365の64bit版アプリのダウンロード方法を解説します。
手順としては32bit版をダウンロードする方法も基本的にはまったく同じ手順となりますので、一緒にお読みいただれば幸いです。
まずは、Microsoft 365にログインします。
以下のリンクにアクセスしましょう。
こちらでも、「OfficeはMicrosoft 365になりました」と告知されていますね。
まずは「サインイン」をクリックしてログインしていきます。
皆さんのお持ちのMicrosoftアカウントでログインしましょう。
サインインが完了するとこのような画面になります。
画面右上に「アプリをインストール」という項目があるので、こちらをクリックしましょう。
すると、次のような画面が表示されます。
ここで、「バージョンを選択する」というメニューを開きましょう。
このメニューの中に「Microsoft 365 - 64ビット」という項目があるので、ここを選択します。
もちろん、32bit版をダウンロードしたい場合は「Microsoft 365 - 32ビット」の方を選択します。
ダウンロードしたいバージョンを選択したら、「インストール」をクリックします。
ここではインストールと書かれていますが、実際にはインストーラーのダウンロードがスタートします。
「OfficeSetup.exe」という形式のファイルがダウンロード開始されます。
まとめ
以上、Microsoft 365(旧Office 365)から32bit/64bitのOfficeアプリをダウンロードする方法でした。
この記事のポイント!
- Office 365は「Microsoft 365」に名称変更となった
- Microsoft 365の64bit版は公式サイトにログインすれば可能
- ダウンロードメニューから32bit/64bit版を選択してダウンロード