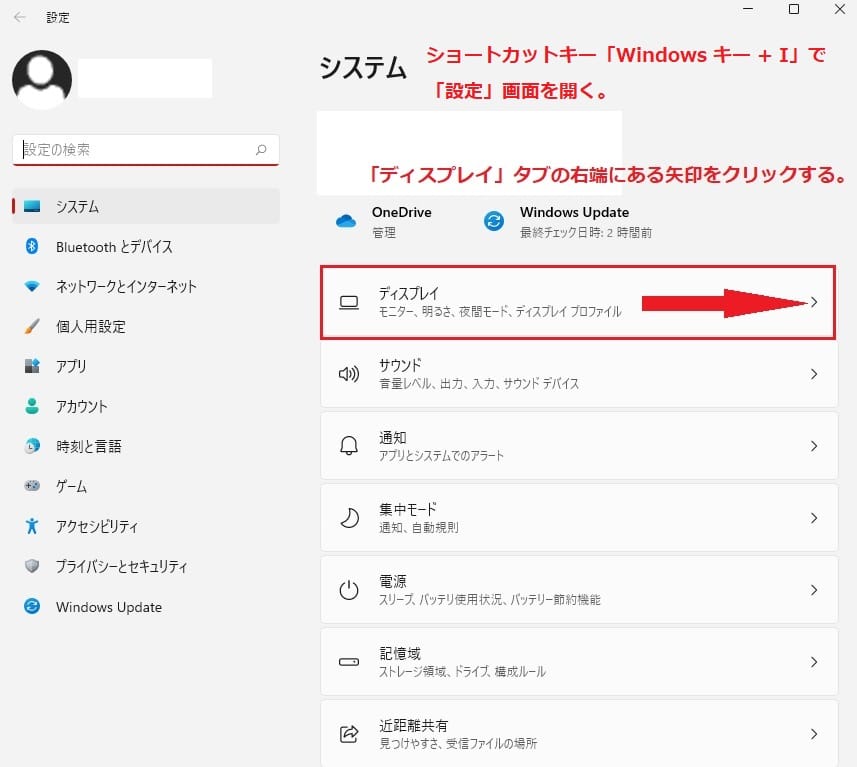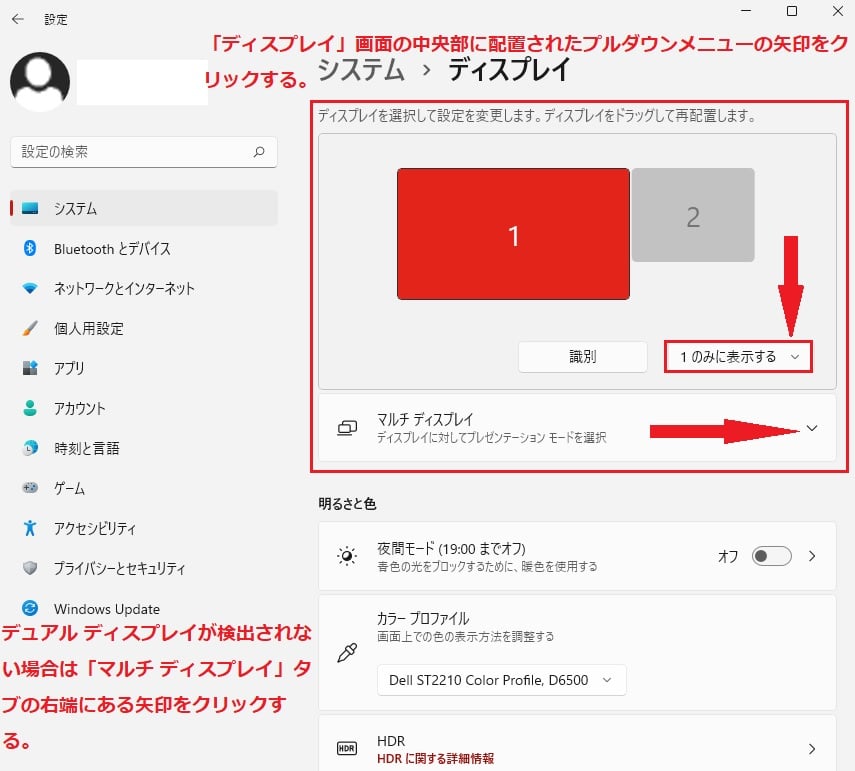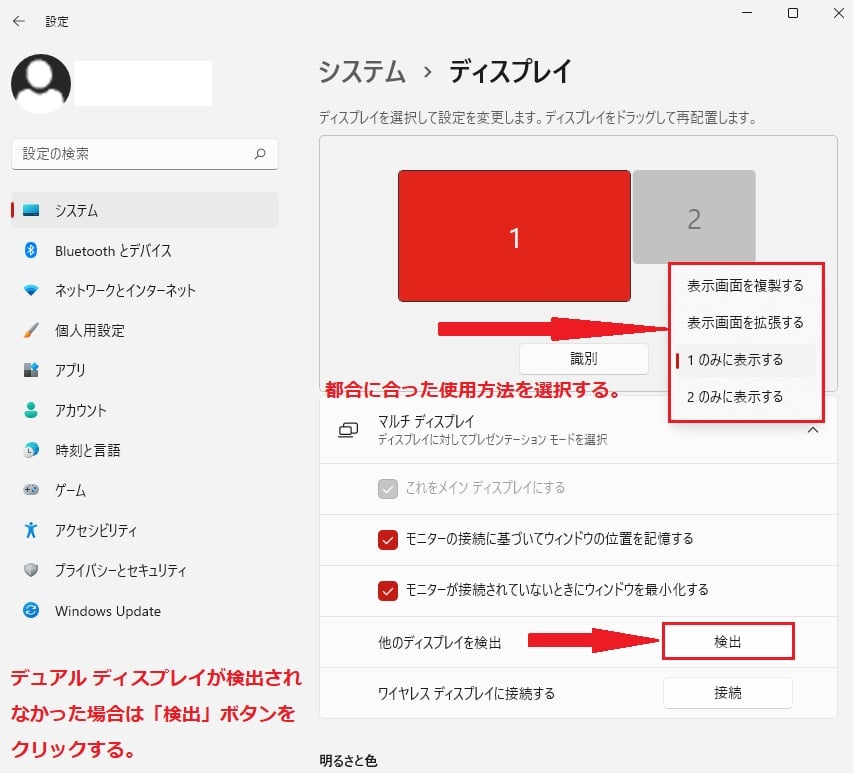Windows11について詳しく解説します
この記事では新たにデュアルディスプレイを設定する方法について解説しています。
こちらの画面は、Windows11 Homeエディションの2022年1月の最新バージョン(ビルド:22000. 434)での動作となります。
【手順①】ディスプレイの設定画面の表示方法
デスクトップのタスクバーに配置された「スタートボタン」をクリックします。
「スタート画面」が表示されますので、ピン留めされた「設定」アイコンをクリックして次に進めるステップです。
「設定」画面が表示されたら、各種タブの上部に配置された「ディスプレイ」タブの右端にある矢印をクリックして次に進むステップです。
ここまでが「ディスプレイ」の設定画面を開く方法です。
【手順②】デュアルディスプレイの設定方法
「ディスプレイ」画面が表示されたら、既に接続済みのデュアル ディスプレイが表示されますので、上部右側に配置されたプルダウンメニューの矢印をクリックして利用方法を選択します。
デュアル ディスプレイが表示されない場合は「マルチ ディスプレイ」タブの右端にある矢印をクリックして次に進めるステップです。
プルダウンメニューを開くと4つの利用方法から選択することができます。
また、デュアル ディスプレイが現れない場合は「他のディスプレイを検出」タブの右側にある「検出」ボタンをクリックすることで、接続されているディスプレイを探すことが可能です。
まとめ
以上、Windows11で新たにデュアルディスプレイの設定方法でした。
当ブログでは、Windows11関係の操作方法などを詳しくまとめています。
当ブログ「Tipstour」では、Windows11関係の操作方法やトラブル対処方法など、詳しくまとめています!
こちらの記事もぜひ、あわせてご覧ください。
Windows11の関連記事