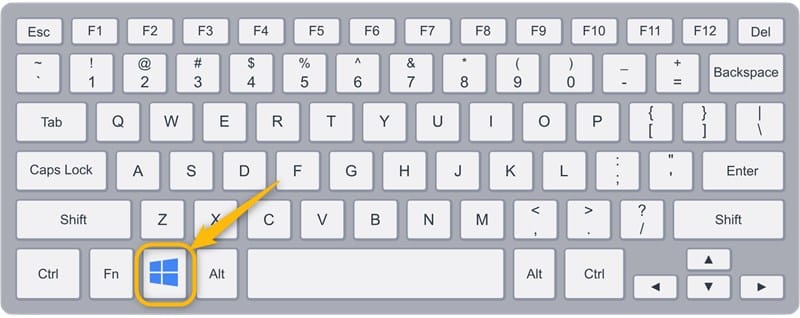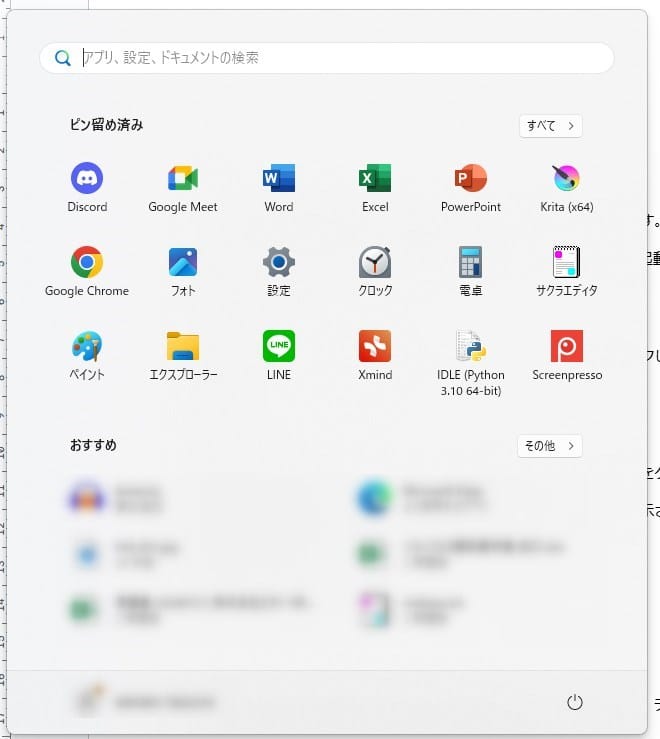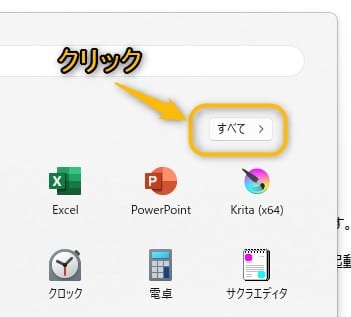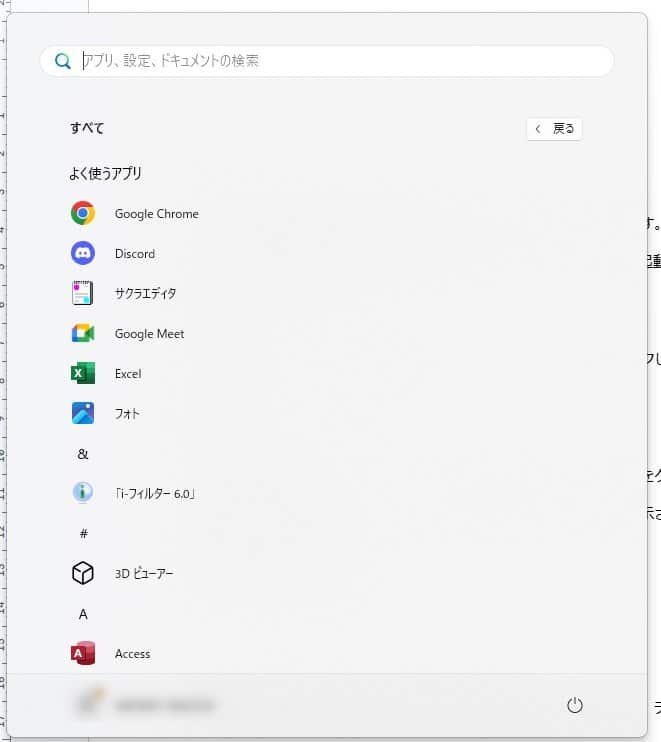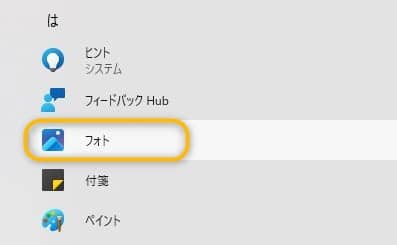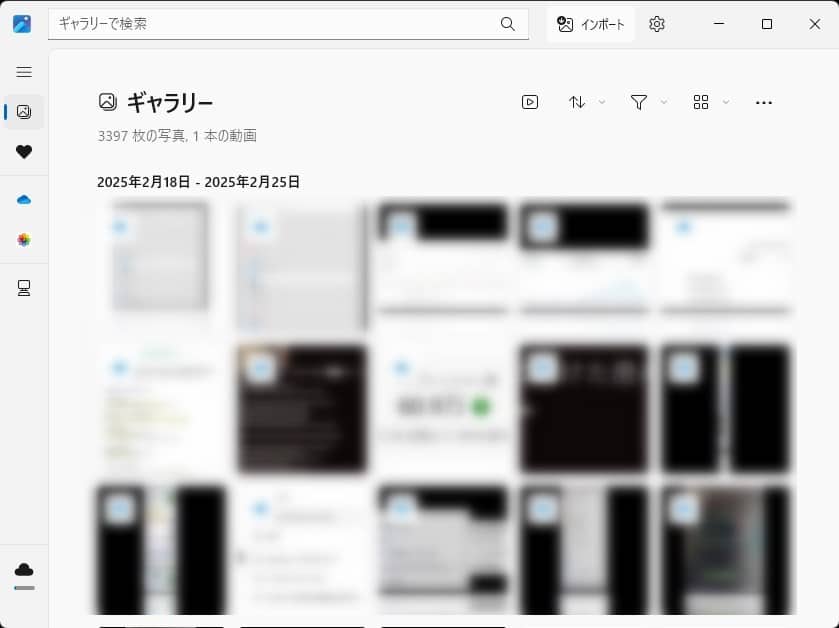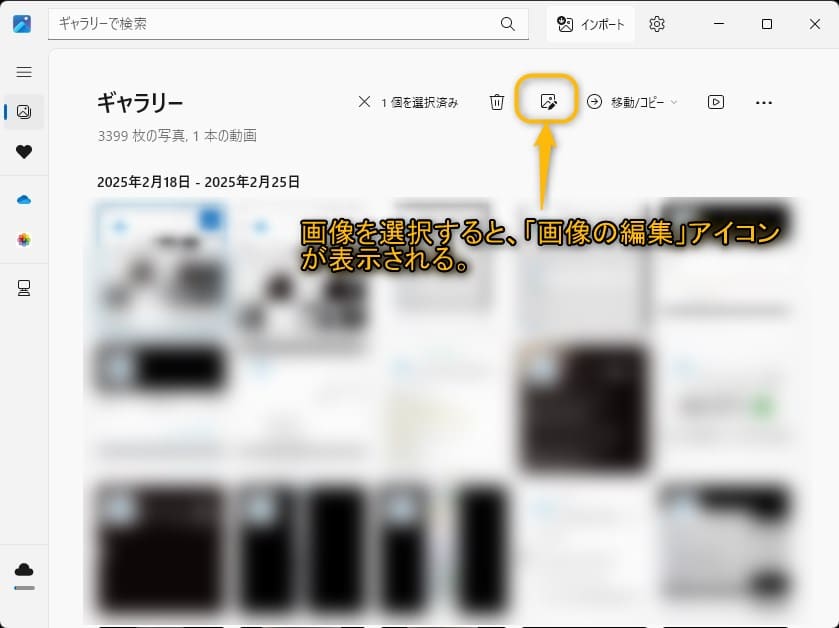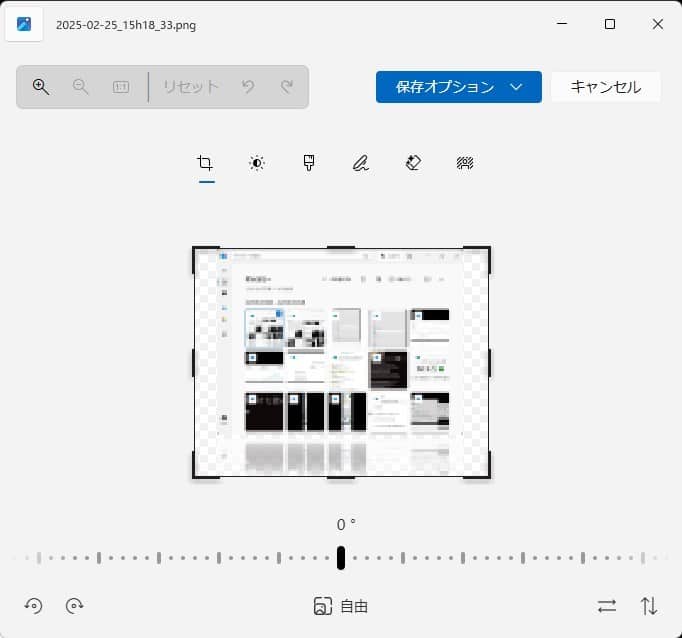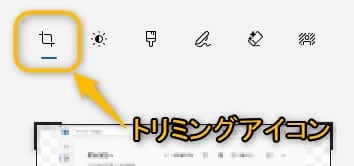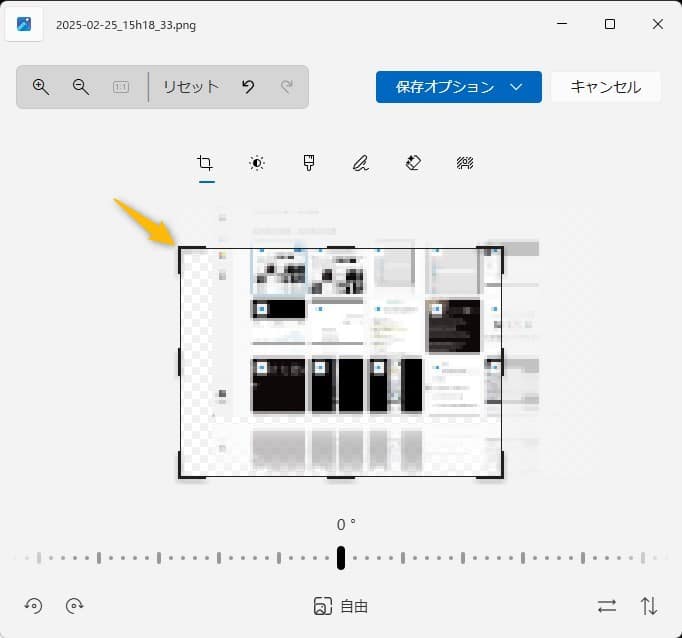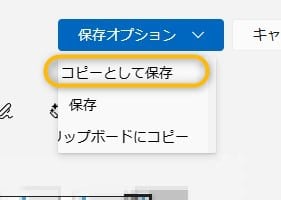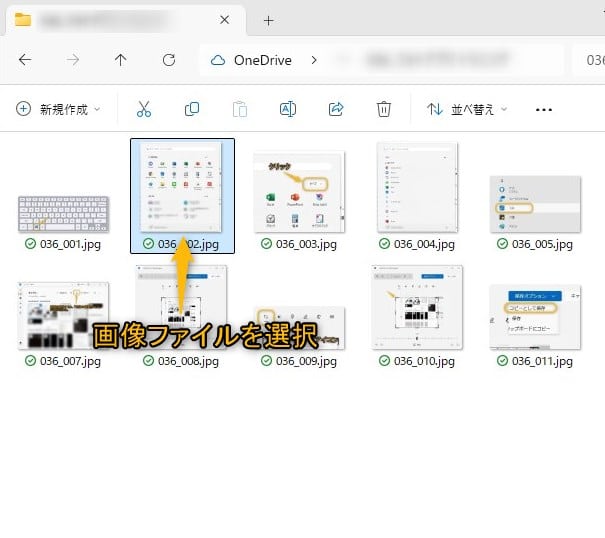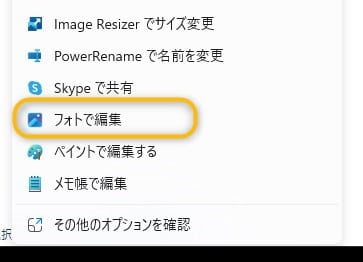Windows11について詳しく解説します

- 画像を簡単にトリミングしたい
- Windows11の標準アプリでトリミングしたい
制作している資料などに添付する画像の準備をしていると、画像の一部をトリミング(画像の一部を切り取って縮小すること)したい場面も出てきます。この画像のトリミングですが実はWindows11の標準機能でも行うことが出来るんです。
この記事はWindows11の標準機能であるフォトアプリを利用して画像をトリミングする方法についてスクリーンショット付きでわかりやすくまとめていきます。
Windows10以前のバージョンをお使いの方も、この記事の手順をご参考くださいませ。
- 製造業の工場でエンジニアとして長年勤務
- AI技術の急速な進化に未来を感じ、AIスキルを習得し脱サラ
- 現在はAI講師として、初心者へAI活用方法を教育
- Windowsを業務で20年以上使い、効率的に業務利用する方法にも熟知
- 近年ではCoPilotなどの最新AIツールをWindows上で駆使し、さらなる効率化を実現
- AI教師の傍ら、ライターとしても活動しながらブログ運営実施
- 運営サイト:http://bluegoldsone.net/yurupira-life
- SNS:https://x.com/neo_web3_
この記事のポイント!
- Windows11の標準フォトアプリでトリミングする方法
- 【手順①】「Win」キー→「すべて」よりフォトアプリを開く
- 【手順②】画像を選択し、「画像の編集」ボタンをクリック
- 【手順③】トリミング後に「コピーとして保存」
フォトアプリで画像をトリミングする方法
フォトアプリの起動
まずは、フォトアプリを開きます。
「Windows」キーを押して、スタートメニューを起動します。
スタートメニューの右上に表示されている「すべて」ボタンをクリックし、すべてのアプリを表示させます。
そのまま下にスクロールして、「は」行の「フォト」を探し、アイコンをクリックしするとフォトアプリが起動します。
画像のトリミング
フォトアプリのギャラリーに表示されている画像より、トリミングを行いたい画像を選択します。するとアプリ画面上部に「画像の編集」アイコンが表示されるのでクリックします。
フォトアプリの画面が「編集画面」に切り替わります。
編集画面上部に表示されている「トリミング」アイコンをクリックして、トリミングモードに切り替えます。
「トリミング」アイコンが選択されている状態で、画像の四隅と辺の中央にある枠を移動させてトリミングを行っていきます。
トリミングが完了したら、画面上部に配置された「保存オプション」ボタンをクリックして保存オプションメニューを開き、「コピーとして保存」を選択します。
注意:「保存」をクリックすると、元の画像自体が変更されてしまいます。
「コピーとして保存」を選択した場合、元画像は編集されずに残ります。
画像ファイルから直接フォトアプリを起動する方法
フォトアプリのギャラリーに表示されている画像はWindowsのフォトフォルダに保存された画像が表示されますが、このギャラリーの中から編集したい画像を探すのは少々手間なので、画像ファイルから直接フォトアプリを起動する方法を説明します。
まず、トリミングを行いたい画像ファイルが保存されているフォルダを開き、トリミングを行いたい画像ファイルを選択します。
画像ファイルが選択された状態で、右クリックを押し、「フォトで編集」をクリックすると、対象の画像がフォトアプリで起動します。
まとめ
最後に簡単にWindows11の標準フォトアプリでトリミングを行う方法についてまとめます。
この記事のポイント!
- Windows11の標準フォトアプリでトリミングする方法
- 【手順①】「Win」キー→「すべて」よりフォトアプリを開く
- 【手順②】画像を選択し、「画像の編集」ボタンをクリック
- 【手順③】トリミング後に「コピーとして保存」
当ブログでは、Windows11関係の操作方法などを詳しくまとめています。
当ブログ「Tipstour」では、Windows11関係の操作方法やトラブル対処方法など、詳しくまとめています!
こちらの記事もぜひ、あわせてご覧ください。