Windows11について詳しく解説します

大量にあるコピペ作業を、なんとか時短したい!
…という方向けに、この記事を書きました。
データ入力作業などで、いちいち色んな画像や文字列をコピペするのって正直手間ですよね。
そこで今回は大量のコピペ作業を効率化するための機能「クリップボード」について解説します。
この記事では、クリップボード機能を有効にし、実際にクリップボードを開く方法について解説しています。
クリップボードとは?
「クリップボード」とは、Windows10から導入された新機能です。
よくコピペするテキストや画像をクリップボードに保存することで、いちいち該当の項目に戻ってコピーしてから貼り付けする手間がなくなります。
Windows11では、
- 画像(GIF形式)
- 絵文字や顔文字
- 記号
が新たにクリップボードで使えるようになりました。
辞書ツールだけでは保存しきれないテキストや絵文字をコピペするときは、クリップボードが有効です。
【手順①】クリップボードを有効にする方法
まずは、クリップボード機能を有効する方法について解説します。
「Windows」キーを押して、「設定」をクリックしてください。
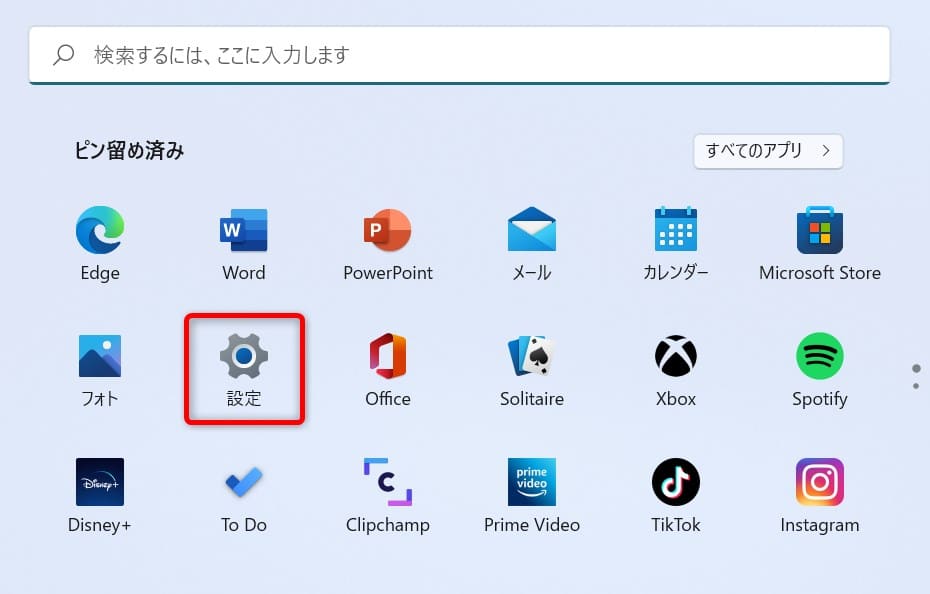
次に、下にスクロールすると「クリップボード」という項目があるので、 クリックします。
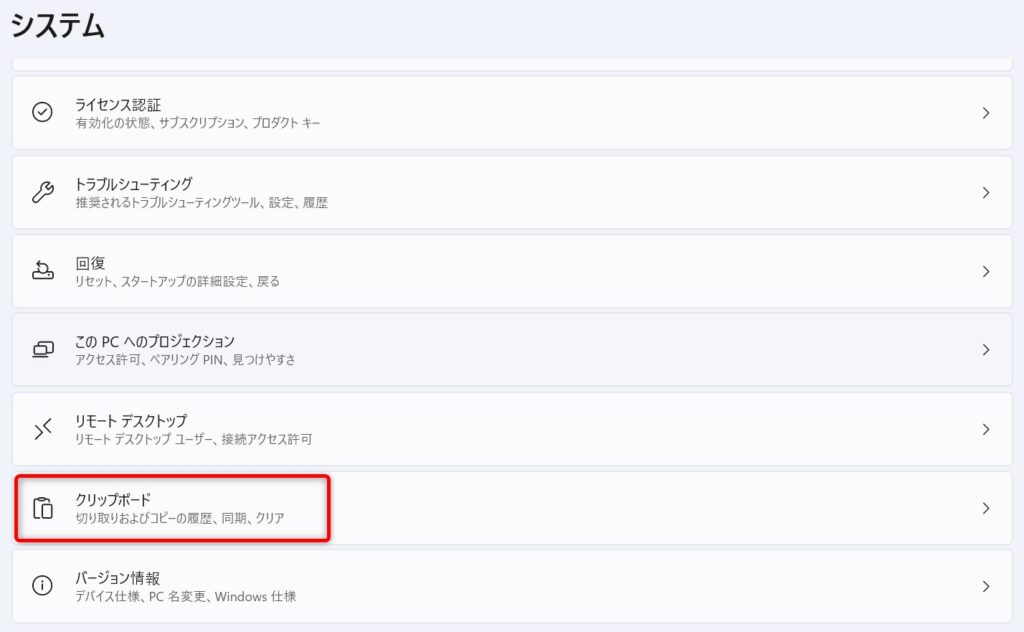
そして、一番上の「クリップボードの履歴」の右側にあるスイッチをオンにします。
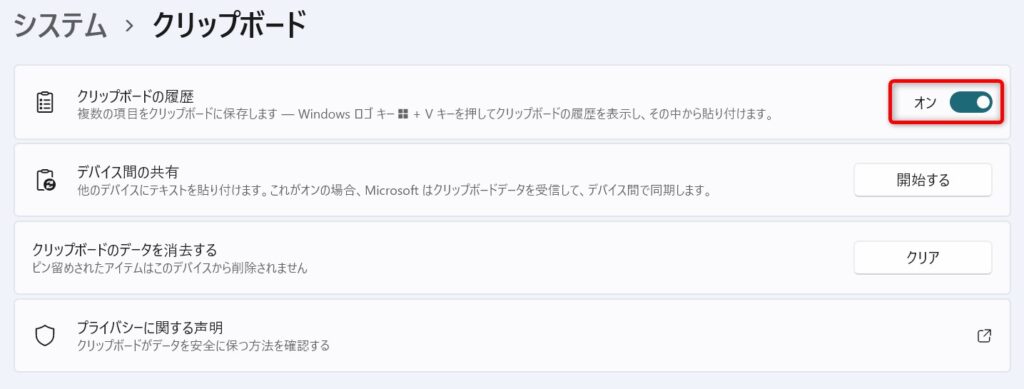
クリップボードが有効になりました!
【手順②】クリップボードを開き、貼り付ける方法
では、クリップボードを開いてみましょう。
試しに、WordのテキストをExcelのセルへとコピーしてみます。
まずは、該当のテキストを【コピー】か【切り取り】します。今回は下記の「ほげほげ」とします。
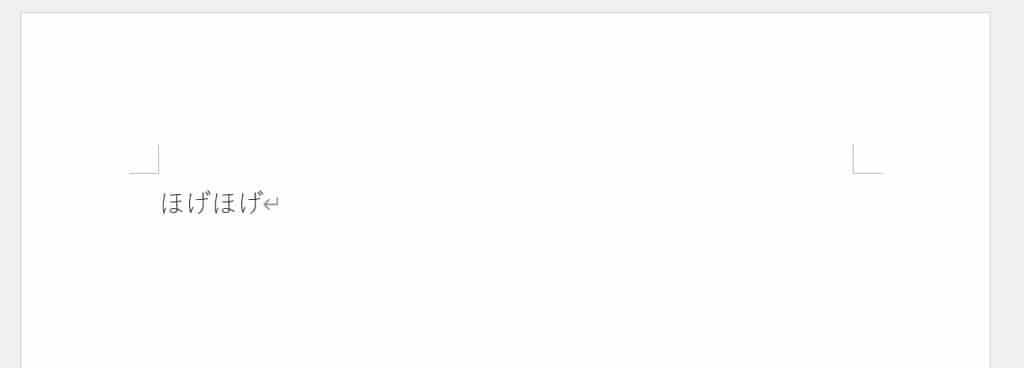
その後、
「Windows」キー+V
を押すと、クリップボードが開きます。
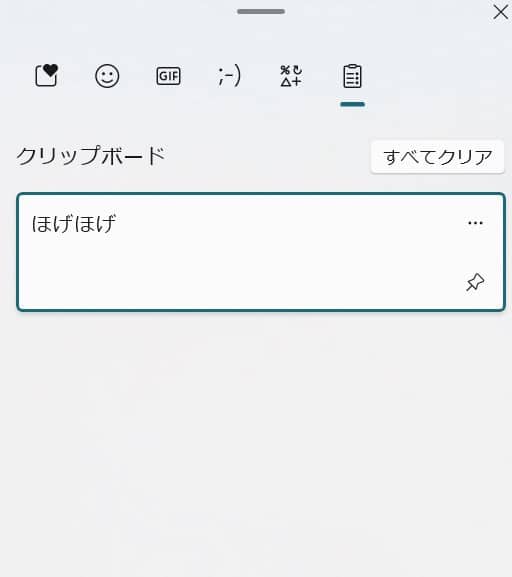
そして、Excelの該当のセルにあわせてクリップボードのテキストをクリックします。
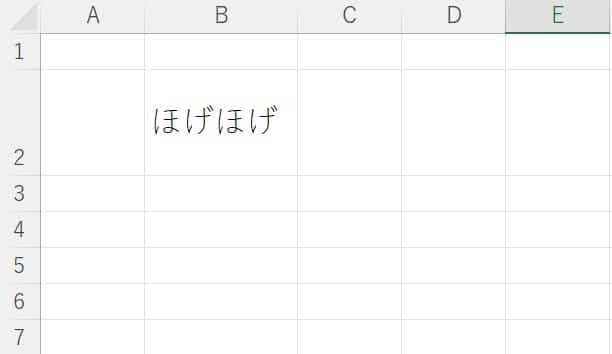
Excelにテキストが貼り付けられました!
まとめ
以上、クリップボードの設定を有効にし、貼り付ける方法も解説しました。
クリップボードを使いこなせば、大量のコピペ作業も時短できる可能性があります。
当ブログ「Tipstour」では、Windows11関係の操作方法やトラブル対処方法など、詳しくまとめています!
こちらの記事もぜひ、あわせてご覧ください。




























