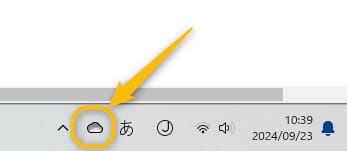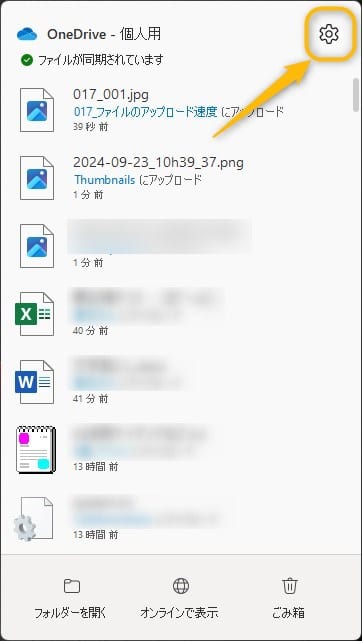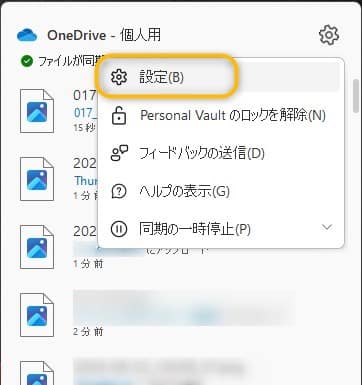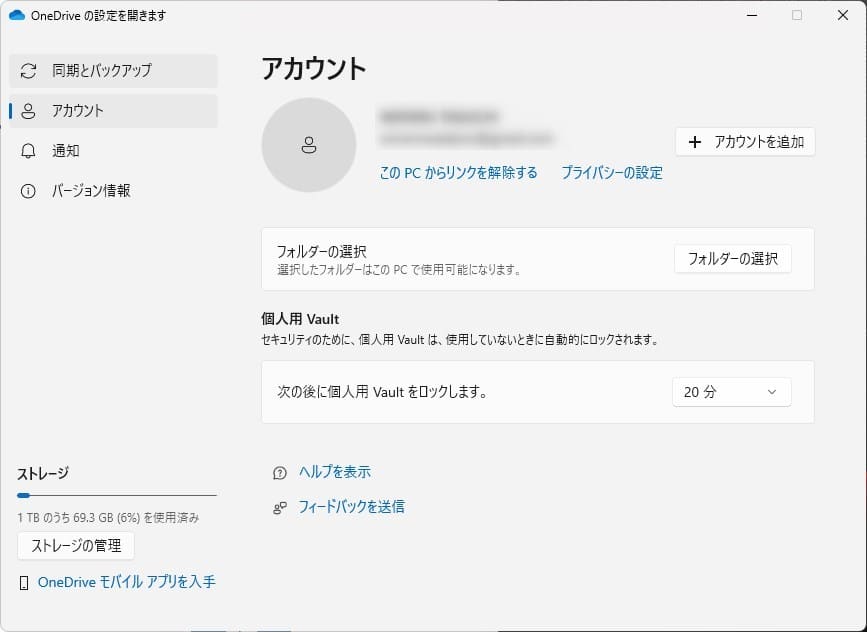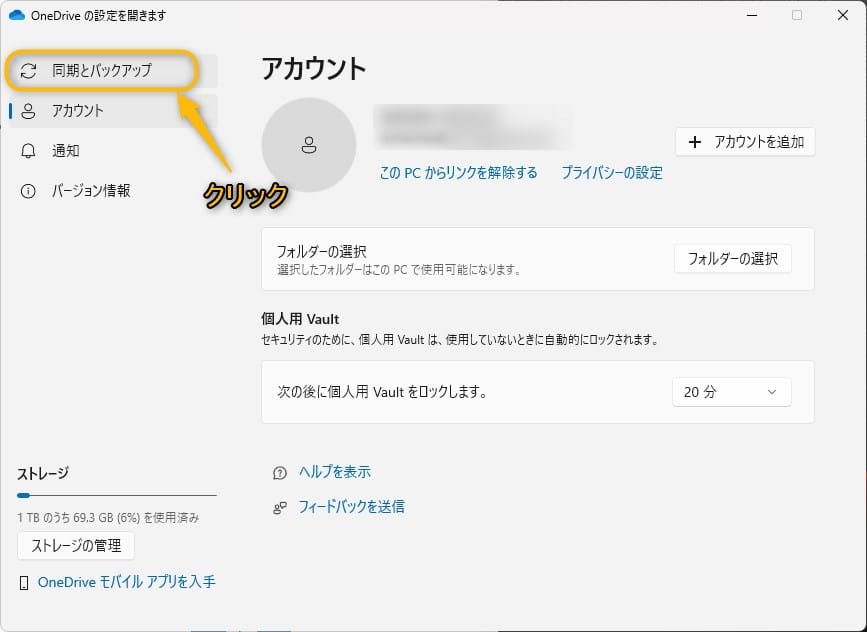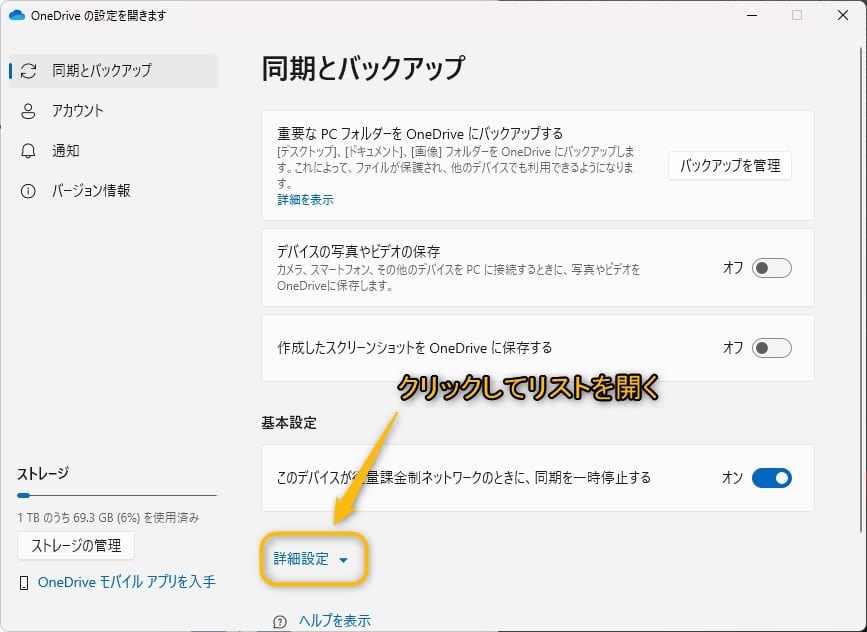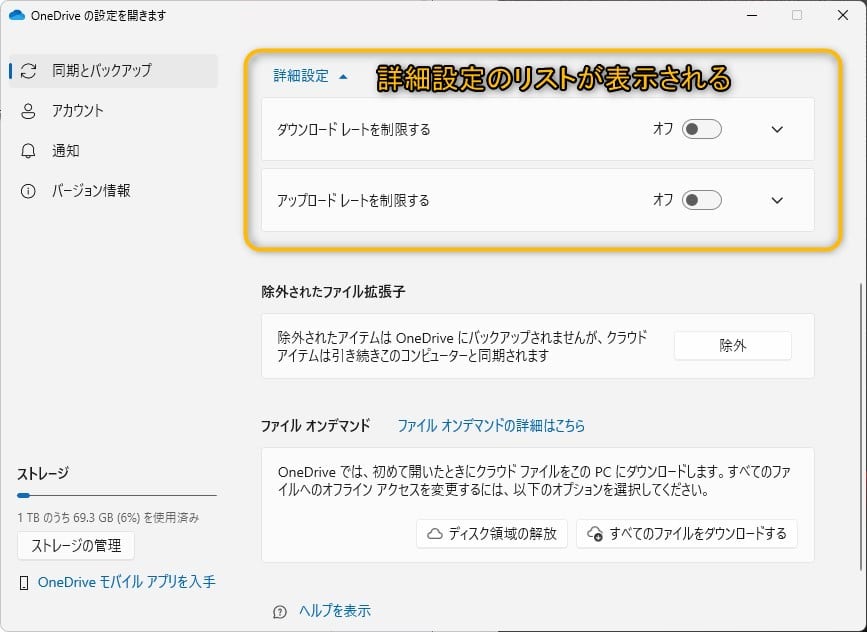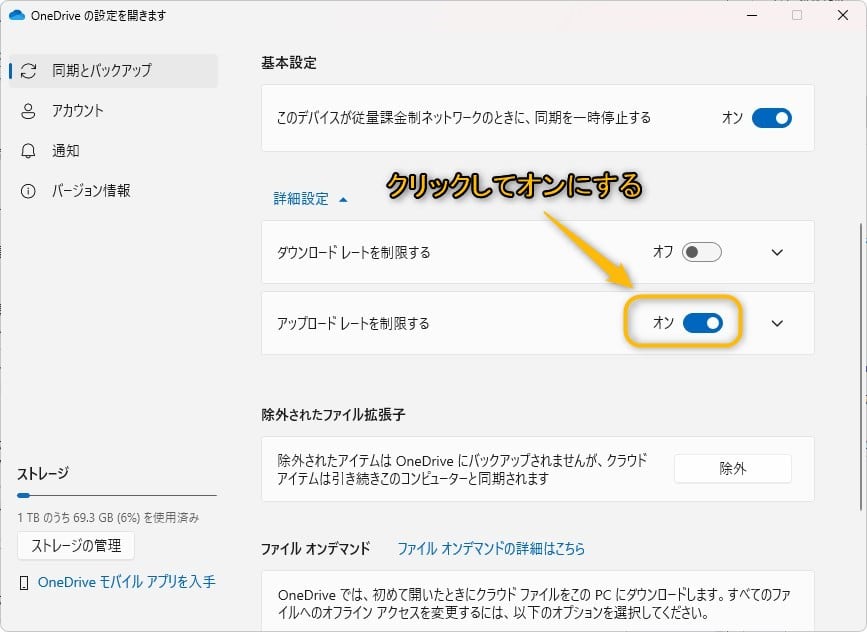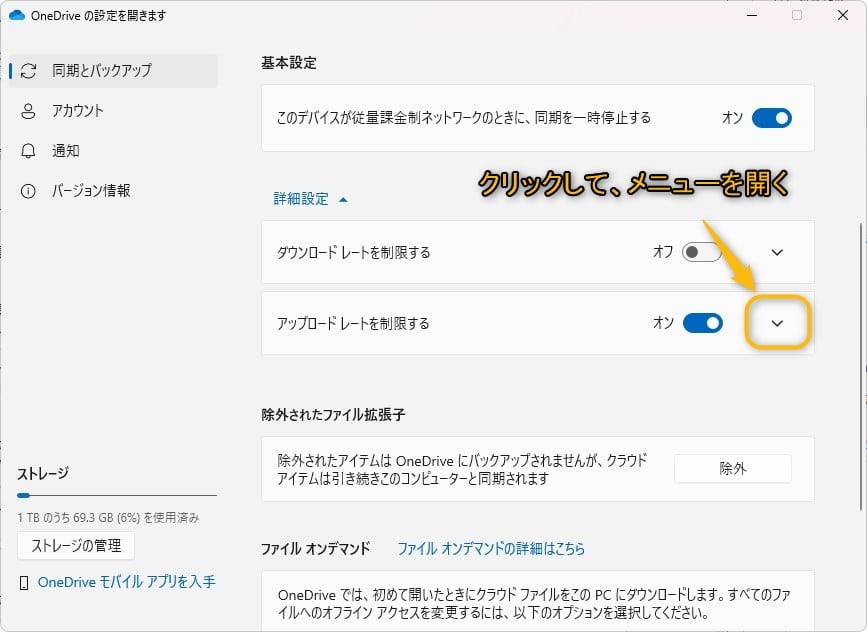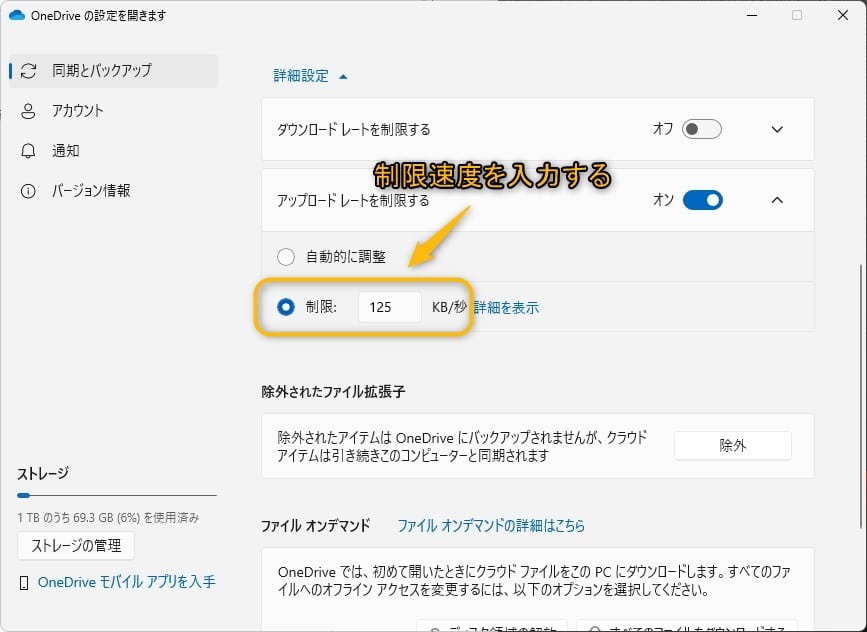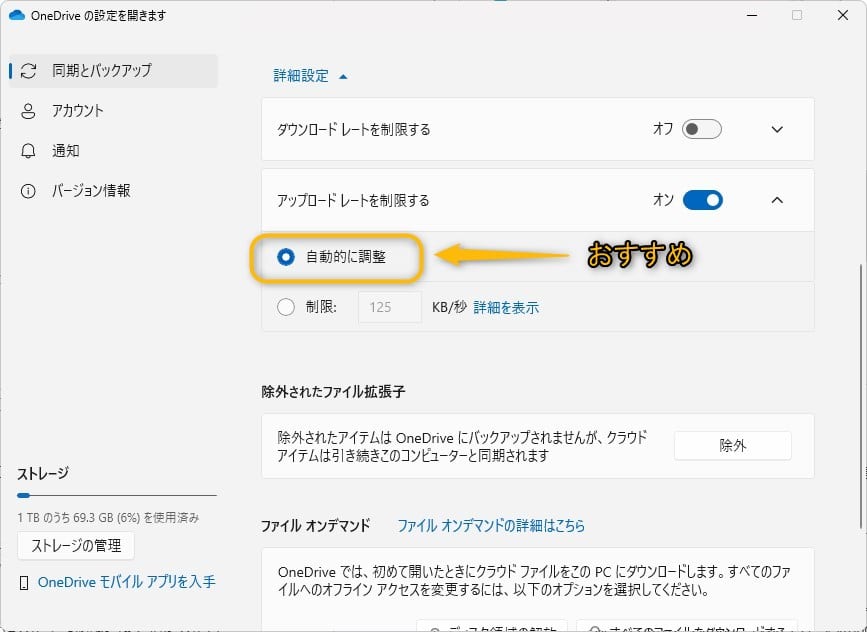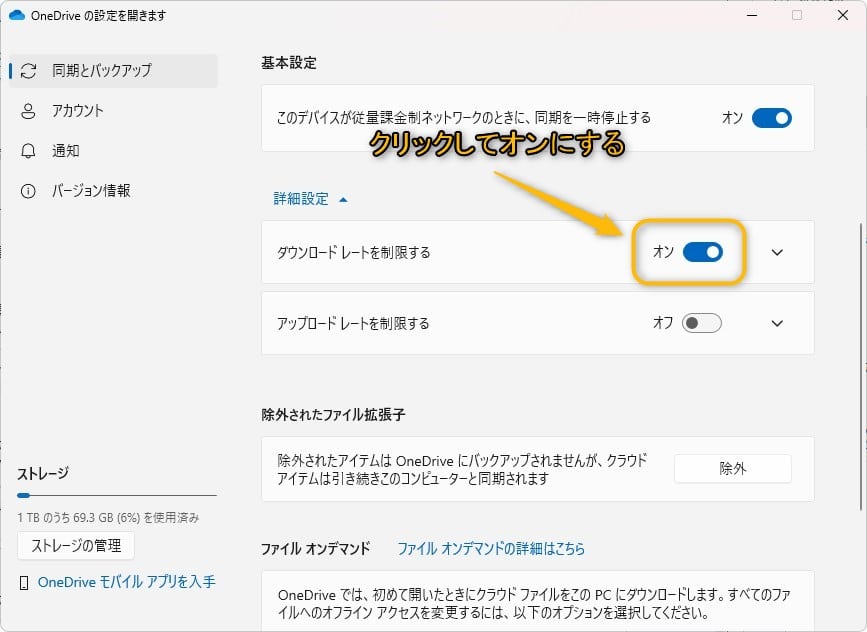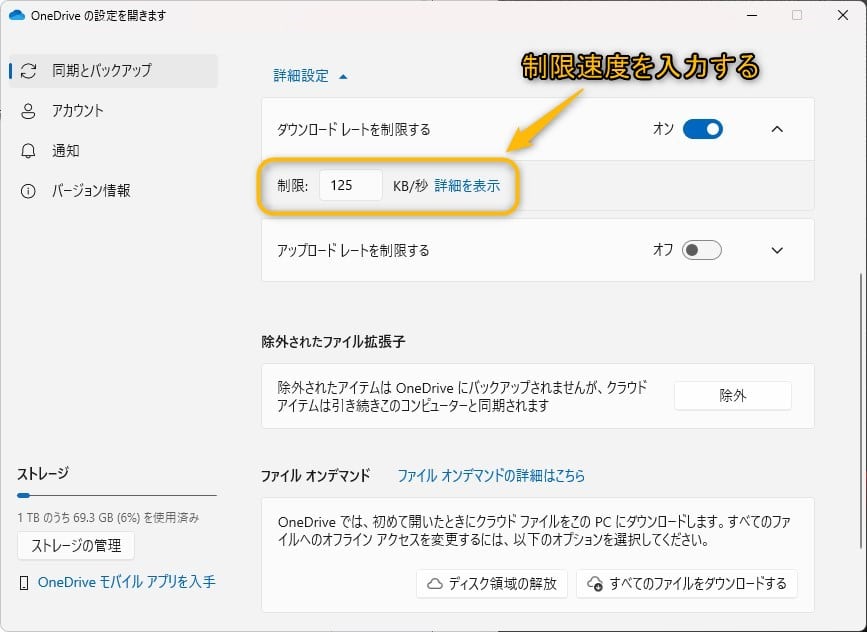Windows11について詳しく解説します
- OneDriveのファイル同期の際の転送速度を制限したい
- OneDriveの通信速度を効率的に制限して、快適に作業したい
この記事では、以上の疑問にお答えします。
外出先などで、OneDriveのファイル同期を行う際、インターネット回線の帯域が狭く回線速度が遅い場合、インターネット通信がOneDriveのファイル同期に占有されてしまい、他の通信がほとんど出来なくなる場合があります。
この記事では、OneDriveのファイル同期の際の通信速度を制限する方法をスクリーンショット付きで分かりやすくまとめています。
目次
この記事のポイント!
- OneDriveの通信速度を制限する方法
- 【手順①】OneDriveの設定画面を開く
- 【手順②】「同期とバックアップ」画面よりアップロード速度を設定する
- 【手順③】「同期とバックアップ」画面よりダウンロード速度を設定する
【手順①】OneDriveの設定画面を開く
OneDriveの設定を開く
タスクバー上のOneDriveアイコンをクリックします。
OneDriveの同期ウィンドウが開きますので、このウィンドウ右上の歯車アイコン「⚙」をクリックします。
メニューが開くので、「設定(B)」をクリックするとOneDriveの設定ウィンドウが表示されます。
速度制限画面を開く
OneDriveの設定ウィンドウ左側に表示されているメニューから「同期とバックアップ」をクリックします。
同期とバックアップ画面下部に表示されている「詳細設定▼」をクリックし詳細設定リストを開きます。
【手順②】アップロード速度の設定
「アップロードレートを制限する」をオンにする
OneDriveのアップロード速度を制限する場合は、「アップロードレートを制限する」のトグルボタンをクリックしてオンに切り替えます。
アップロードの通信速度を設定
アップロード時の通信速度を任意の速度以下に制限したい場合は、「アップロードレートを制限する」のトグルボタン横の「∨」アイコンをクリックします。
「制限」にチェックを入れ、希望する制限速度の値を直接入力します。
アップロード速度のおすすめ
アップロードレートを制限する際のおすすめ設定は、「自動的に調整」モードです。ファイル同期以外の通信が発生した際に速度を自動調整してくれるため、インターネット回線が遅い場合でも他の作業を妨げず快適に作業を行うことができます。
ただし、極端に回線速度が遅い場合は、「制限」モードにした上で制限速度を指定した方が、快適に使用できる場合もあります。
【手順③】ダウンロード速度の設定
「ダウンロードレート」を制限するをオンにする
OneDriveのダウンロード速度を制限する場合は、「ダウンロードレートを制限する」のトグルボタンをクリックしてオンに切り替えます。
ダウンロードの通信速度を設定
ダウンロード時の通信速度を任意の速度以下に制限したい場合は、「ダウンロードレートを制限する」のトグルボタン横の「∨」アイコンをクリックします。
希望する制限速度の値を直接入力します。
まとめ
最後に簡単にWindows11でOneDriveの通信速度を制限する方法をまとめます。
この記事のポイント!
- OneDriveの通信速度を制限する方法
- 【手順①】OneDriveの設定画面を開く
- 【手順②】「同期とバックアップ」画面よりアップロード速度を設定する
- 【手順③】「同期とバックアップ」画面よりダウンロード速度を設定する