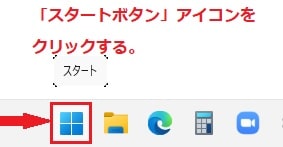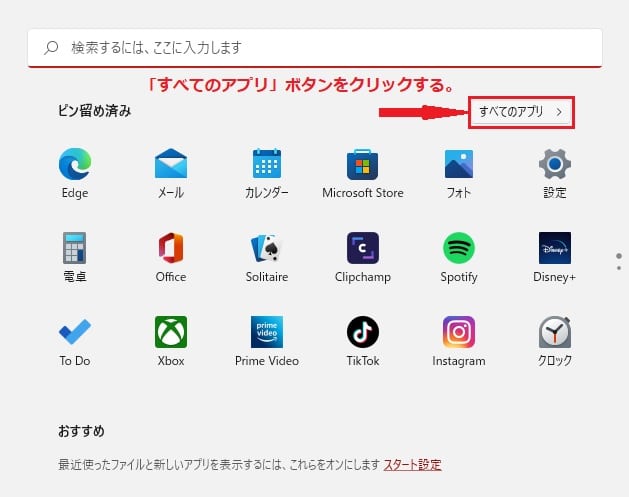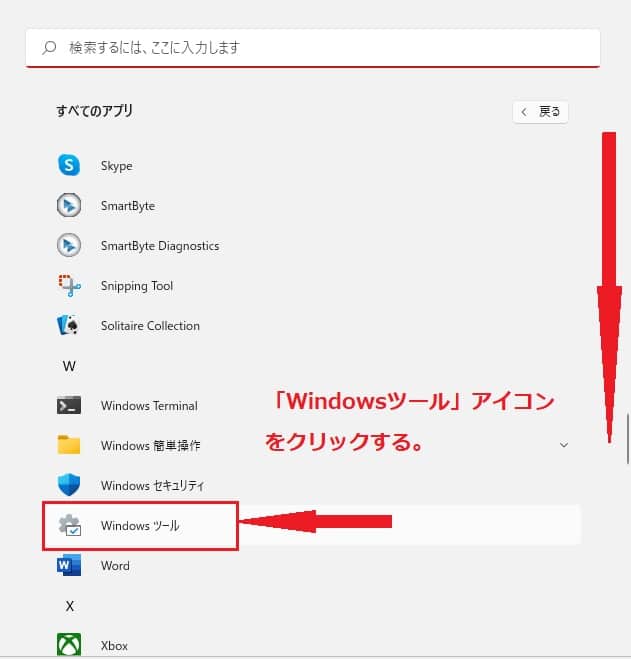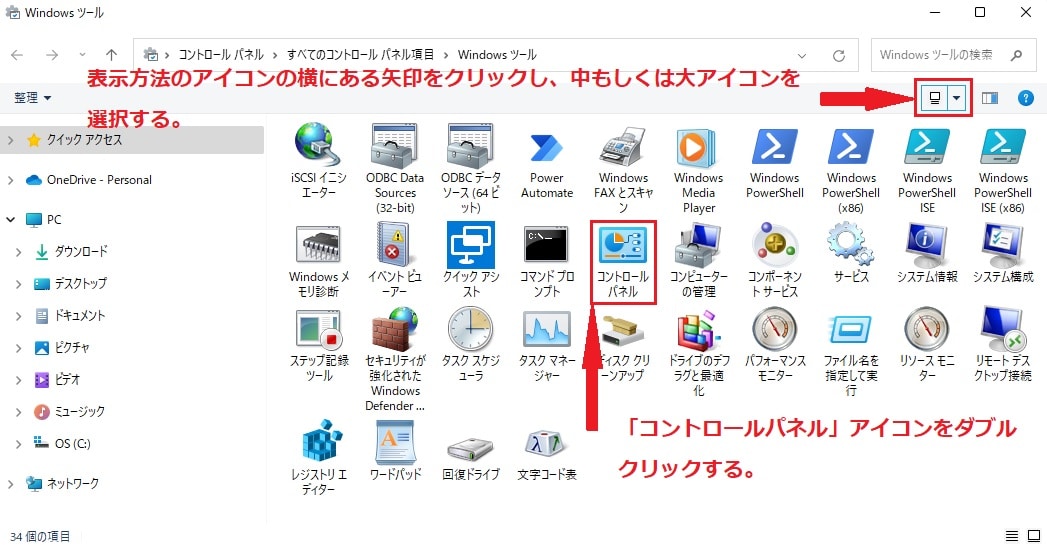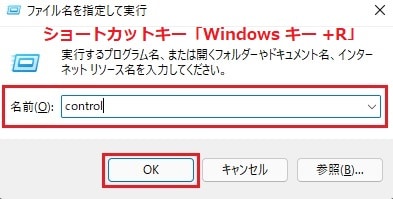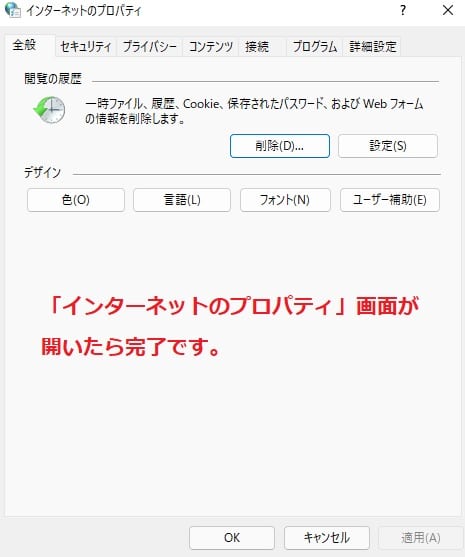Windows11について詳しく解説します

この記事では従来の「インターネットオプション」を開く方法について解説しています。
【手順①】2つのコントロールパネルを開く方法
インターネットオプションは、コントロールパネルから開くことが可能です。
「コントロールパネル」を開く方法は2つあります。
- スタートボタンからコントロールパネルを開く方法
- ショートカットキー操作でコントロールパネルを開く方法
デスクトップ画面のタスクバーに配置された「スタートボタン」のアイコンをクリックします。
「スタート画面」が開いたら、右上に配置された「すべてのアプリ」ボタンをクリックしましょう。
「すべてのアプリ」ボタンをクリックすると「すべてのアプリ」画面が表示され、画面を下部にスクロールして「Windowsツール」アイコンをクリックします。
「Windowsツール」アイコンをクリックすると「Windowsツール」画面が開きますので、画面右上に配置された「表示方法」の横の矢印をクリックして中もしくは大アイコンにしましょう。
「Windowsツール」画面の中央部に配置された「コントロールパネル」アイコンをクリックします。
もしくは、ショートカットキー「Windows キー + R」操作で「ファイル名を指定して実行」を立ち上げ、名前の枠に「control」と入力してOKボタンをクリックしましょう。
【手順②】インターネット オプションを開く方法
「コントロールパネル」画面が開いたら、画面右上に配置された「表示方法」を大きいアイコンにしましょう。
「コントロールパネル」画面の右上辺りに「インターネット オプション」のアイコンが表示されています。
「インターネット オプション」のアイコンが見つけられたらクリックしましょう。
「インターネットのプロパティ」画面が開いたら操作は終了です。
まとめ
以上、Windows11で従来の「インターネットオプション」を開く方法でした。
当ブログでは、Windows11関係の操作方法などを詳しくまとめています。
当ブログ「Tipstour」では、Windows11関係の操作方法やトラブル対処方法など、詳しくまとめています!
こちらの記事もぜひ、あわせてご覧ください。