Windows11について詳しく解説します

Windows 11で、ユーザーアカウント名を変えたい!
……という方向けにこの記事を書きました。
何らかの理由で、ユーザーアカウント名を変更したいときってありますよね。
この記事では、Windows11でユーザーアカウント名を変更する方法について解説しています。
【手順①】ローカルアカウント名を変更する
まずは「コントロールパネル」を開きましょう。
Windowsキーを押して、検索ウィンドウに「コントロールパネル」と入力するとコントロールパネルが表示されます。
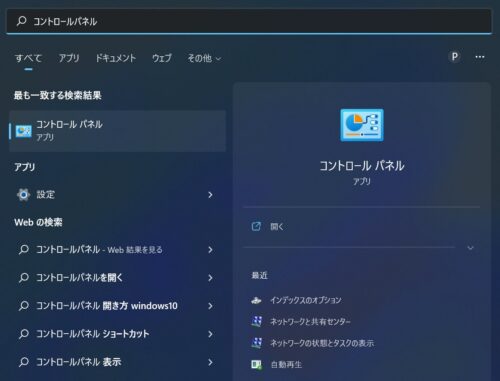
「コントロールパネル」を開いたら「ユーザーアカウント」をクリックします。
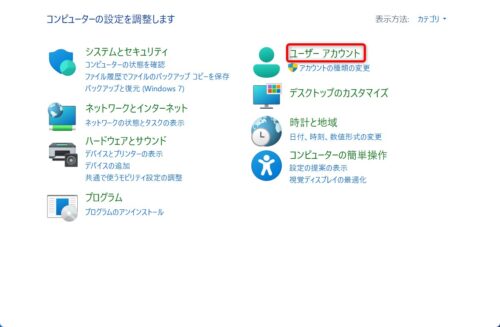
画面が切り変わったら、もう1度「ユーザーアカウント」をクリックしてください。
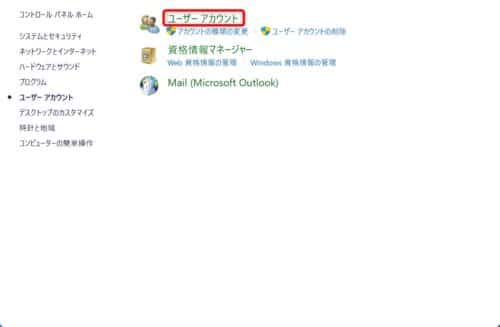
すると画面が切り替わるので「アカウント名の変更」をクリックします。
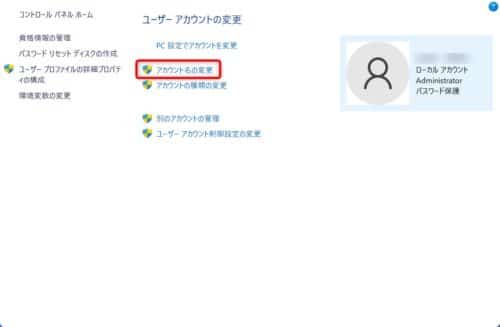
画面が切り替わったら、新しいアカウント名に変更したいユーザー名を入力します(今回は山田太郎にしてみます)。
入力後、「名前の変更」をクリックしましょう。
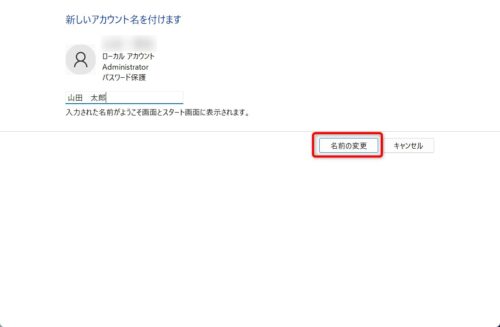
右側を確認すると、変更したユーザー名が反映されています。
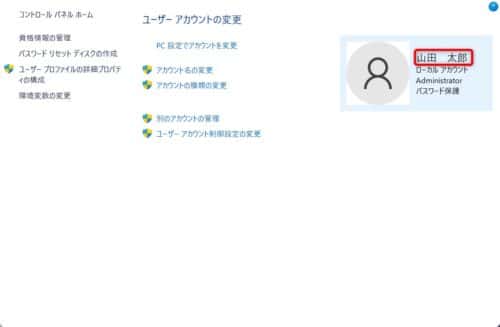
変更したユーザー名を完全に反映させるには、パソコンを再起動してください。
これでユーザー名の変更ができました!
【手順②】Microsoftアカウント名を変更する
まずは、Windowsキーを押して「設定」をクリックします。
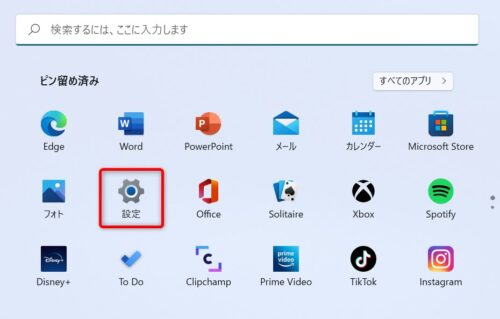
左側の「アカウント」をクリックしたら、右側の「ユーザーの情報」の順にクリックしてください。
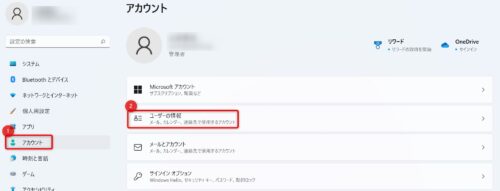
画面が切り替わったら、下にある「関連設定」にある「アカウント」をクリックします。
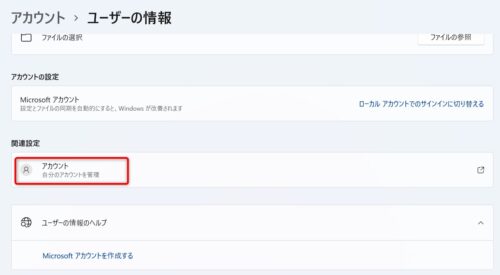
するとMicrosoftのホームページに飛ぶので、表示されている名前をクリックします。

「あなたの情報」が表示されたら、右側にある「名前を編集する」をクリックしてください。
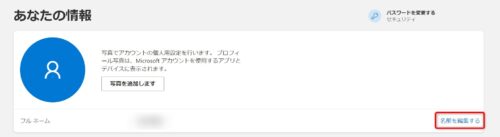
画面が切り替わったら、性と名のテキストボックスにそれぞれ変更したい名前を入力します(今回も山田太郎にしてみます)。
入力できたら、下に表示されている文字を入力し「保存」をクリックします。
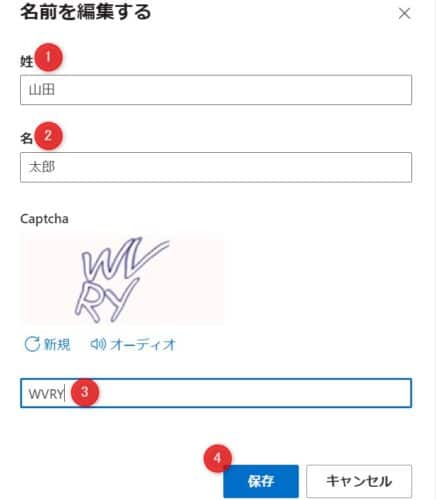
ユーザー名が変更されているかを確認したら「閉じる」ボタンをクリックしましょう。

ユーザー名の変更を反映させるためには、パソコンを再起動します。
これでMicrosoftアカウントのユーザー名が変更できました!
まとめ
以上、ユーザーアカウント名を変更する方法について解説しました。
当ブログ「Tipstour」では、Windows11関係の操作方法やトラブル対処方法など、詳しくまとめています!
こちらの記事もぜひ、あわせてご覧ください。



























