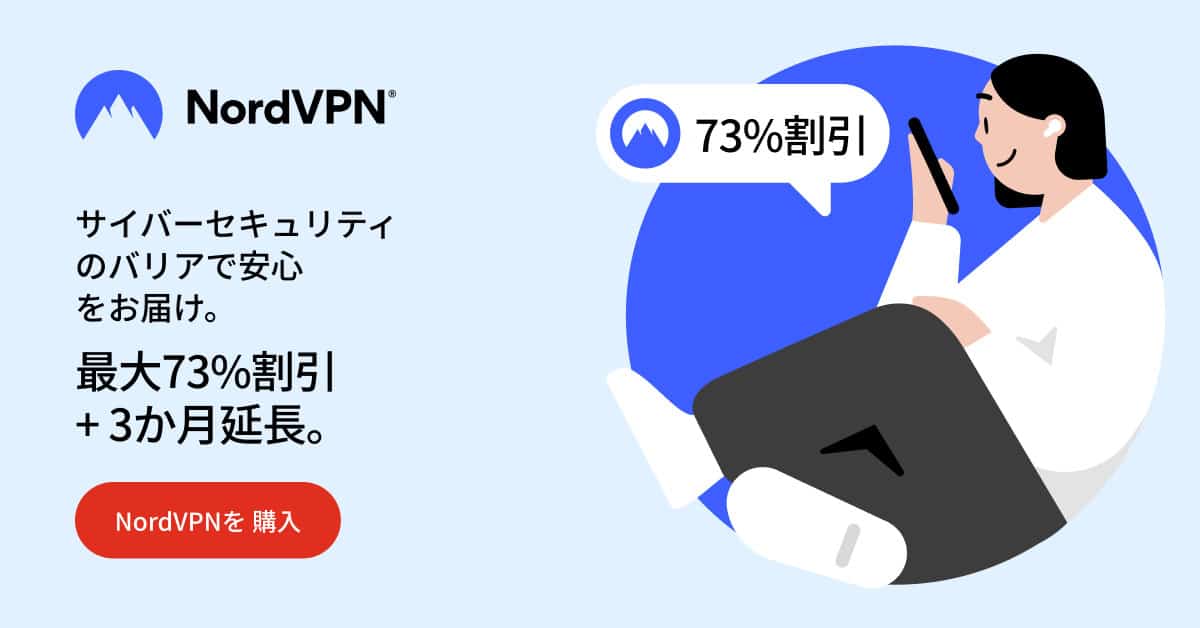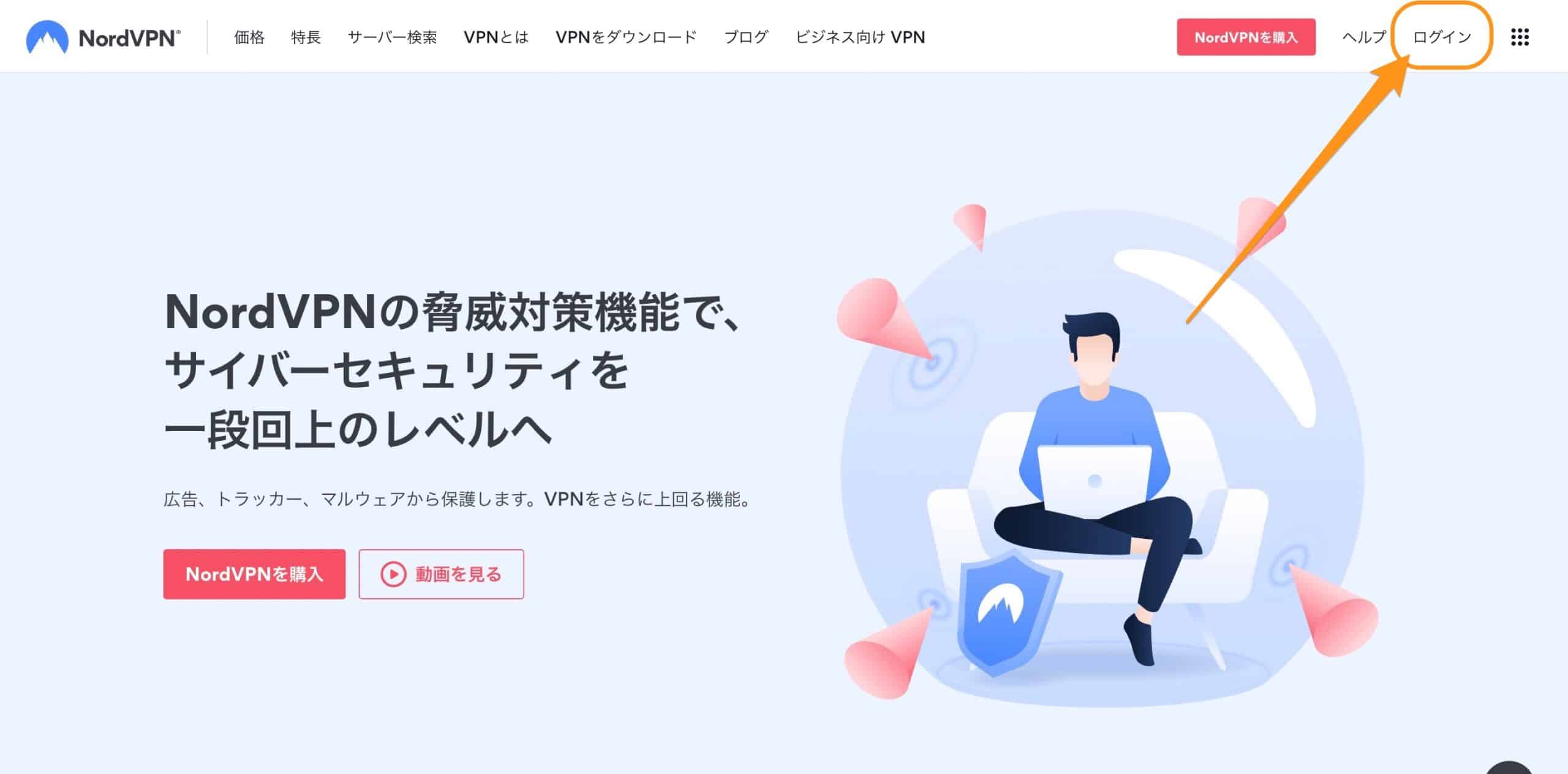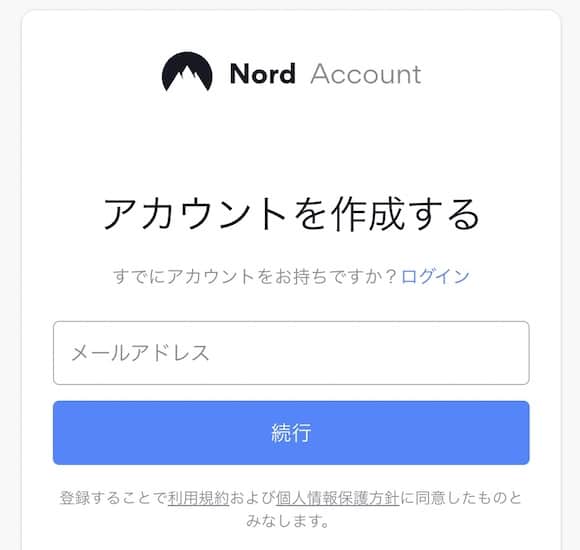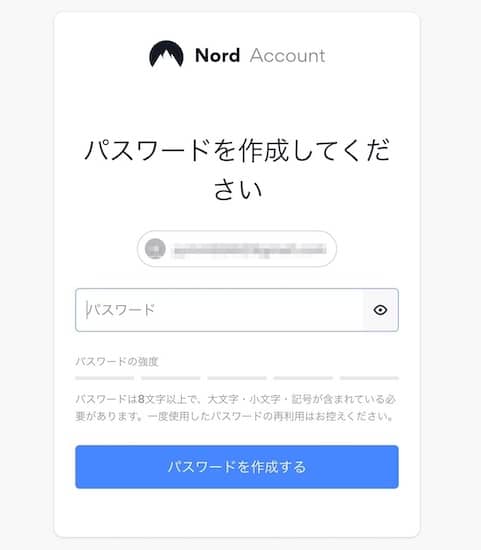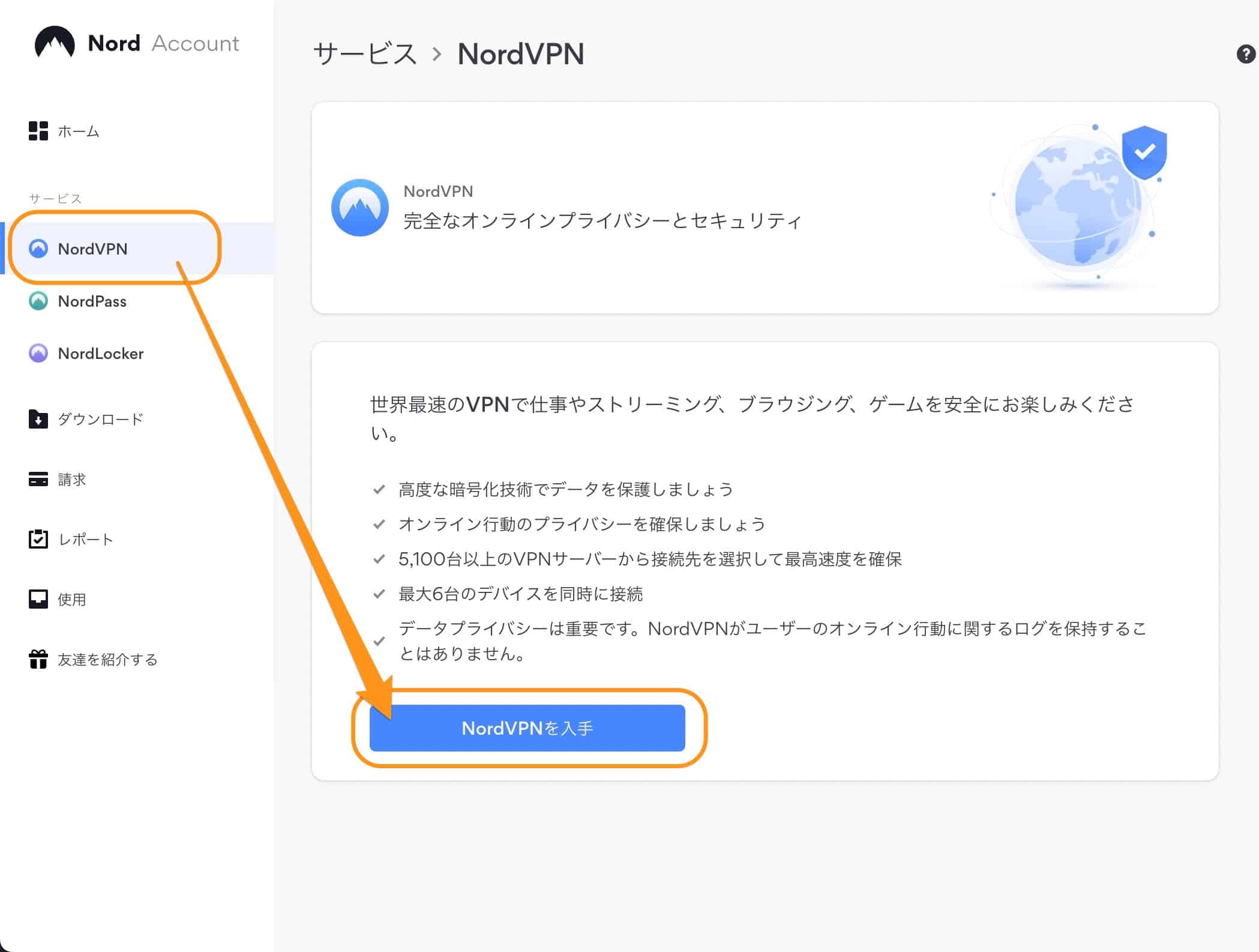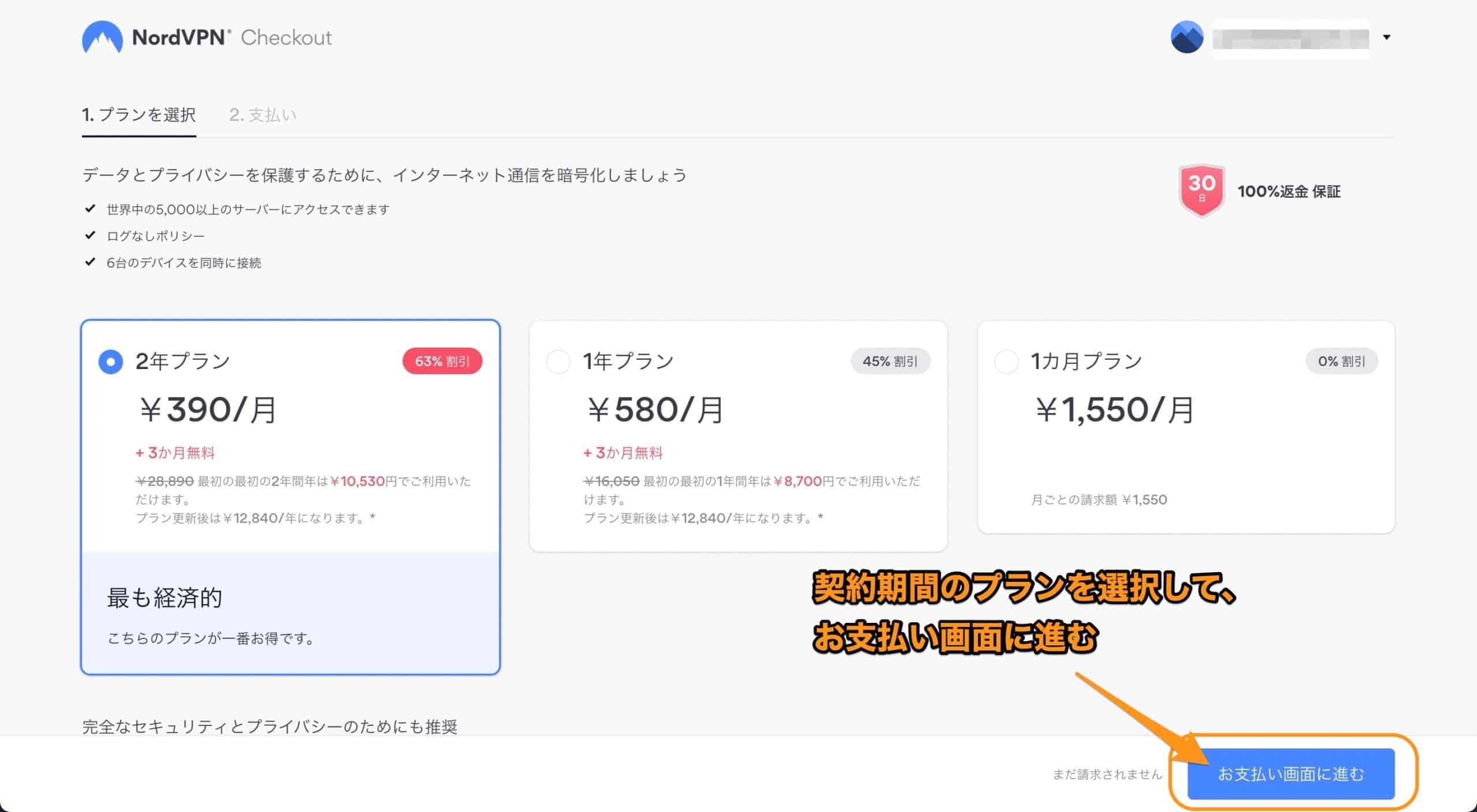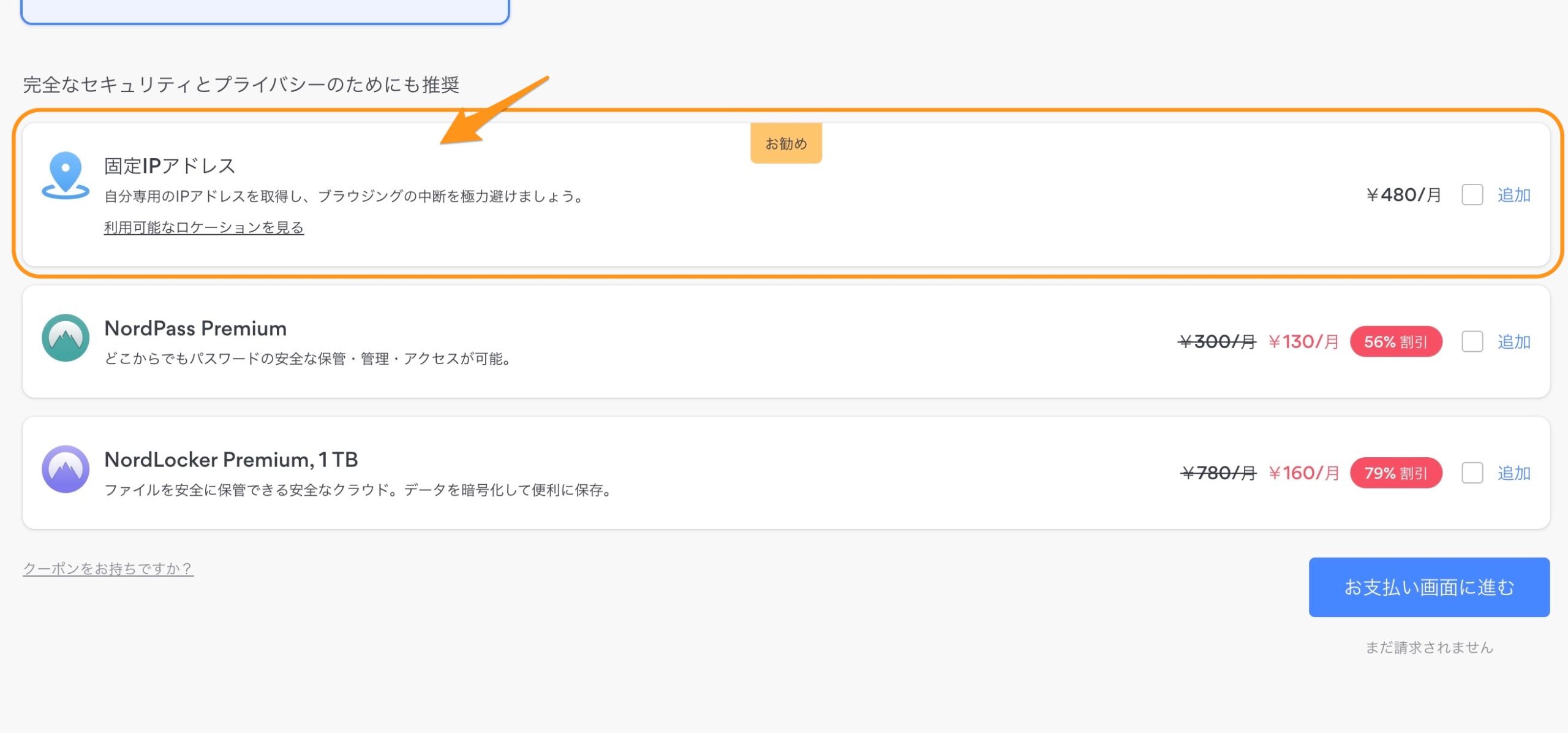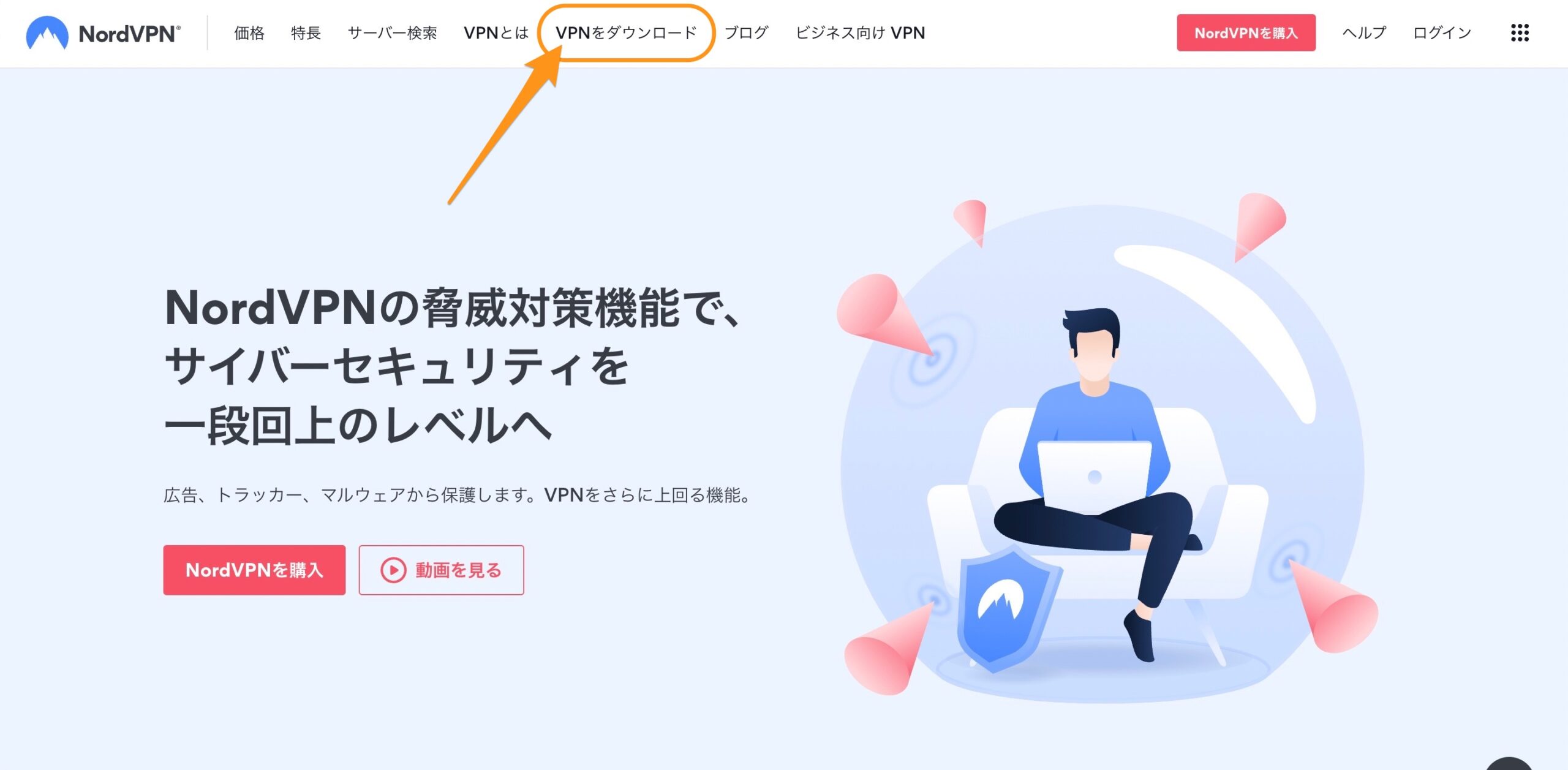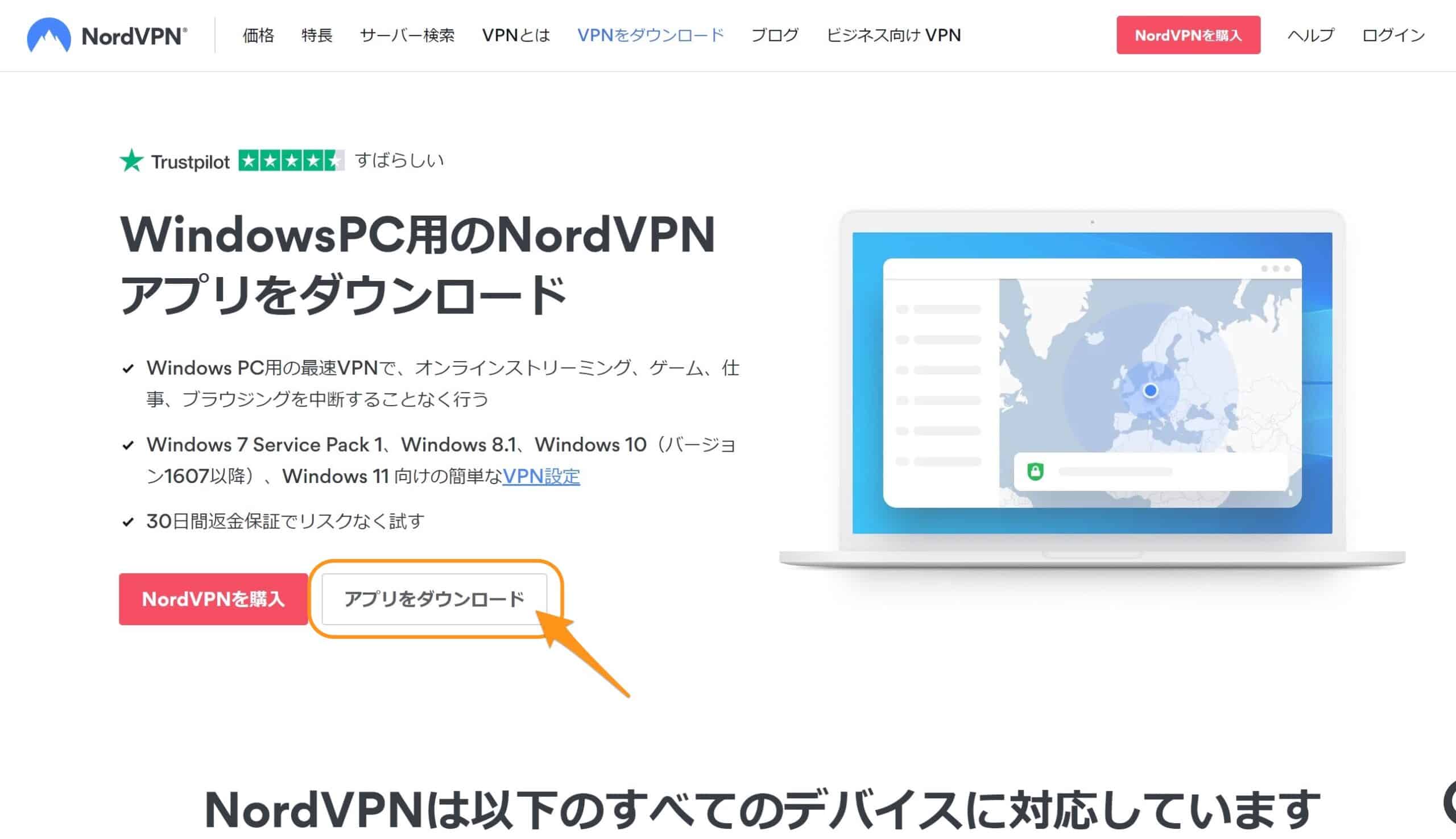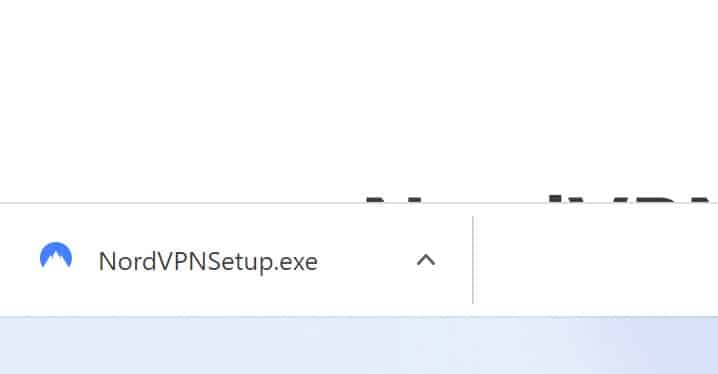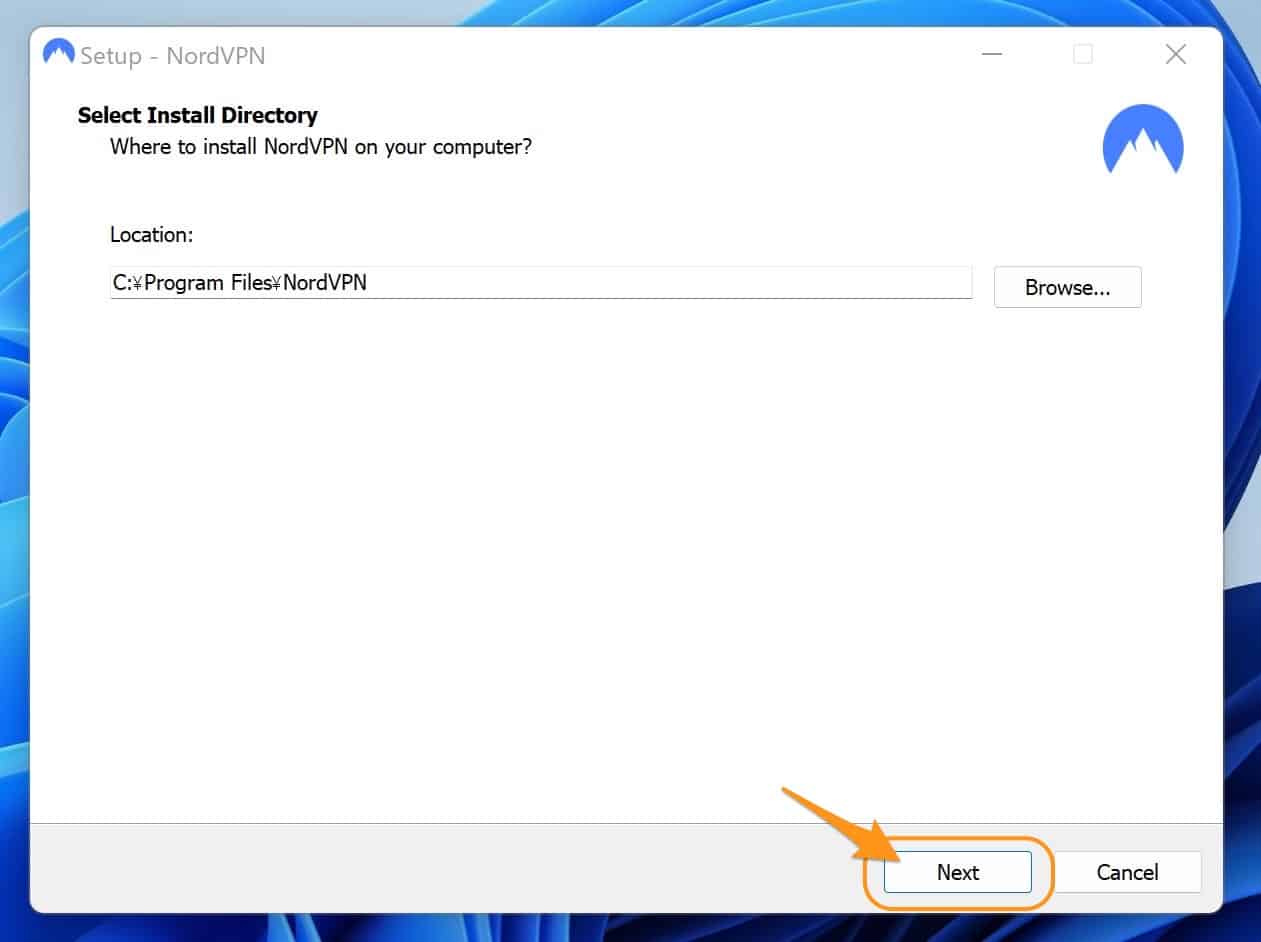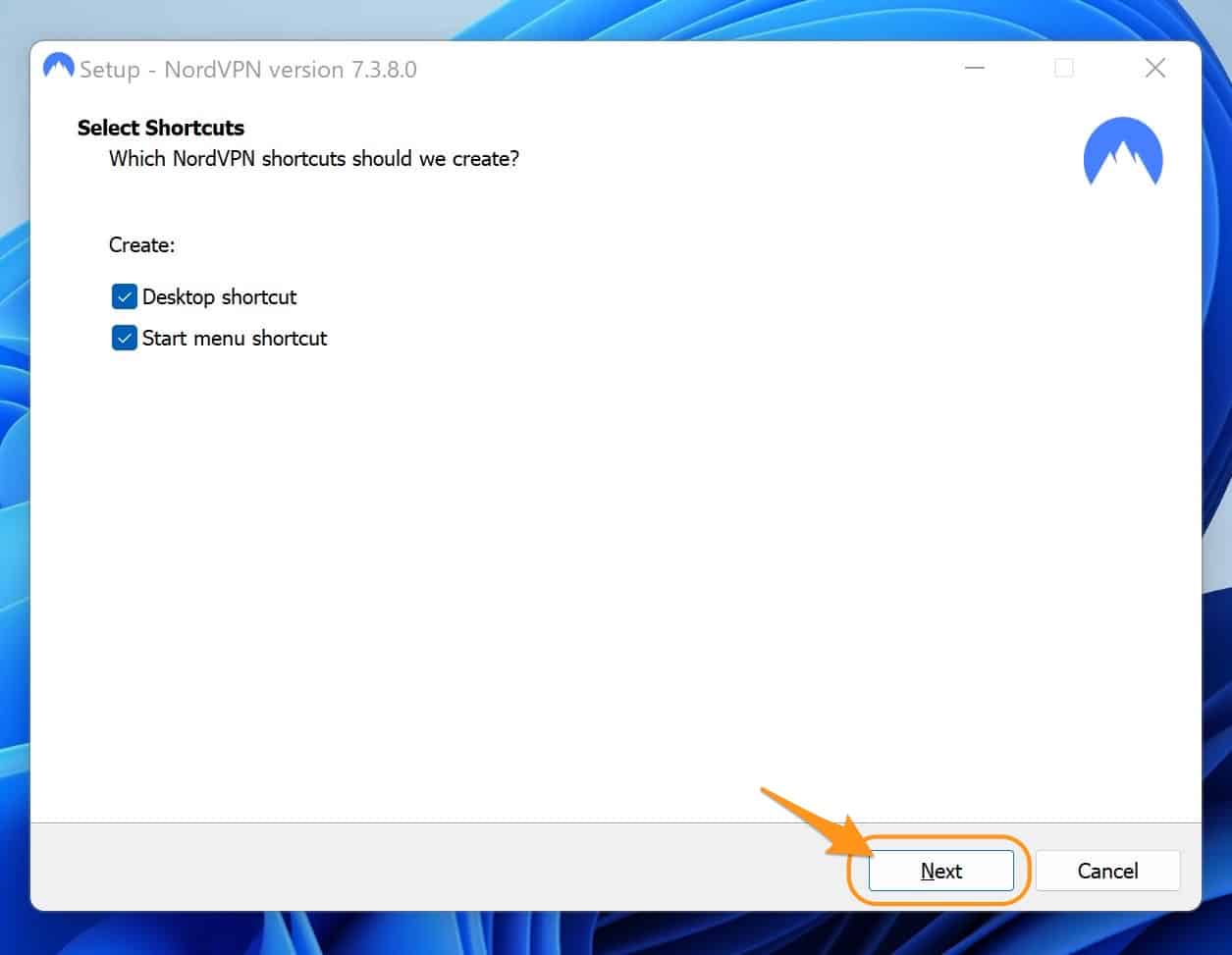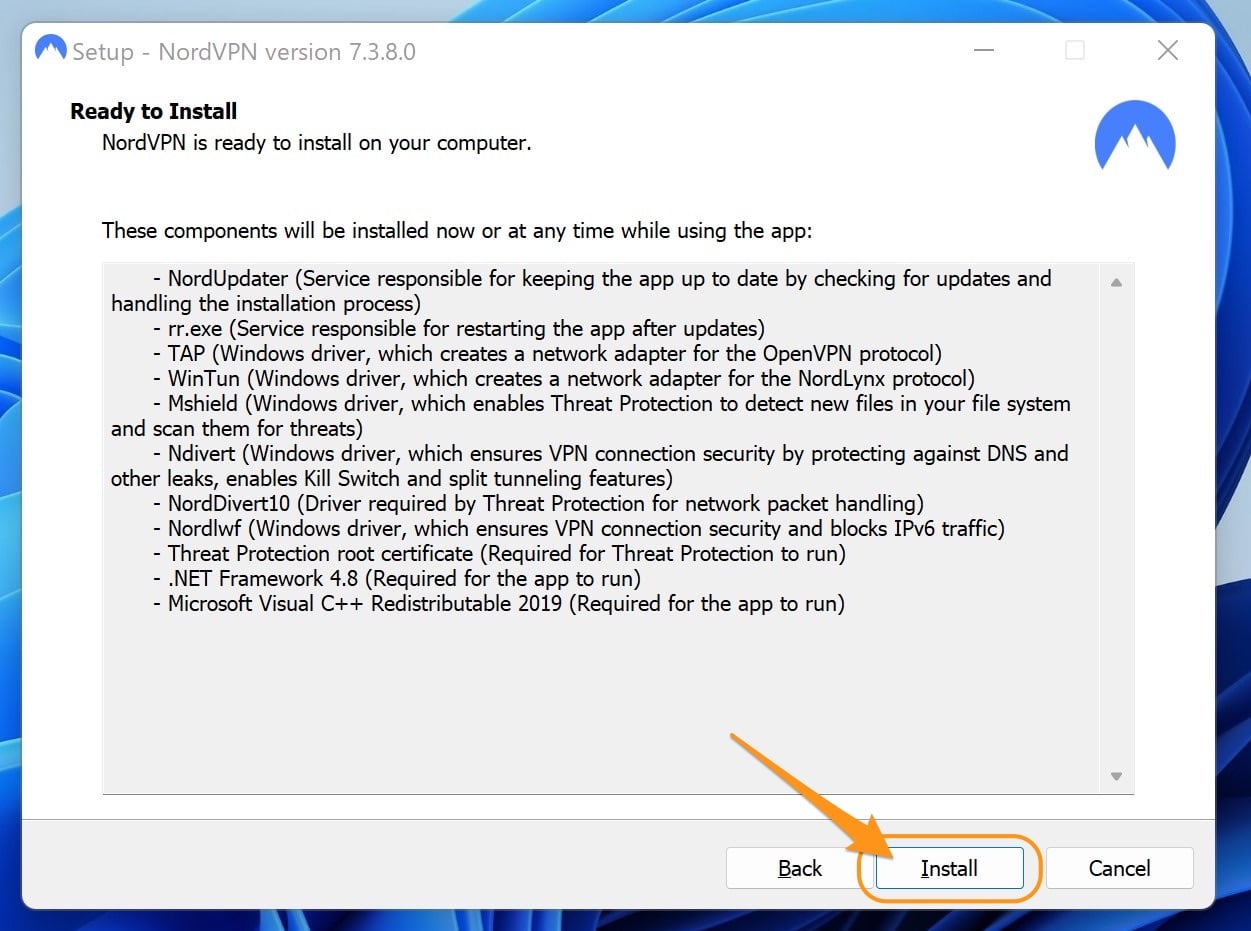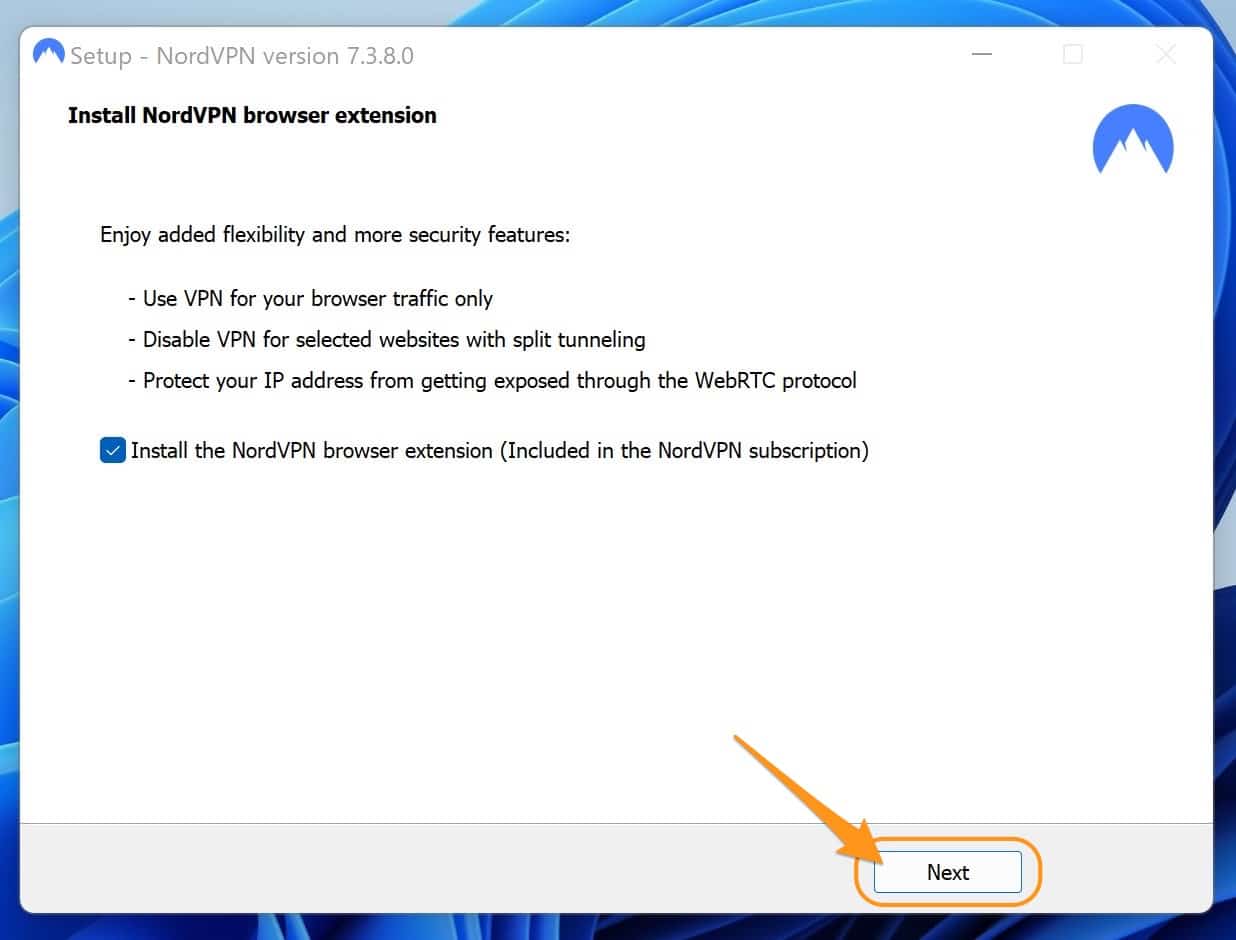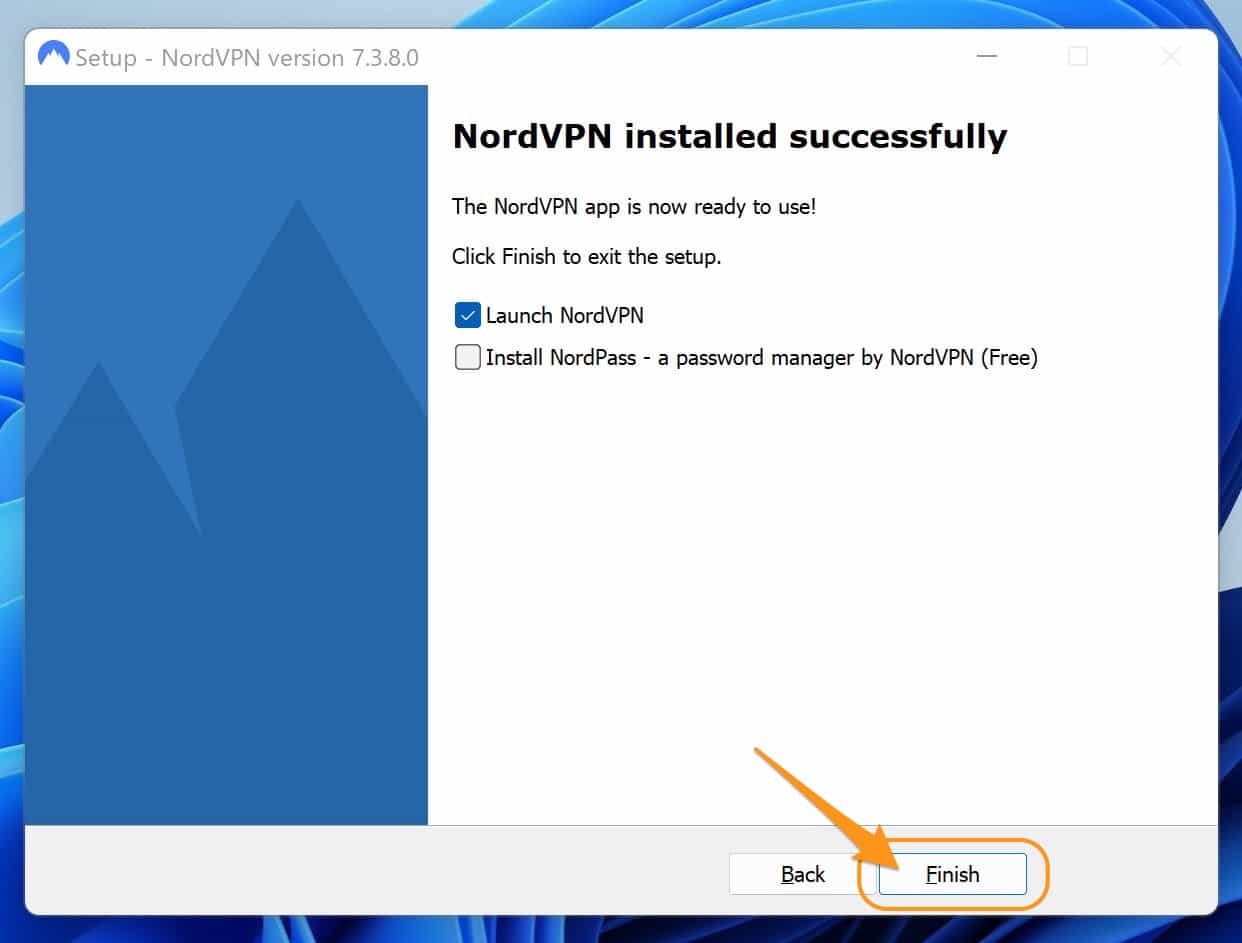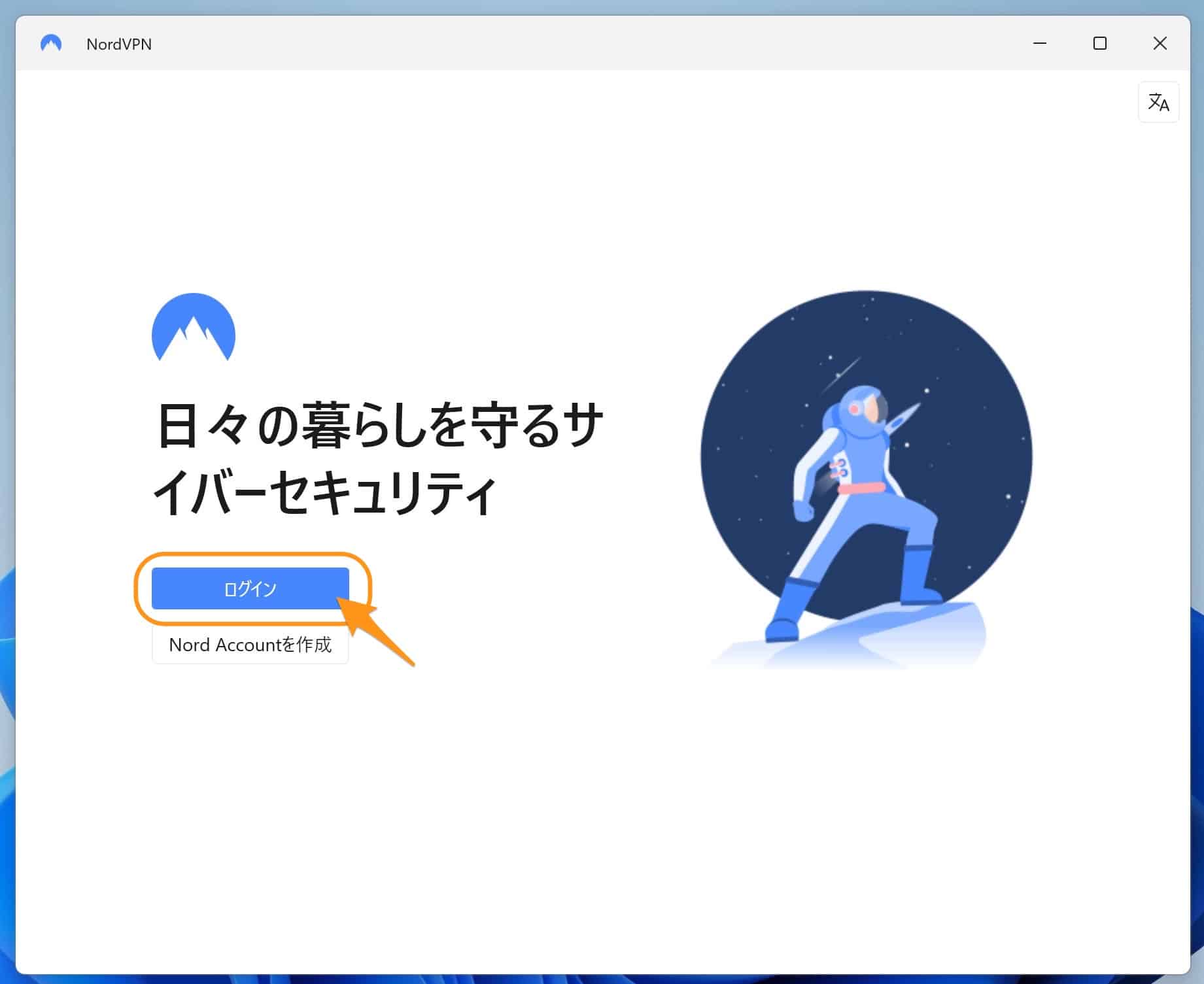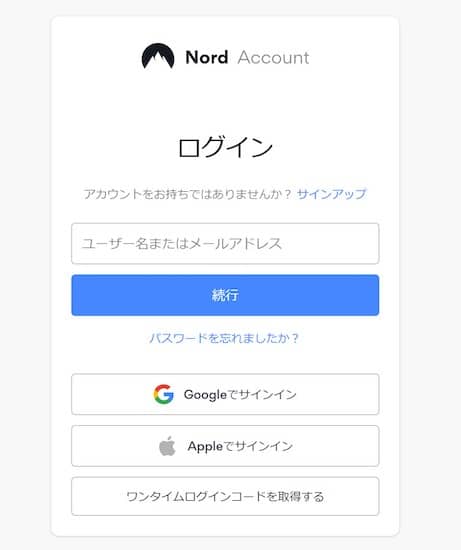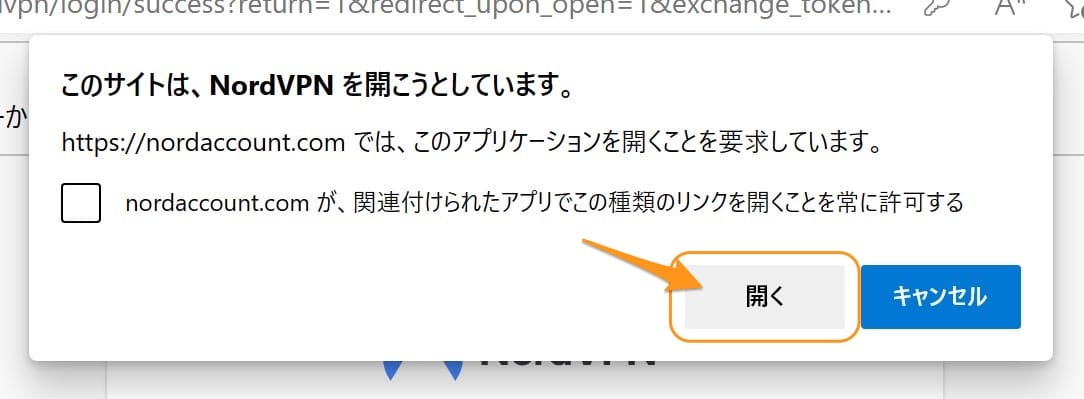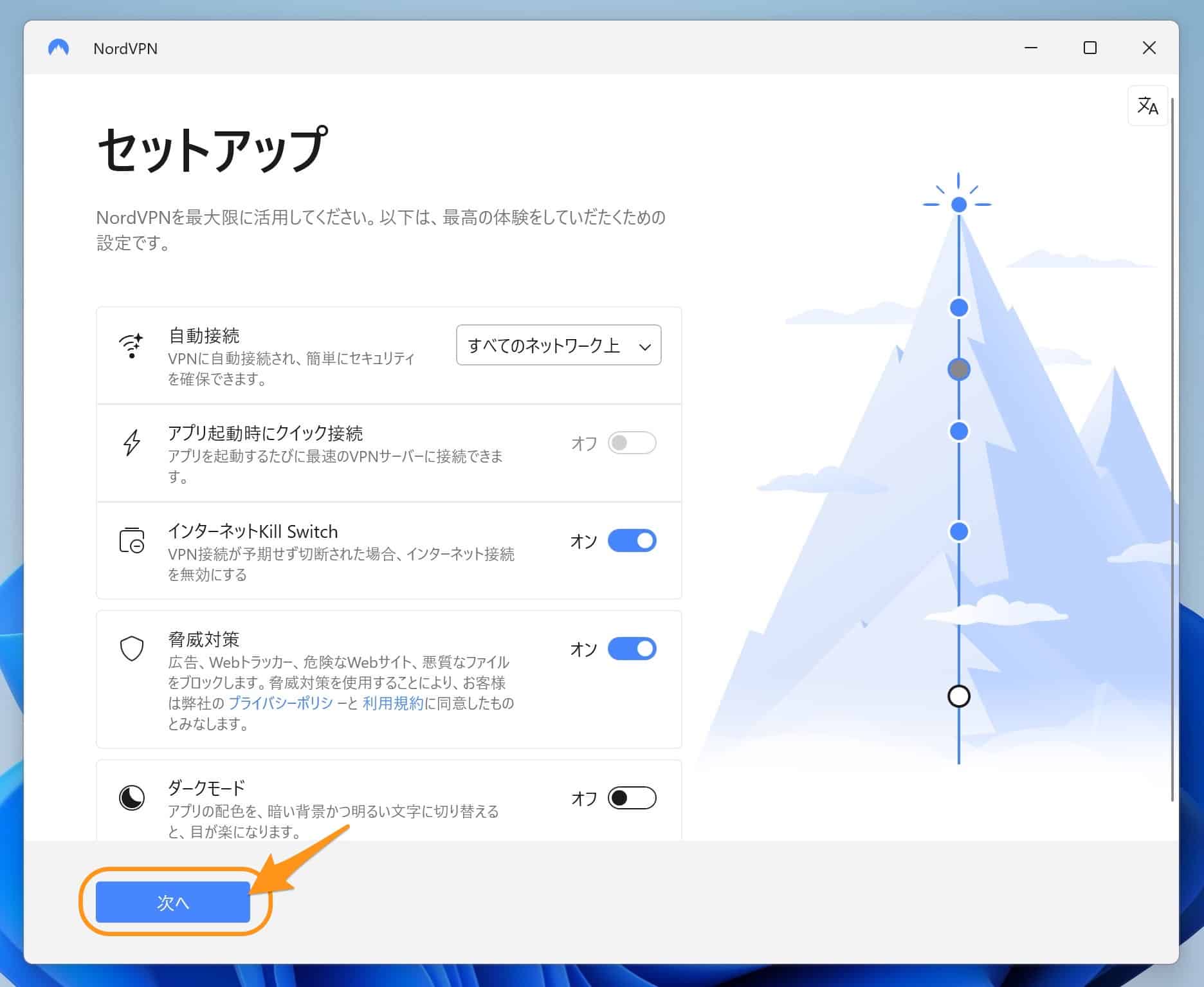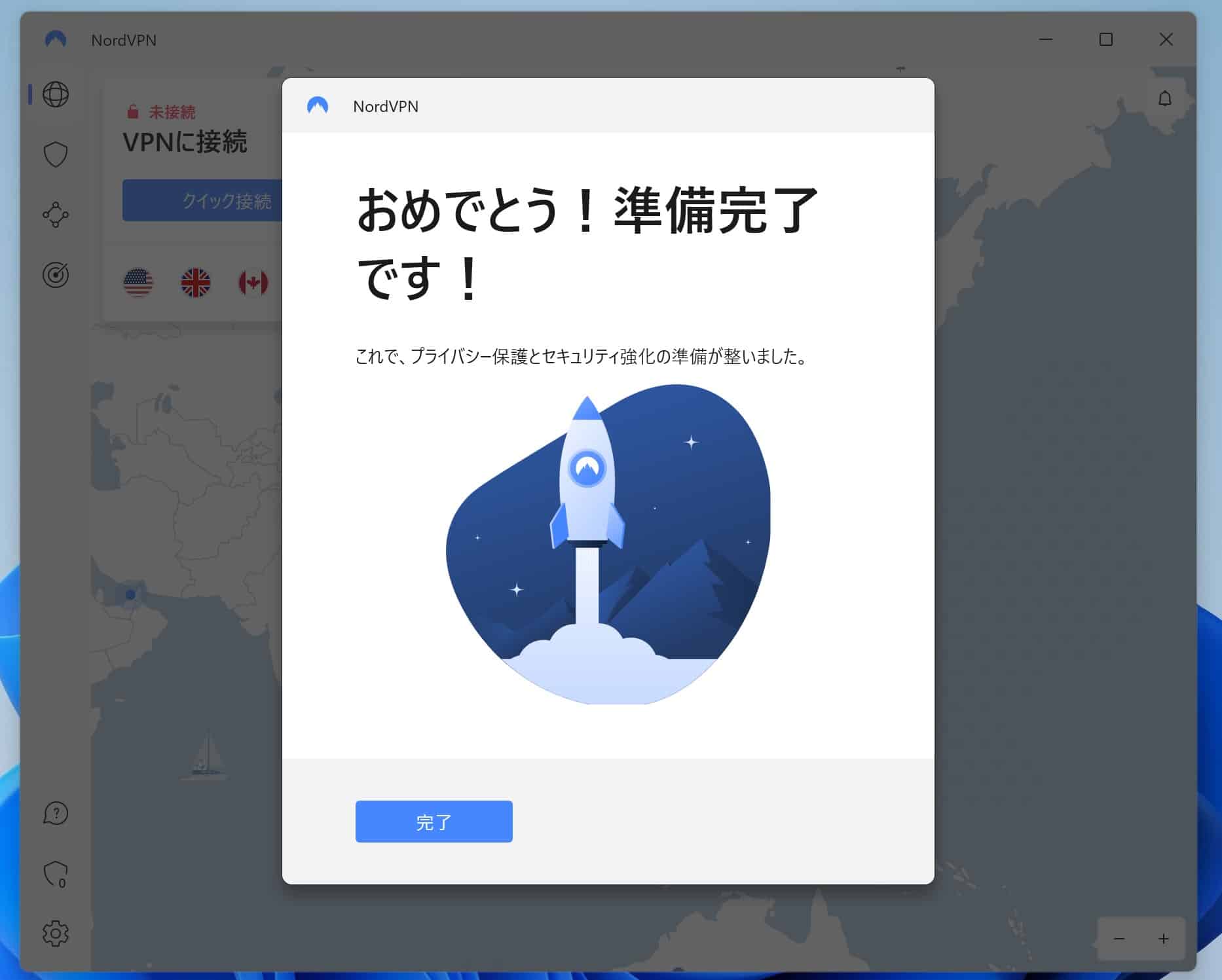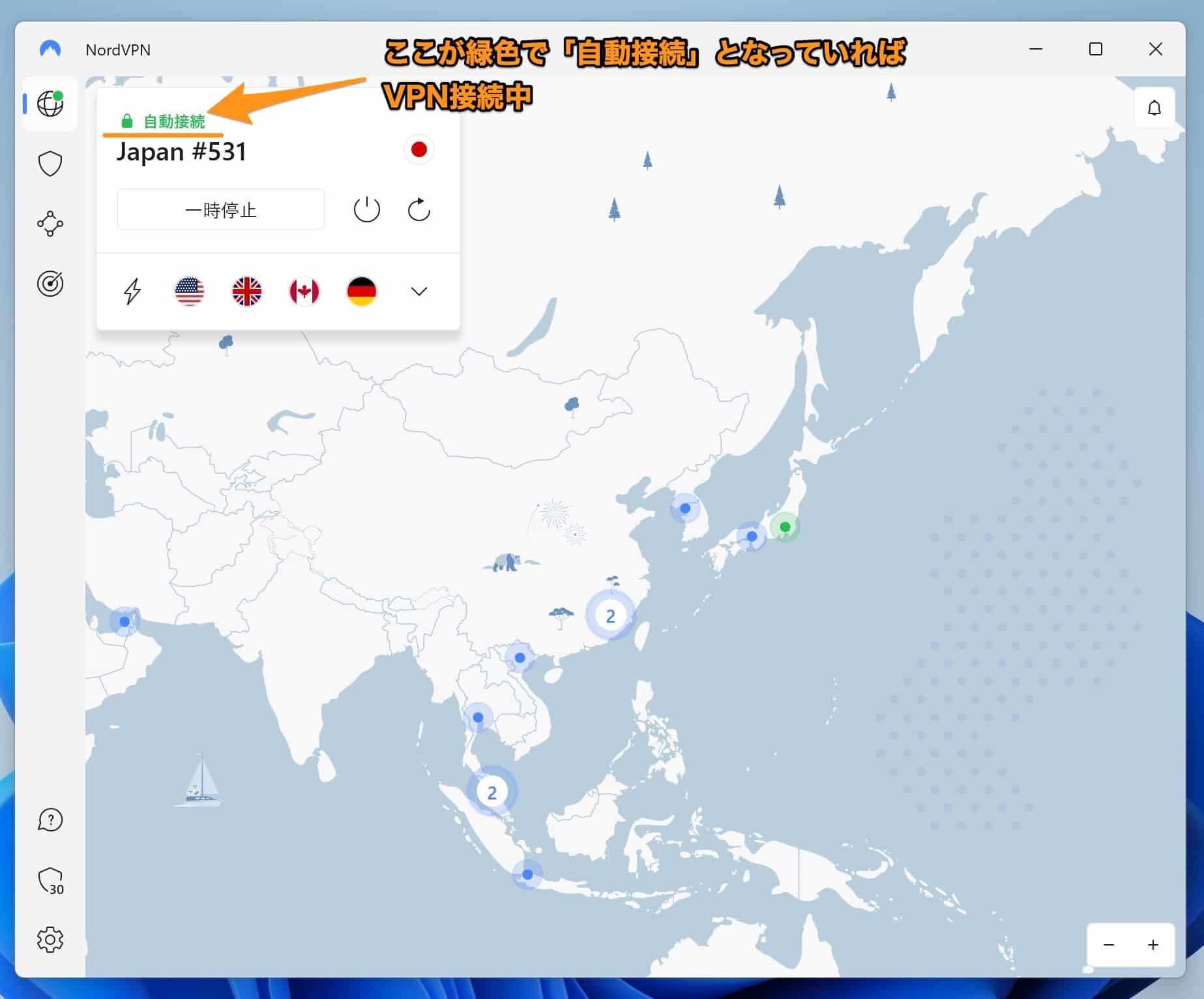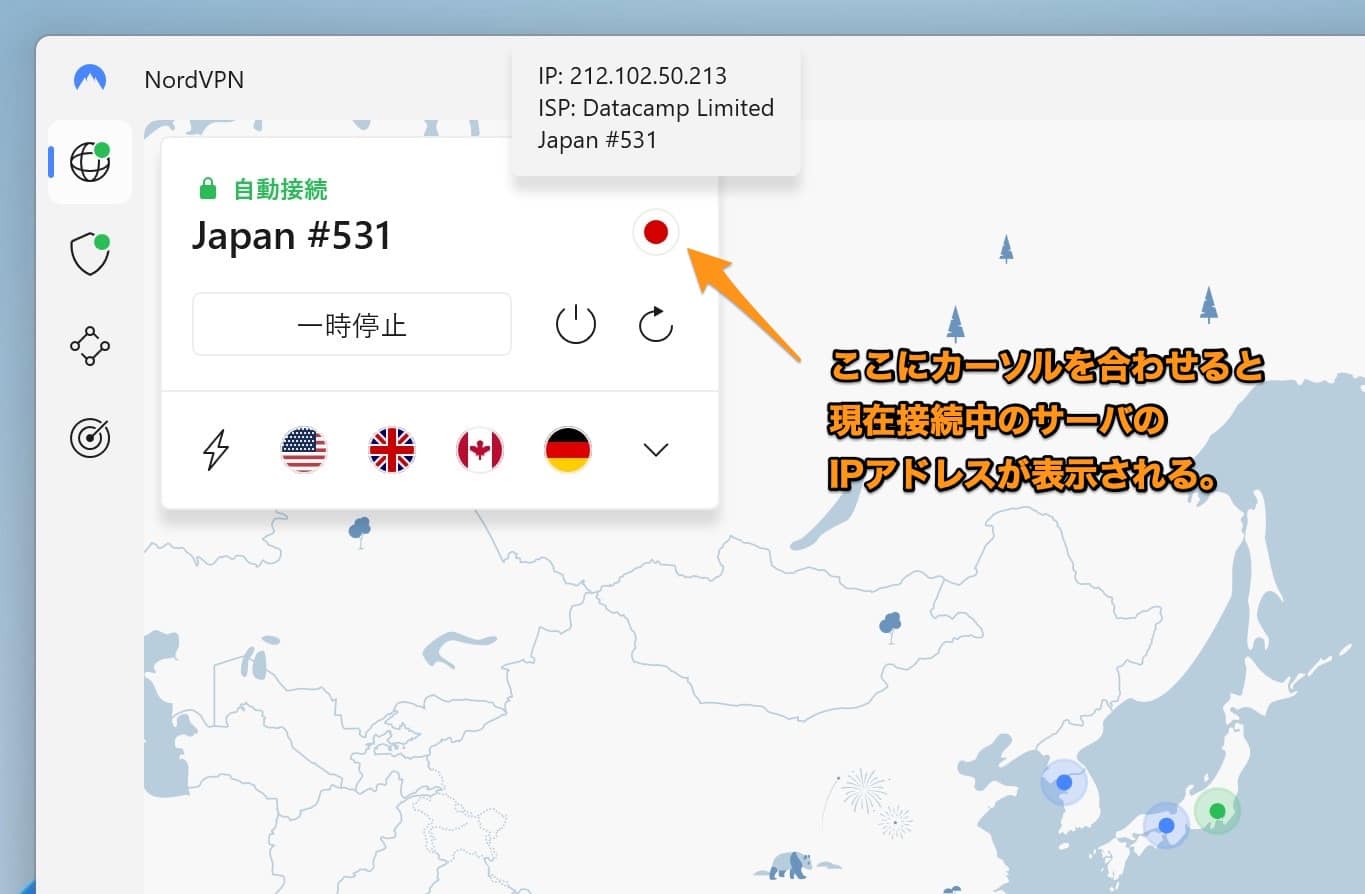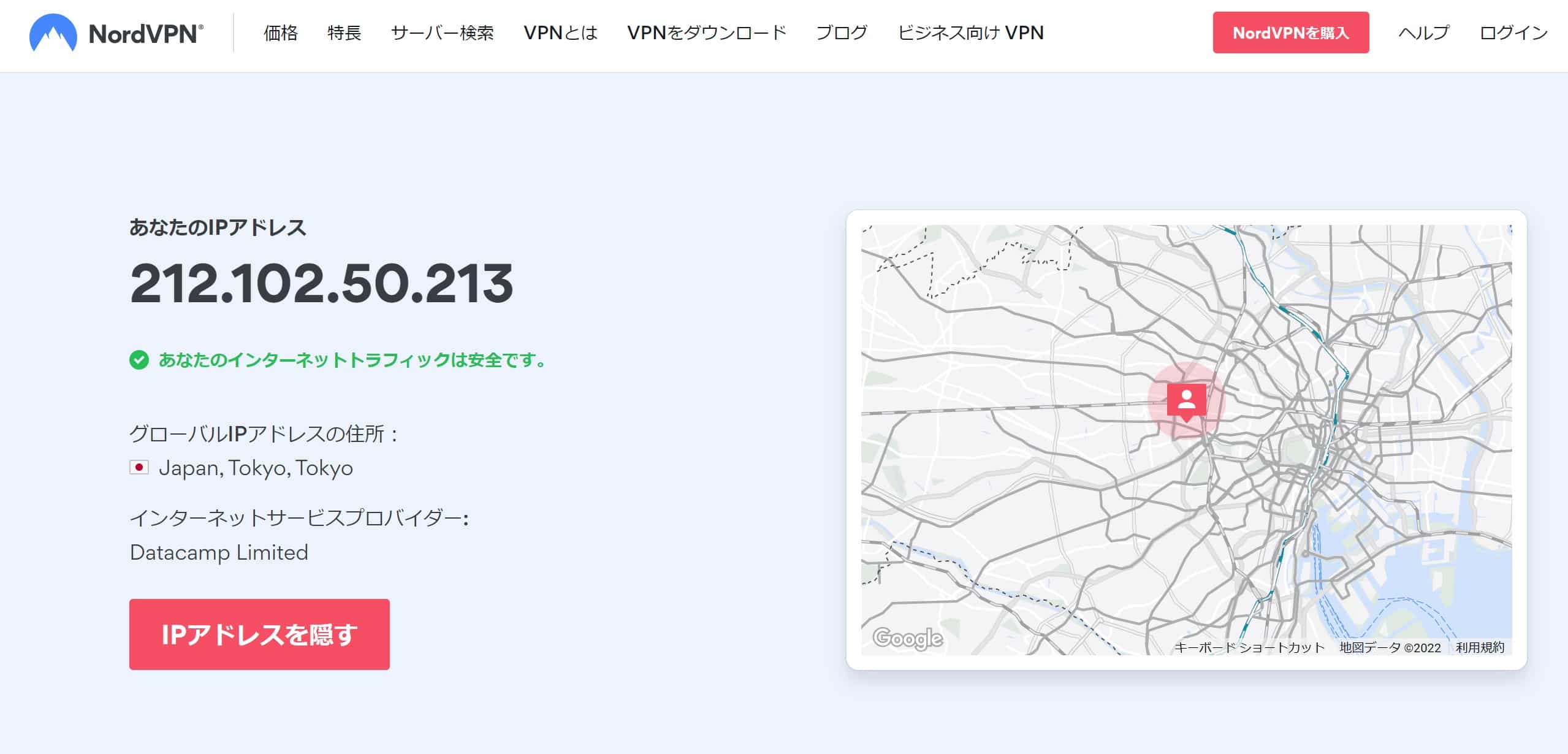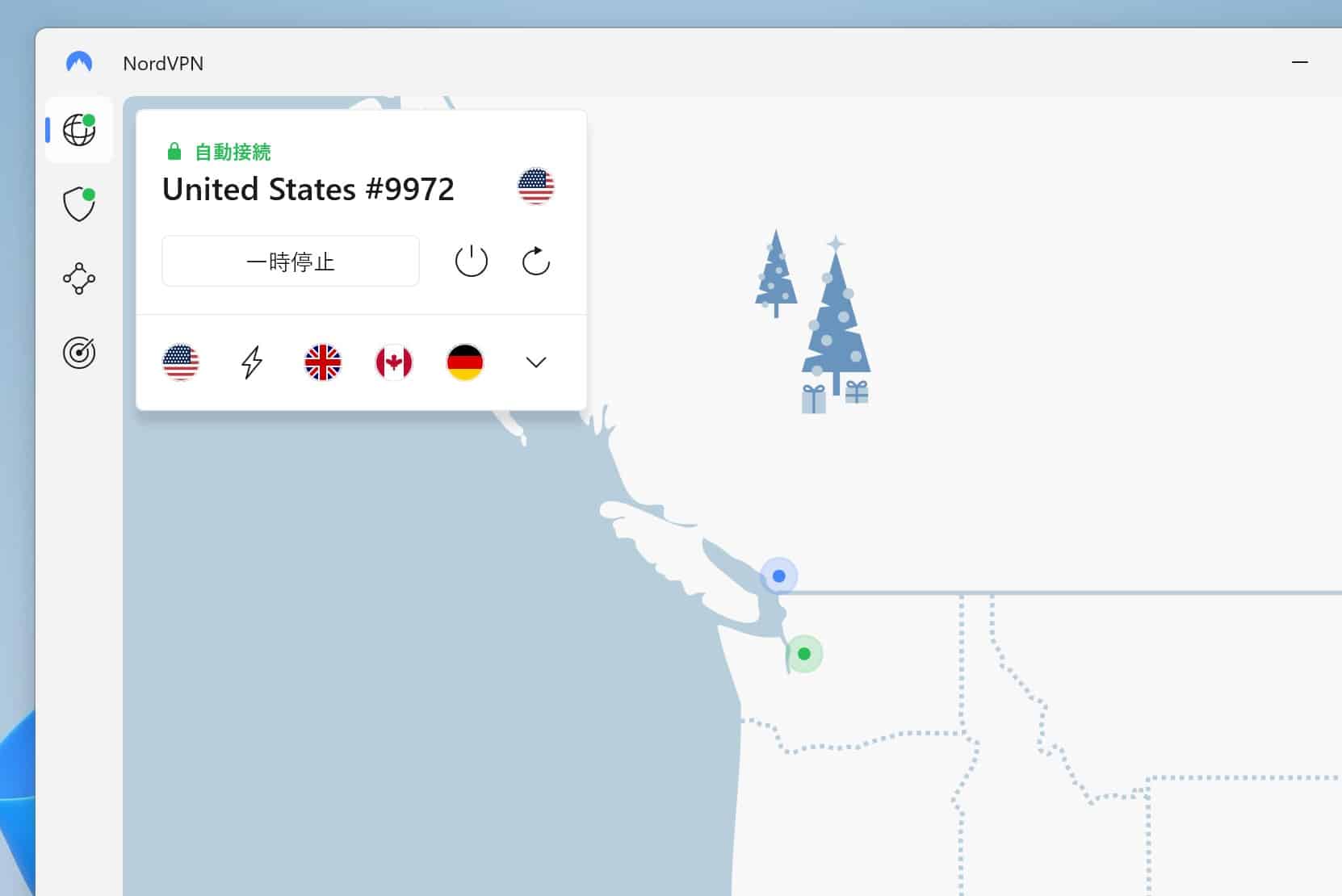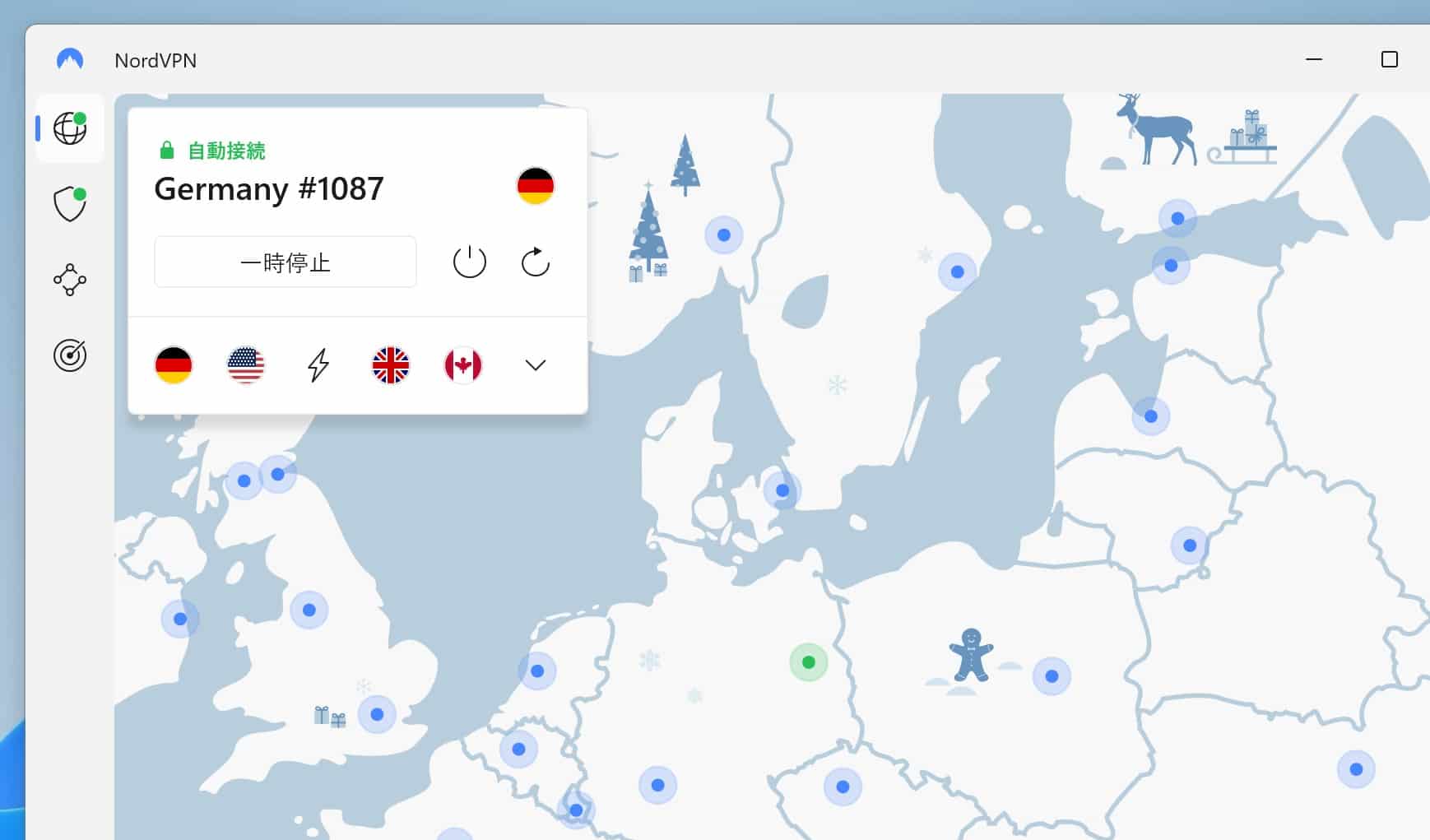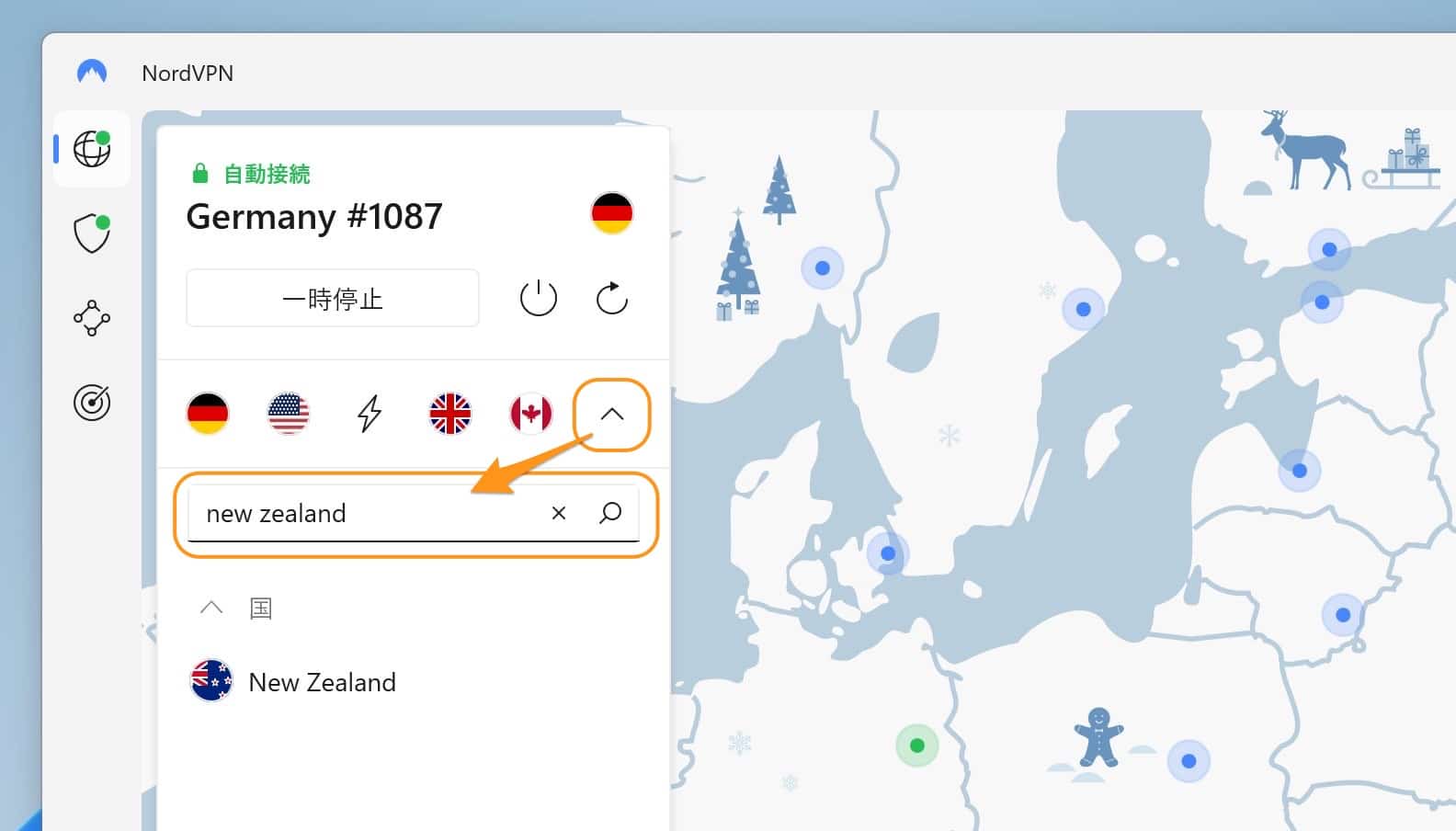VPN, Windows11について詳しく解説します
- Windows11でVPN接続ができる環境にしたい
- NordVPNの登録から設定方法までをわかりやすく教えてほしい
この記事では、以上の疑問にお答えします。
インターネットセキュリティを高めたり、海外でしか使えないサービスを利用するために海外サーバからインターネット接続するなどの目的で、VPN接続はよく使われます。
Windows11でも、こうしたVPN接続を行うことは可能です。
VPN接続の方法は数多くありますが、筆者は長年「NordVPN」(ノードVPN)を利用しており、とても簡単にVPN接続が出来ることから、このサービスを重用しています。
この記事では、Windows11でNordVPNを使って世界中にVPN接続する方法をまとめました。
ご参考までに、それではどうぞ。
目次 [非表示にする]
【前提】Windows11でNordVPNに接続するためにやることリスト
さて、大まかな手順としては以下の通りです。
- NordVPNに登録する
- NordVPNのプランを購入する
- Windows11用のNordVPNアプリをダウンロード・インストールする
- NordVPNに接続する
NordVPNは世界60カ国で展開する、世界規模の最大手VPNサービスです。
ネットの監視や規制が厳しい一部の国を除いて、主要国家のほとんどに、アプリからボタンひとつで超簡単に接続できるのが特徴です。
基本的には、NordVPNアプリをWindows11のPCにインストールして、ログインしてVPN接続、これだけです。
その手順を、スクリーンショット付きで詳しく解説していきます。
【手順①】NordVPNに登録する
ということで、まずはNordVPNに登録して、アカウントを作る方法からご紹介します。
NordVPNの公式サイトに移動しましょう。
公式ページにアクセスしたら、画面上部に「ログイン」という項目があると思います。
ここをクリックしましょう。
「サインアップ」という項目があるので、ここをクリックします。
「アカウントを作成する」という画面に切り替わるので、この画面でメールアドレスを入力します。
すると、このような認証コードの入力画面に。
入力したメールアドレス宛に、このような「Your verification code」というメールと、認証コードが届いているハズですので、この6桁の数字を、さきほどの画面に入力しましょう。
認証ができたら、パスワード入力画面です。
8文字以上、大文字・小文字・記号などが含まれている必要があります。
無事アカウントが登録できると、このようなホーム画面が表示されます。
この画面からサービスの契約や、支払状況、サブスクリプションの期限などが確認できます。
【手順②】NordVPNのプランを購入する
ここまではNordVPNのアカウントだけですので、まだVPN接続はできません。
VPN接続するためには、NordVPNのプランに契約する必要があります。
サービス内容に不満だったり、実際に使ってみたけど、思ったような利用方法ができないなどの場合は、30日以内であれば解約と返金が可能ですので、無料体験の感覚で契約してみても良いと思います。
実際の返金方法についても、スクリーンショット付きで手順を詳しく解説していますので、こちらの記事も合わせてご覧ください。
ということで、NordVPNのプランに契約していきましょう。
さきほどの画面の左側のメニューから「NordVPN」を選び、「NordVPNを入手」へと進みます。
次の画面で、契約期間を選択します。
皆さんの利用期間と予算に応じて、以下の選択肢から選びましょう。
NordVPNのプランと費用
- 2年プラン: 10,530円 前払い (1月あたり429円・税込)
- 1年プラン: 8,700円 前払い (1月あたり725円・税込)
- 1ヶ月プラン: 1705円・税込
※サイト上の表示は税抜き価格なので注意。
プランを選択したら、「お支払い画面に進む」をクリックします。
仕事などで固定されたグローバルIPアドレスを利用する必要がある場合などは、月480円をプラスすることで、一緒に固定IPアドレスも取得できます。
固定IPオプションが利用できる国はあまり多くないのですが、幸いなことに日本では、このオプションを利用可能です。
次の画面で、支払い方法を選択します。
利用できる支払い方法は以下の通り。
- クレジットカード
- デビットカード
- PayPal
- Google Pay
- AmazonPay
- UnionPay
- 暗号通貨 (ビットコイン、イーサリアム、リップル)
これら2年プラン、1年プランは前払いとなります。
購入時点でその期間のサブスクリプションが契約され、契約期間中は自由にVPN接続ができる、という形ですね。
【手順③】Windows11用のアプリをインストールする
契約が完了したら、次はアプリをダウンロードしましょう!
もう一度、NordVPNの公式サイトのトップページを開きます。
この画面から、上部メニューの「VPNをダウンロード」をクリックします。
現在使っているのがWindows11のPCであれば、そのまま直接、WindowsPC用のNordVPNアプリのダウンロード画面が表示されるはずです。
次の画面で「アプリをダウンロード」をクリックしましょう。
インストーラーがダウンロードされました。
これをそのまま実行します。
このような画面が開きます。
インストールの保存先を選択する画面です。
特に場所を変える理由がなければそのまま「Next」をクリックでOK。
デスクトップとスタートメニューにショートカットを作りますか、という確認です。
ショートカットを作りたくない場合はチェックを外して「Next」をクリック。
次の画面で「Install」をクリックして、インストールしましょう。
インストールが始まります。
だいたい、1〜2分ぐらいで終わりますので、そのまま待ちましょう。
インストールが完了すると、次はこんな画面に。
Microsoft EdgeやGoogle Chromeブラウザの拡張機能も一緒にインストールしますか?という確認画面です。
この場でインストールしたくないよという場合はチェックを外しましょう。
NordVPNのインストールが完了しました!
「Finish」を押すと、NordVPNアプリが起動してきます。
【手順④】NordVPNに接続する
VPN接続まで、あともう一息です!
アプリを立ち上げると、このようにNordVPNのログイン画面が表示されます。
「ログイン」をクリックしましょう。
すると、ブラウザが立ち上がってきて、ログイン画面が表示されます。
ここで、さきほど登録したアカウントでログインしましょう。
ログイン完了すると、このように「このサイトは、NordVPNを開こうとしています。」というようなメッセージが表示されてくるので、ここでは「開く」をクリックします。
セットアップ画面が出てきますが、この設定は後からでも変えられるので、今はそのまま「次へ」を押しましょう。
これでVPN接続が可能な状態になりました!
画面を進めると、このようにVPN接続が開始されます。
左上の画面が緑色で「自動接続」となっていれば、現在VPN接続できている状態となります。
その隣のアイコン(現在は、日本国内のサーバに接続しているので、日本国旗)にマウスカーソルを合わせると、現在のVPN接続とサーバのIPアドレスが確認できます。
NordVPNのサイトでは、現在の自分のIPアドレスをページ上から確認することもできますので、以下のページにアクセスして、このIPアドレスが使われているかどうかを確認してみます。
すると、さきほどの画面と同じIPアドレスが利用できていることがわかります。
「あなたのインターネットトラフィックは安全です」とも表示されていますね。
【応用】海外のVPNサーバに接続する方法
一緒に、海外のNordVPNサーバに接続する方法も解説します。
これをやれば、アクセス元がその現地のネットワークからになりますので、海外でしか購入できない・閲覧できない動画サービスなどが利用できるようになりますよ。
さきほどの画面の下に、色んな国のアイコンが表示されていることがわかるかと思います。
これらの国のアイコンをクリックすると、その国のVPNサーバに接続される、というシンプルな仕組みです。
たとえば、アメリカのアイコン(🇺🇸)をクリックしてみると、この通り。
シアトルのVPNサーバに接続され、現在、このパソコンの通信も現地から行われるようになっています。
アメリカの15都市にそれぞれVPNサーバが設置されており、自由にそれぞれのエリアに接続することも可能です。
ドイツのアイコン(🇩🇪)をクリックすると、ドイツ・ベルリンに接続が切り替わります。
非常に簡単ですね。
ここに表示されていない国でも、ウィンドウを開いて検索バーに国名を入力することで、他の国のVPNサーバに接続することも可能です。
例えば、こちらはニュージーランド(🇳🇿)を検索してみた図です。
VPNサーバを設置している国
参考までに、NordVPNが接続可能な国もこの通り、掲載しておきます。
主要な民主主義系の国家であれば、ほとんど接続可能と考えて良さそうですね。
NordVPNで接続できる51カ国 (2024年時点)
- アメリカ合衆国
- イギリス
- カナダ
- フランス
- ドイツ
- 日本
- オランダ
- オーストラリア
- スウェーデン
- スイス
- イタリア
- スペイン
- ベルギー
- ノルウェー
- シンガポール
- 香港
- ポーランド
- オーストリア
- デンマーク
- アイルランド
- 韓国
- チェコ共和国
- ポルトガル
- メキシコ
- ブルガリア
- ブラジル
- ニュージーランド
- 南アフリカ
- ルーマニア
- フィンランド
- ギリシャ
- 台湾
- ハンガリー
- セルビア
- イスラエル
- クロアチア
- スロバキア
- キプロス
- ウクライナ
- アルゼンチン
- UAE
- ルクセンブルク
- トルコ
- リトアニア
- ラトビア
- マレーシア
- ボスニア・ヘルツェゴビナ
- チリ
- タイ
- コロンビア
- エストニア
- インドネシア
- アイスランド
- アルバニア
- ジョージア
- スロベニア
- コスタリカ
- ベトナム
- モルドバ
- 北マケドニア
また、2024年3月より、仮想サーバという形で、さらに50カ国のサーバに接続することが可能となりました。
その仮想サーバ設置国についても、以下の通り、一覧にまとめておきます。
NordVPNで仮想サーバの形式で接続できる50カ国 (2024年時点)
- エクアドル
- グリーンランド
- ウズベキスタン
- ケニア
- カザフスタン
- マン島
- ジャージー
- ナイジェリア
- アルジェリア
- モロッコ
- アンドラ
- エジプト
- ガーナ
- レバノン
- バハマ
- ベリーズ
- ケイマン諸島
- ドミニカ共和国
- エルサルバドル
- グアテマラ
- ホンジュラス
- ジャマイカ
- パナマ
- プエルトリコ
- トリニダード・トバゴ
- ベネズエラ
- マルタ
- モナコ
- バミューダ
- パラグアイ
- ウルグアイ
- ボリビア
- ペルー
- パプアニューギニア
- バングラデシュ
- ブータン
- ブルネイ
- カンボジア
- ラオス
- モンゴル
- ミャンマー
- ネパール
- パキスタン
- フィリピン
- スリランカ
- アルメニア
- アゼルバイジャン
- モンテネグロ
- グアム
- リヒテンシュタイン
なお、ネット規制が厳しい中国にはこの通り、検索してもサーバが出てこないため、VPN接続することはできません。
ただし(現時点では)香港への接続は可能です。
まとめ
以上、Windows11でNordVPNを設定する方法でした。
おおまかな手段を、改めてまとめておきます。
- NordVPNに登録する
- NordVPNのプランを購入する
- Windows11用のNordVPNアプリをダウンロード・インストールする
- NordVPNに接続する
NordVPNはアプリも契約プランも、非常にわかりやすく使えるのが特徴ですね。
シンプルなうえに、Windowsではコマンドプロンプトやバッチスクリプトからの制御も可能なので、VPN接続の自動化なども可能となります。
非常に使い勝手の良いサービスですので、ぜひ使ってみて下さい。
上でもお伝えしたとおり、30日間までは無条件で返金可能です。
個人的には使いやすいVPNサービスだとは思いますが、やはり自分自身で利用してみてから判断いただくのが、ベスト可と思います。
以上、ご参考までに!
それでは!