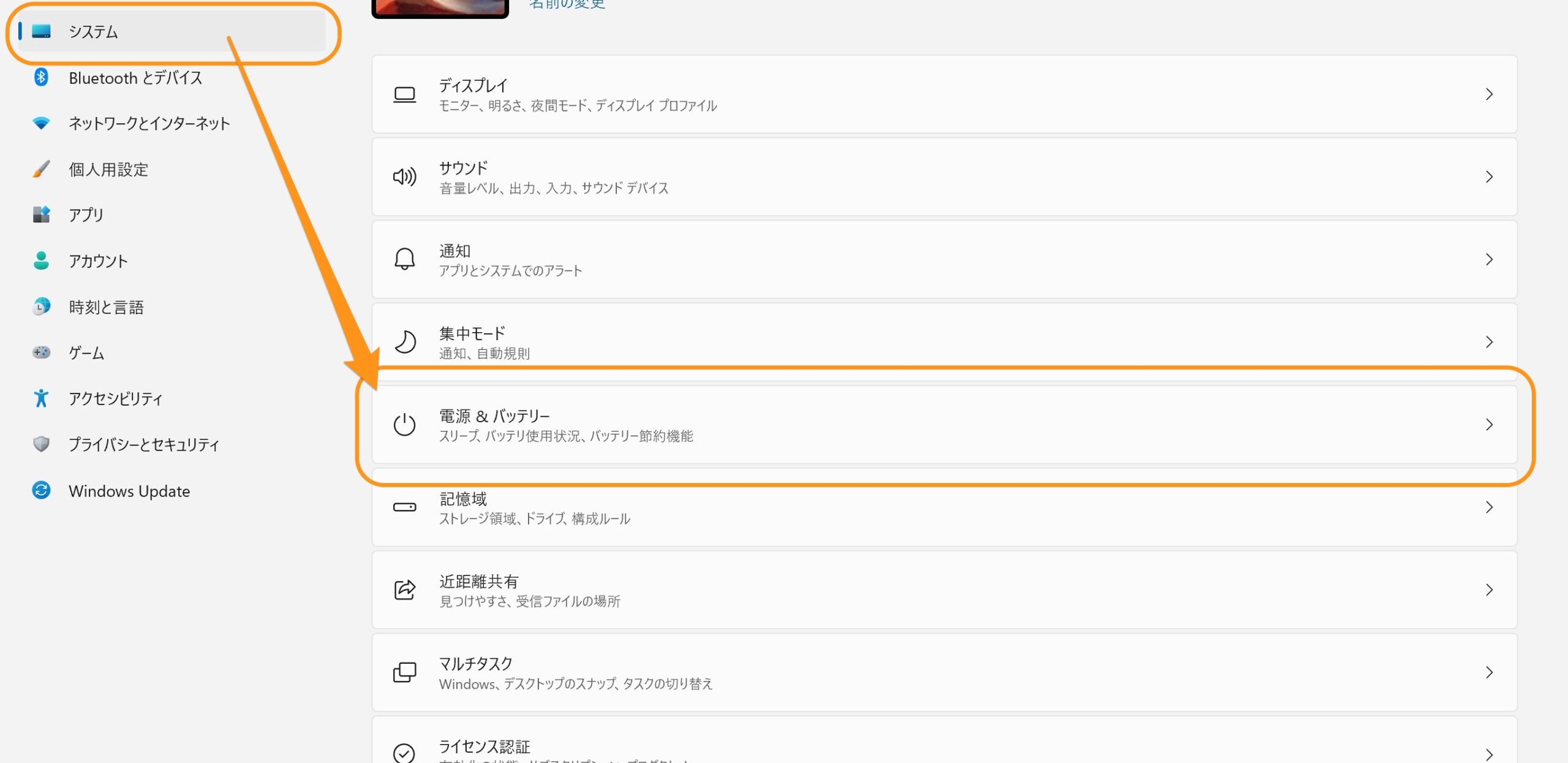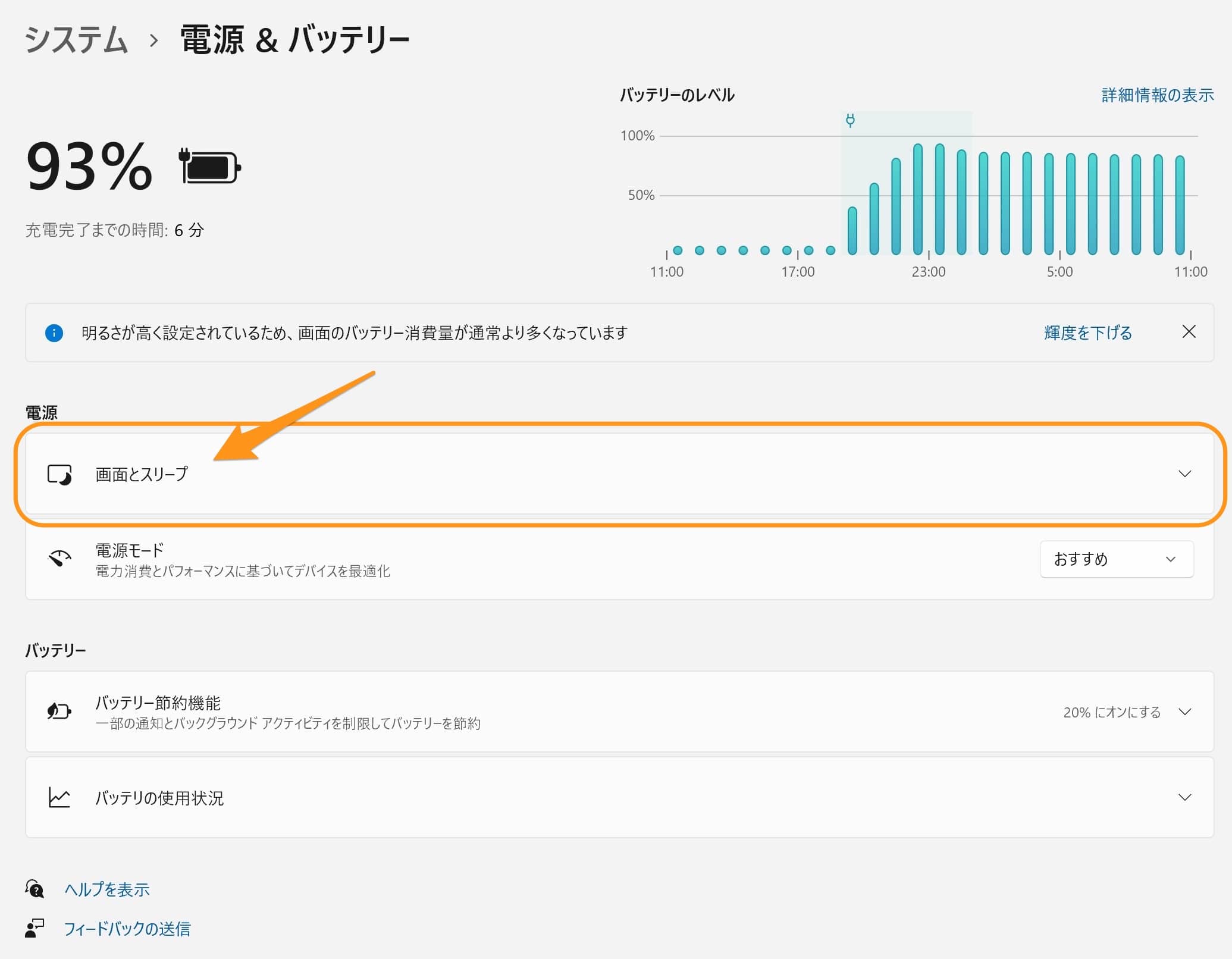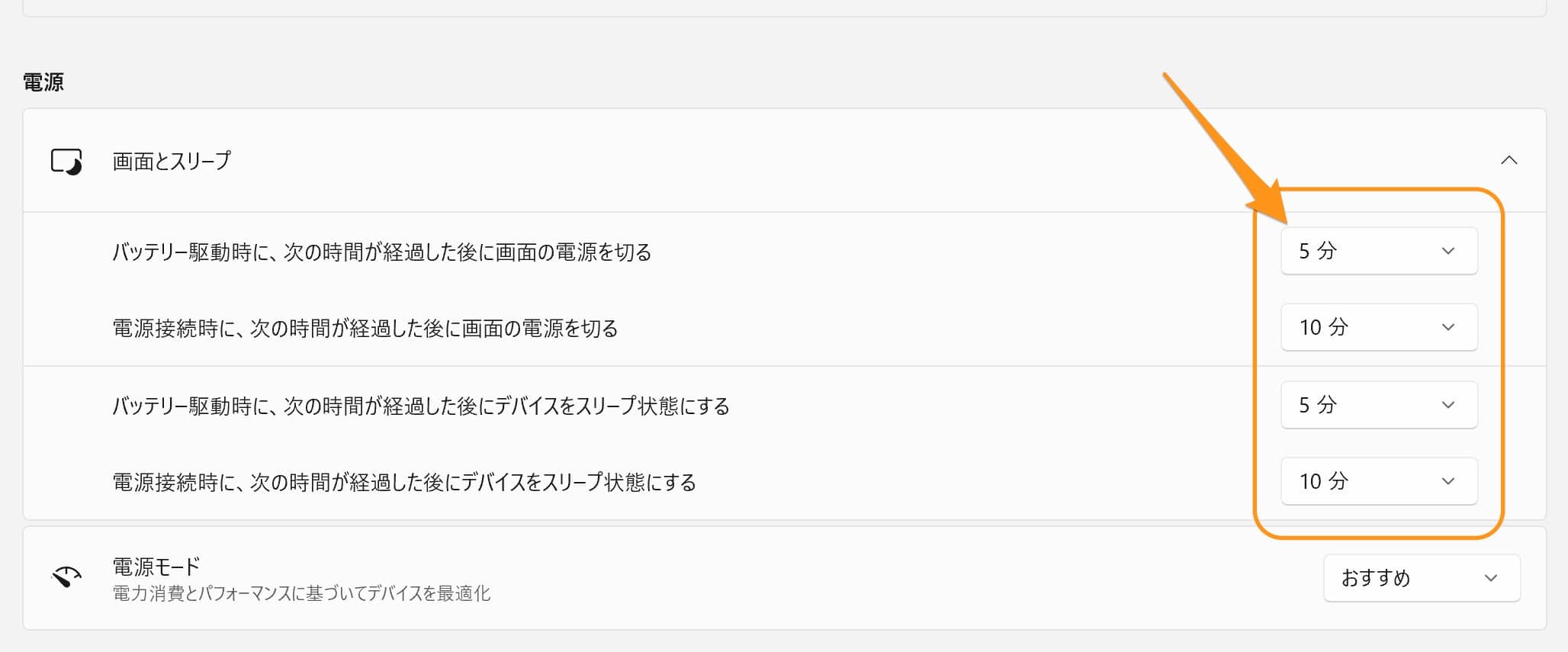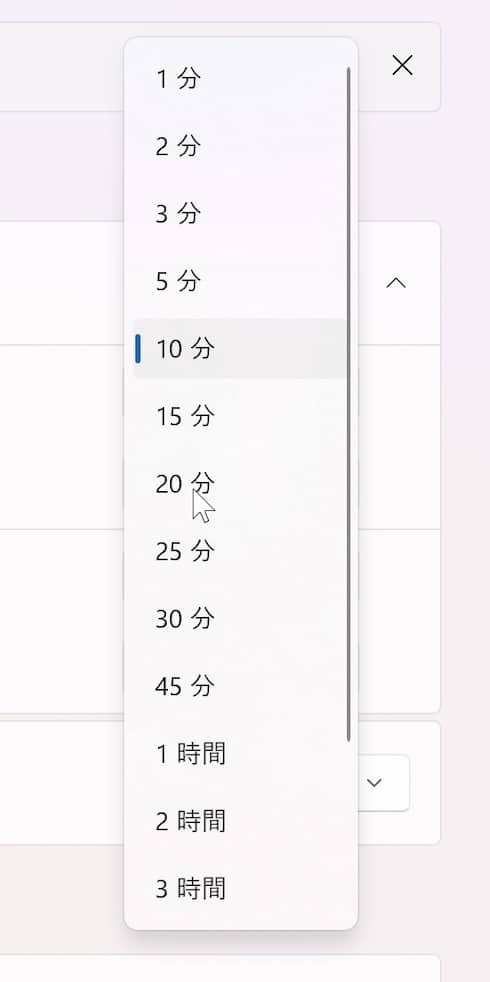Windows11について詳しく解説します
ちょっと放置しているとすぐに画面がオフになってしまうので、画面オフになる時間を設定する方法を教えて下さい!
…という方に向けて、この記事を書いています。
Windows11では設定画面のレイアウトが変更になり、画面の電源をオフにする時間・自動的にスリープ状態に入る時間の設定画面が移動しています。
この記事では、その設定方法をまとめましたので、ご参考までにどうぞ。
こちらの画面は、Windows11 Homeの2021年10月の最新バージョンでの動作となります。
【手順】画面オフ・スリープ時間の設定を変更する方法
では、早速その手順を見ていきましょう。
まずは、設定ウィンドウから「システム」→「電源&バッテリー」へと進みます。
Windows11の設定ボタンも、Windows10以前のスタートメニューの位置から少し移動していて、わかりづらくなっています。
以下の記事に、設定ウィンドウの開き方をまとめていますので、あわせてご覧ください!
【Windows11】「設定ボタン」はどこ? デスクトップから設定ウィンドウを開く方法まとめ | Tipstour
電源&バッテリーの画面で、「画面とスリープ」を開きます。
この画面で、画面オフとスリープ時間を変更できます。
バッテリーで動いている場合と、電源接続時の2パターンで、それぞれ画面オフ・スリープ時間を選択できるようになっています。
それぞれのプルダウンメニューを開いて、好みの時間を選択しましょう。
設定可能な時間は以下の通りです。
- 1分
- 2分
- 3分
- 5分
- 10分
- 15分
- 20分
- 25分
- 30分
- 45分
- 1時間
- 2時間
- 3時間
- 4時間
- 5時間
- なし (オフにしない・スリープさせない)
まとめ
以上、画面が勝手に消えてしまう時間・スリープ時間を変更する方法まとめでした。
当ブログ「Tipstour」では、Windows11関係の操作方法やトラブル対処方法など、詳しくまとめています!
こちらの記事もぜひ、あわせてご覧ください。
Windows11の関連記事
以上、ご参考までに!
それでは!