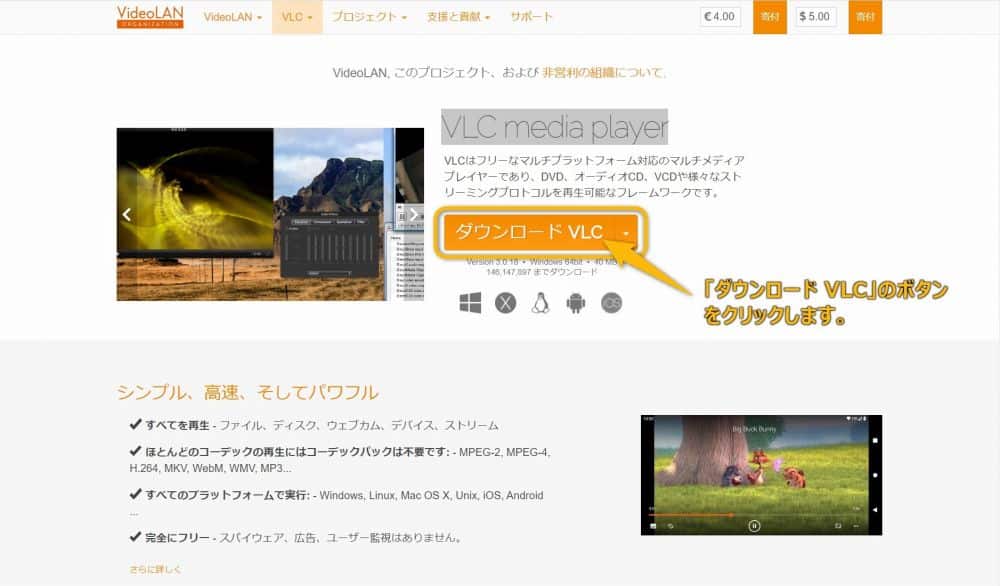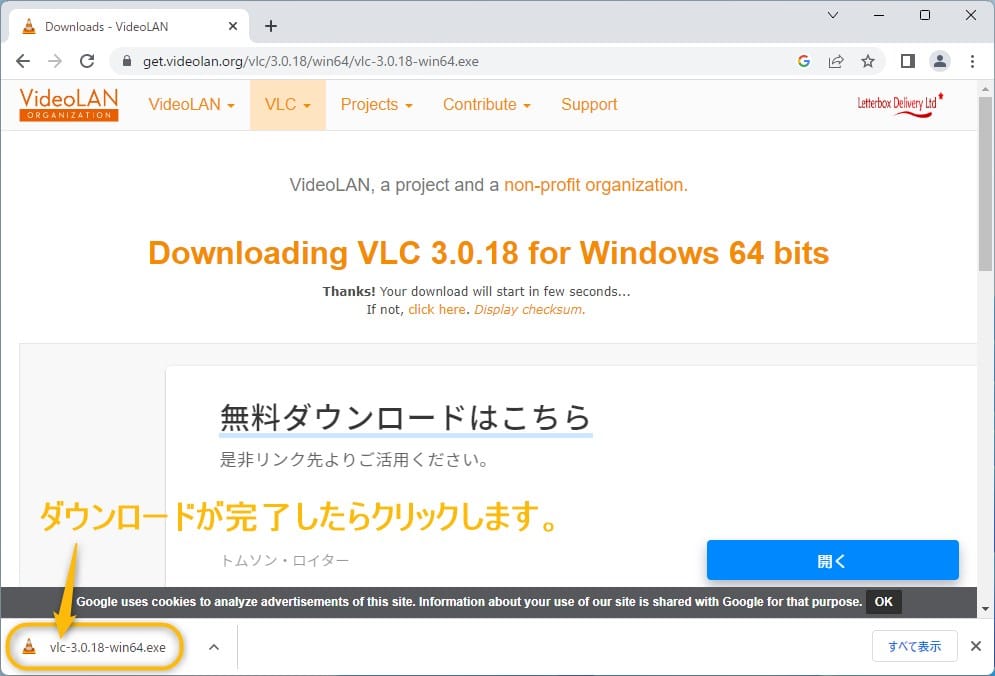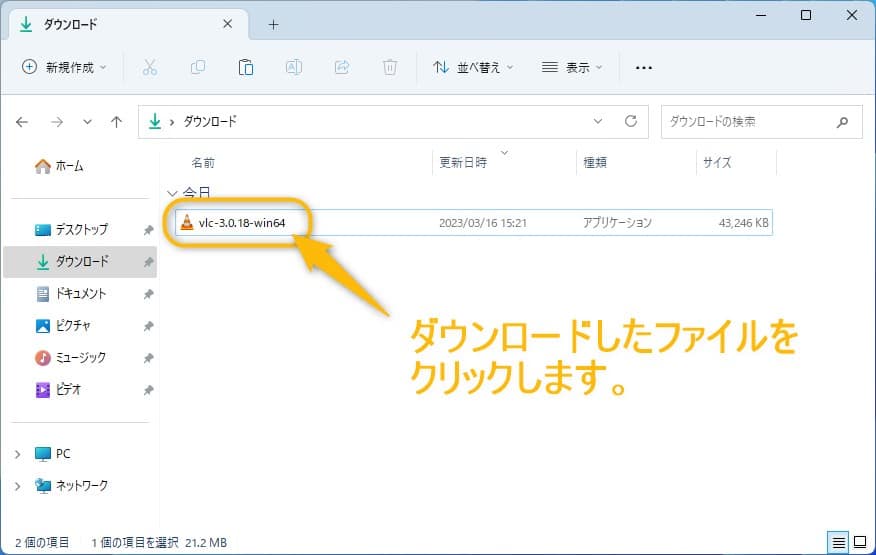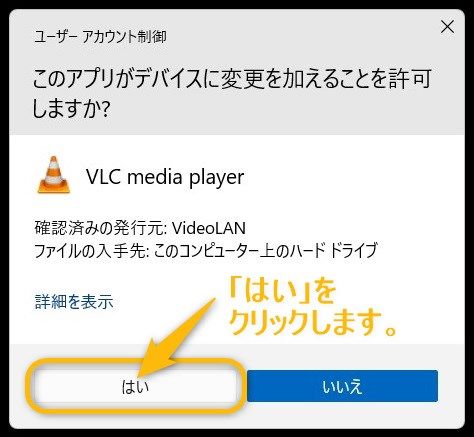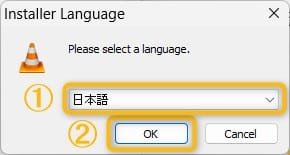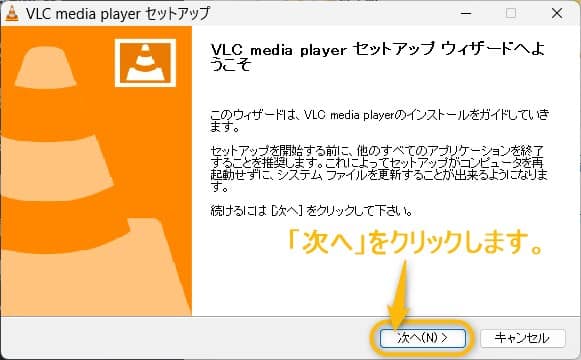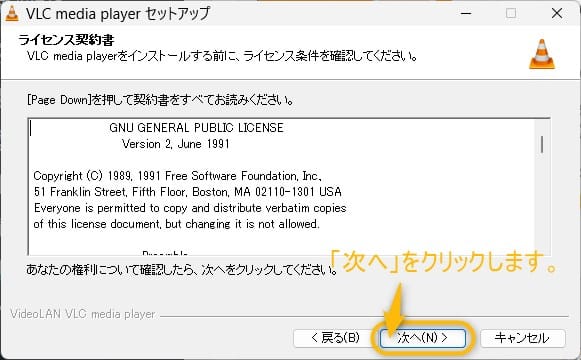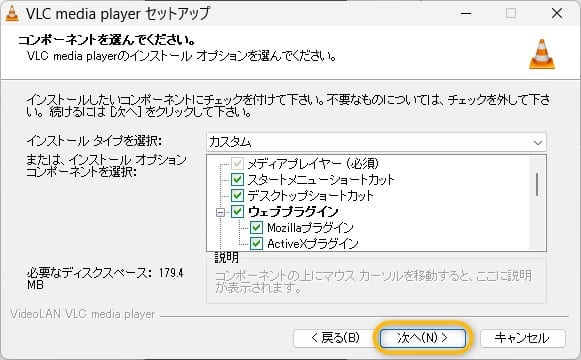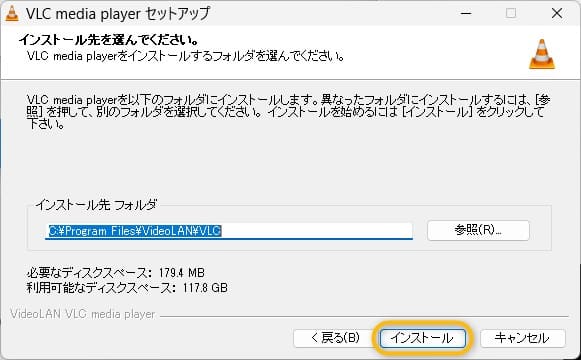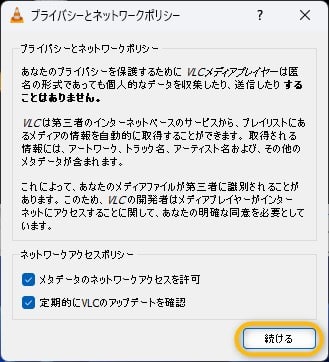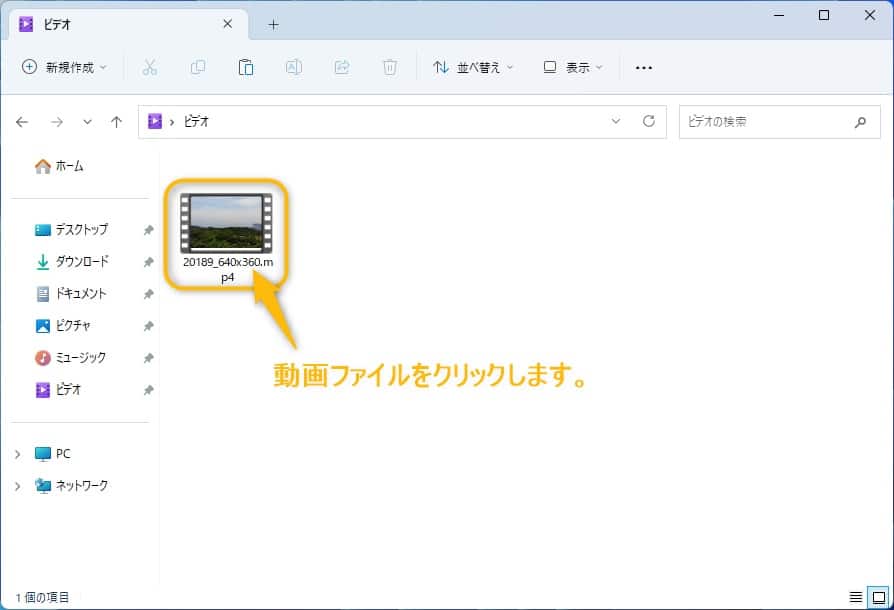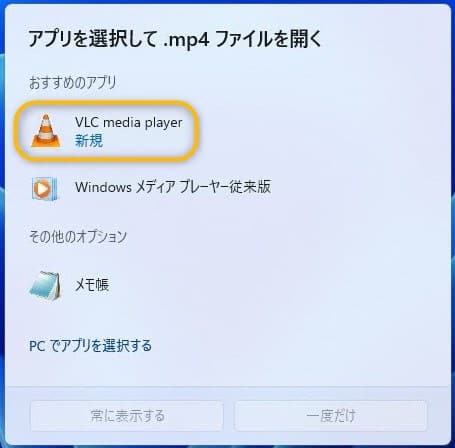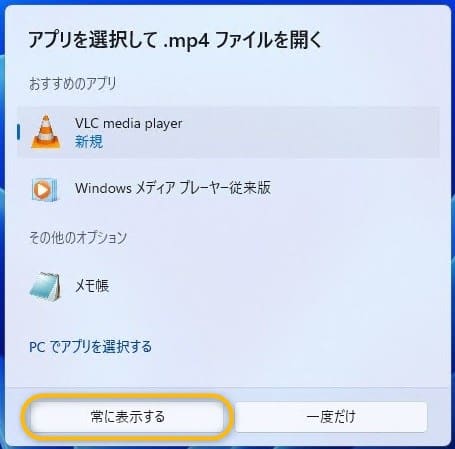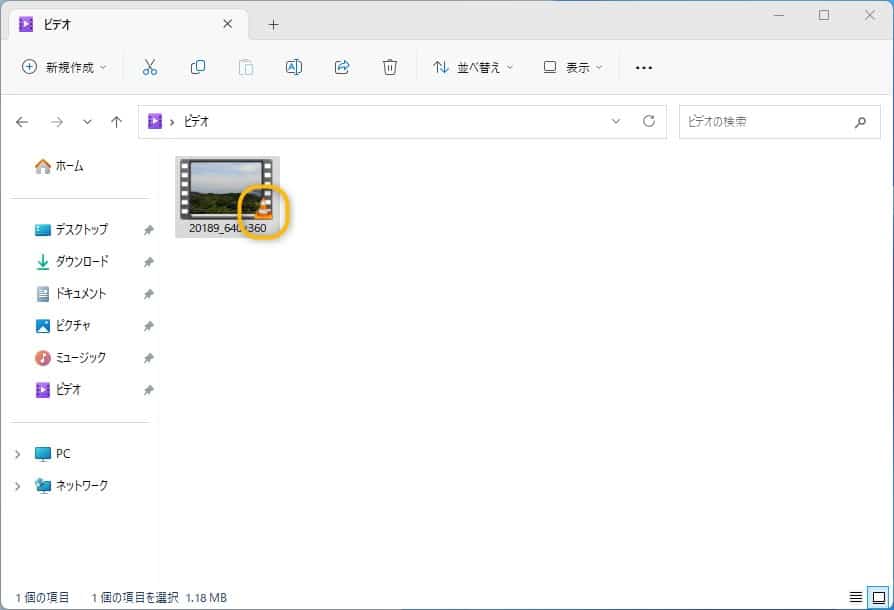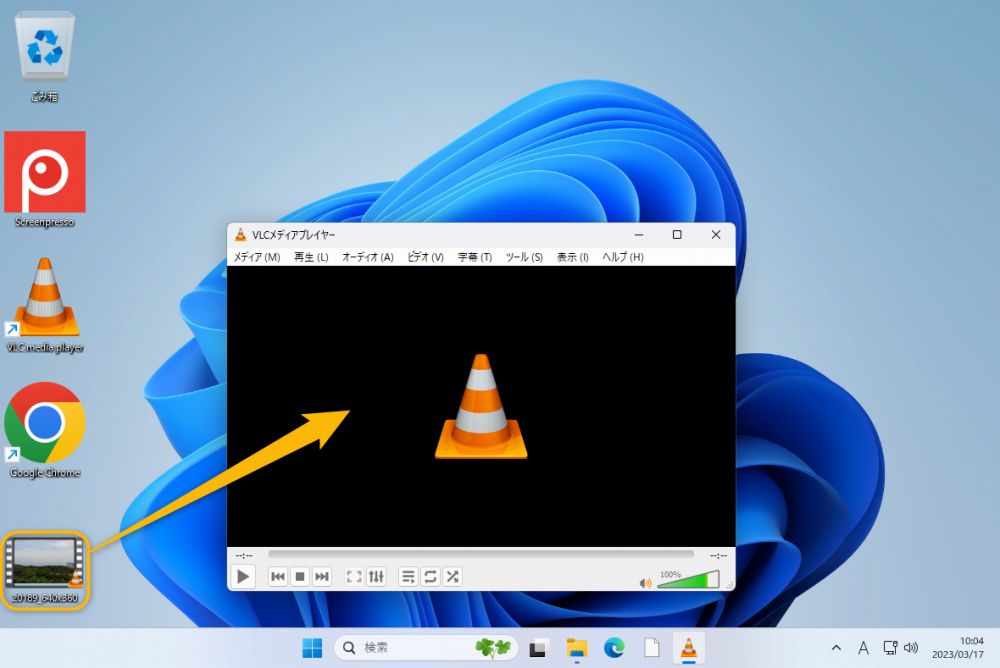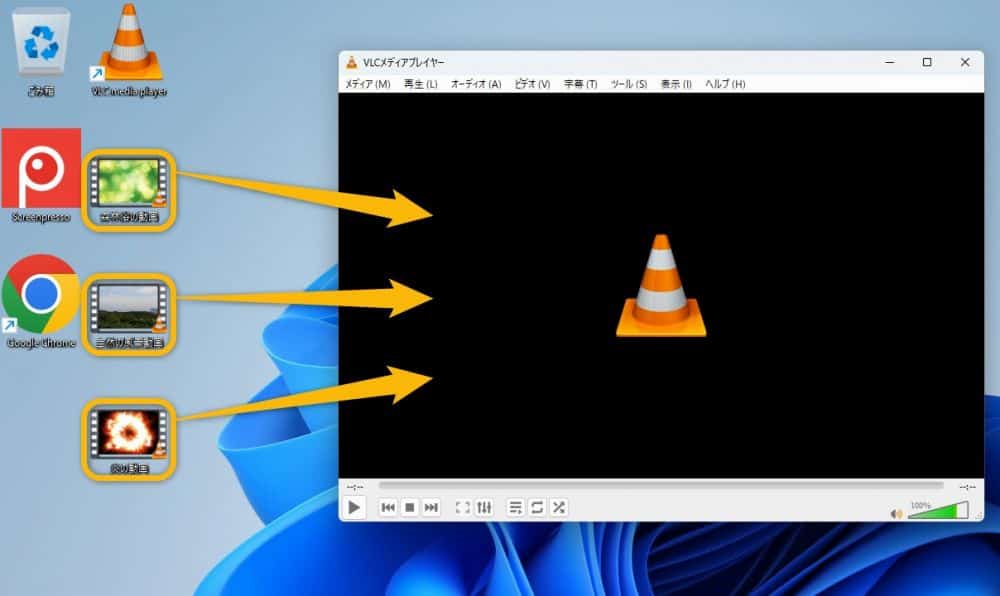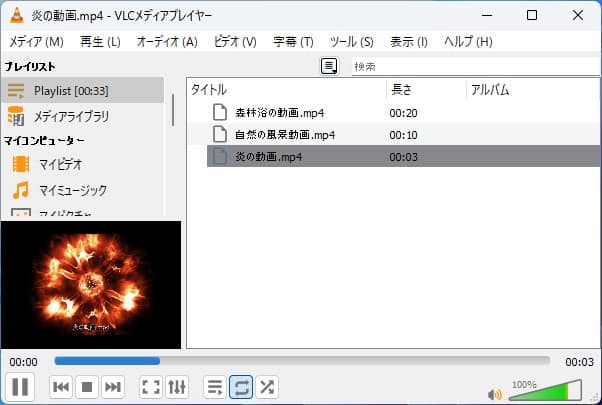Windows11について詳しく解説します
- 動作が軽いオススメ動画再生ソフトを教えてほしい
- 動作が軽いオススメ動画再生ソフトの特徴やメリットを教えてほしい
- 動作が軽いオススメ動画再生ソフトのインストール方法や使用法などについても知りたい
この記事では、以上の疑問にお答えします。
Windowsに標準搭載されている「Windows Media Player」が「もっさりして使いにくい」、「DVDが再生できない」など、ご不満をお持ちの方もいらっしゃるでしょう。
今回解説する動作が軽いオススメの動画再生用フリーソフトは「VLC Media Player」です。
「VLC Media Player」のインストール方法を中心に、特徴やメリット、ショートカットキー、基本的な操作法、プレイリストの作成法など、導入から実際の使用までスムーズに行えるように紹介しています。
目次
動作が軽い動画再生フリーソフト「VLC Media Player」とは?
「VLC Media Player」は、とにかく動作が軽く、完全無料で利用できる超人気の定番動画再生ソフトです。もちろん日本語にも対応しています。
さまざまな動画ファイル形式に対応しているので、「VLC Media Player」があれば、たいていの動画は再生できる優れものです。
「VLC Media Player」はこのような人におすすめ
- 動作が軽い動画再生ソフトを探している
- パソコンのメモリが少ないので、なるべくメモリの消費量が少ない動画再生ソフトがよい
- 無料の動画再生ソフトを探している
- DVDを再生したい
- ユーザーインターフェースがシンプルで誰でも直感的に分かりやすく、簡単に動画の再生ができるソフトがよい
- Windowsの標準的なソフトにありがちなメニューからの細かい操作も行いたい
- 複数の動画を別々のウインドウで同時に再生したい
- さまざまな動画のファイルフォーマットに対応した動画再生ソフトを探している
「VLC Media Player」の8つのメリット
「VLC Media Player」の8つのメリットを紹介します。
メリット①:起動が速く動作がサクサク軽い
低スペックのパソコンでも快適に使えます。
メリット②:メモリの消費量が少ない
筆者の環境では、下図のように①「VLC Media Player」を起動直後のメモリの消費量が16MB程度、②「Windows Media Player」のメモリ消費量が約138MBです。(測定する環境により、メモリの消費量は変化するので、あくまで目安としてください。)
消費するメモリの容量が「VLC Media Player」の方が圧倒的に少ないのもよい点です。
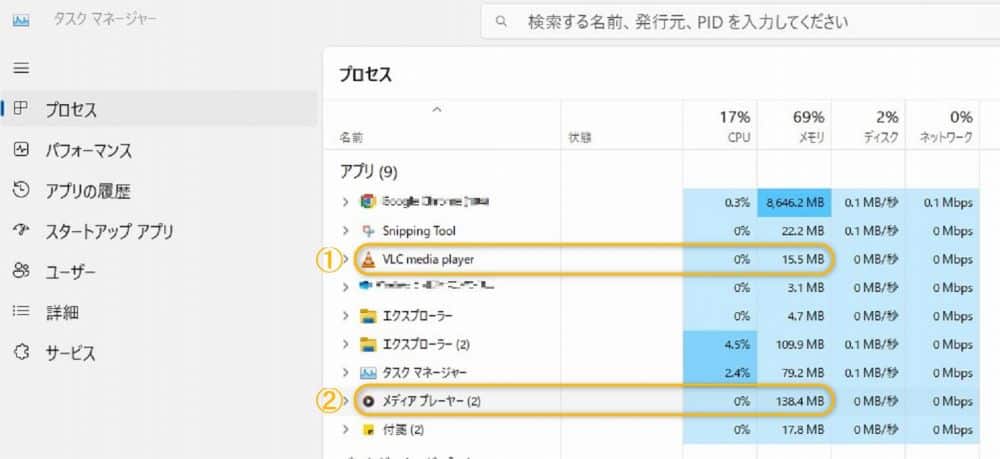
メリット③:無料の動画再生ソフト
完全無料ですべての機能が使えて、広告などの表示も一切ありません。
メリット④:DVDを再生できる
Windows 11に標準で付属している「Windows Media Player」ではDVDを再生できません。そのため、「VLC Media Player」でDVDを再生しましょう。
メリット⑤:ユーザーインターフェースがシンプルで誰でも直感的に分かりやすい
ユーザーインターフェースがコンパクトにまとめられ、直感的に分かりやすいボタンで基本的な操作が可能です。

メリット⑥:Windowsの標準的なソフトと同じような使用感ですぐに使いこなせる
上記の「起動直後の「VLC Media Player」の外観」を見てもらえばわかるように、「VLC Media Player」のウインドウ上部に「メニュー」があり、そこから細かい操作も行えます。
メリット⑦:複数の動画を別々のウインドウで同時に再生
複数の動画を同時に再生したい場合にとても便利です。(Windows 11に標準で付属している「Windows Media Player」ではできません。)
動作が軽いので複数の動画を同時にサクサク快適に再生できます。
ユーザーインターフェース周りがとてもシンプルで、一つひとつのウインドウがコンパクトにまとまっているので、複数同時に再生してもかさばりません。
また、「VLC Media Player」はメモリの消費量も少ないので、複数同時再生を行っても、メモリに余裕があります。
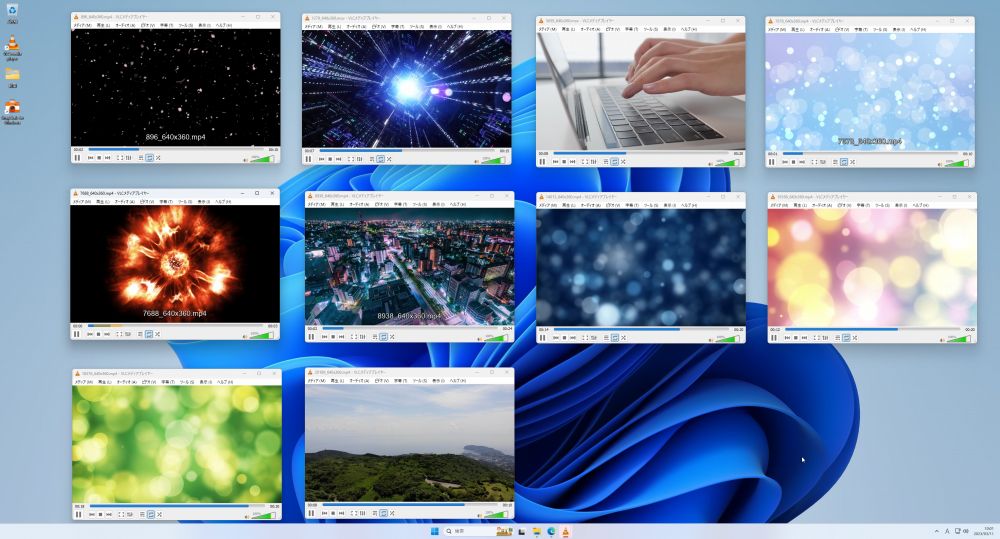
メリット⑧:さまざまな動画のファイルフォーマットに対応
下記のファイル形式などに対応しています
・MP4
・MPEG (ES,PS,TS,PVA,MP3)
・AVI
・ASF
・WMV
・WMA
・MOV
・Real
・WAV (including DTS)
・Raw Audio
「VLC Media Player」のインストール方法
「VLC Media Player」のインストール方法を、下記のように順を追って解説します。
- 公式サイトからダウンロード
- インストールの方法
1. 公式サイトからダウンロード
「VLC media player」公式サイトからのダウンロード方法を解説します。
「VLC media player」公式Webサイト」に行きます。
公式Webサイトのオレンジの囲み内の「ダウンロード VLC」のボタンをクリックすると「VLC Media Player」のダウンロードが始まります。
「Chrome」ブラウザーをお使いでしたら、「VLC Media Player」のダウンロードが完了してから、上図のオレンジの囲みの部分をクリックするとインストールが始まります。
2. インストールの方法
インストール方法を説明します。
ダウンロードが完了した後、ファイルをクリックします。
ユーザーアカウント制御画面が出てくるので「はい」ボタンをクリックします。
言語設定用の画面が出るので、「VLC Media Player」で使用する言語を①で「日本語」を選択して設定します。
さらに、②の「OK」ボタンをクリックします。
セットアップウィザードの「次へ」ボタンをクリックします。
「ライセンス契約書」を読んでから「次へ」ボタンをクリックします。
コンポーネントを選択する画面が出るので、通常は、特にインストールオプションの設定を行わずに「次へ」ボタンをクリックします。
インストールフォルダを設定する画面が出るので、特にインスト-ル先を変更する必要がない場合は「インストール」ボタンをクリックします。
プライバシーとネットワーク設定の画面が出るので、特に問題がなければ、「続ける」ボタンをクリックします。
インストールが完了して、自動で「VLC Media Player」が起動します。
「VLC Media Player」の基本的な使い方
「VLC Media Player」の基本的な使い方に関して、下記の1~3の項目を詳しく解説します。
- 動画ファイルへの関連付け
- 動画ファイルの再生方法
- 「VLC Media Player」の操作方法
1. 動画ファイルに関連付ける
「VLC Media Player」の初回起動時に、動画ファイルを「VLC Media Player」に関連付ける必要があります。
下記では、ファイルの関連付けの方法を説明します。
見たい動画をクリックします。
アプリの選択画面が出るので、「VLC Media Player」のボタンをクリックして選択します。
さらに、「常に表示する」ボタンをクリックします。
「VLC Media Player」へのファイルの関連付けが完了して、「VLC Media Player」で再生できる動画ファイルのアイコンに、「VLC Media Player」のロゴマークが表示されました。
2. 動画ファイルの再生方法
動画ファイルを「VLC Media Player」で再生する方法は主に2通りあります。
【方法①】 動画ファイルを直接クリックする方法
動画ファイルのアイコンをクリックして再生します。
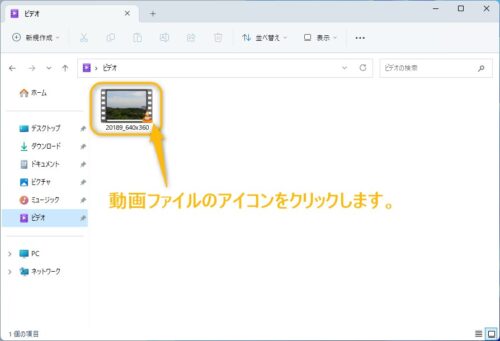
【方法②】動画ファイルを「VLC Media Player」にドラッグ&ドロップして再生する2通りの方法
動画ファイルを「VLC Media Player」にドラッグ&ドロップして再生する方法は、下記のように2通りあります。
<1. 起動した「VLC Media Player」にドラッグ&ドロップして再生する方法>
動画ファイルのアイコンを「VLC Media Player」にドラッグ&ドロップします。
<2. 「VLC Media Player」のショートカットアイコンにドラッグ&ドロップして再生する方法>
動画ファイルを「VLC Media Player」のショートカットアイコンにドラッグ&ドロップして再生します。
3. 「VLC Media Player」の操作方法
ここでは、ボタンでの操作方法を解説します。
①再生開始ボタン
②プレイリストの1つ前の動画を再生
③再生停止ボタン
④プレイリストの1つ後の動画を再生
⑤動画を全画面表示にする
⑥詳細設定を表示する
⑦プレイリストの表示に切り替える
⑧ループ再生するように切り替える(「すべてループ」「1項目のみループ」「ループなし」の3パターン)
⑨ランダム再生ボタン
⑩音量調節
ショートカットキーの紹介
代表的なショートカットキーを紹介します。
| ショートカットキー | 対応する機能 |
|---|---|
| 「Space」キー | 「再生」と「一時停止」の切り替え |
| s | 停止 |
| 「- 」/「+」 | 再生速度を 「遅くする」/「速くする」 |
| f | 「フルスクリーン」との切り替え |
| 「Shift」+「←」 /「Shift」+「→」 | 3秒 「戻る」/「進める」 |
| 「Ctrl」+「←」/ 「Ctrl」+「→」 | 1分 戻る/進める |
| 「Ctrl」+「↓」/「 Ctrl」+「↑」 | 音量を 「下げる」/「 上げる」 |
| m | 音を消す |
| 「Ctrl」+「L」 | プレイリストを表示する |
| 「p」/「n」 | プレイリストの 「前のファイルへ」/「次のファイルへ」 |
| 「Ctrl」+「Y」 | プレイリストを保存する |
| 「Ctrl」+「O」 | ファイルを開く |
| 「Ctrl」+「P」 | 設定を開く |
| 「Ctrl」+「Q」 | 「VLC Media Player」を終了する |
「VLC Media Player」の応用的な使い方
「VLC Media Player」の応用的な使い方として、プレイリストの作成方法を詳しく解説します。
プレイリストの作成方法
プレイリストの作成方法を詳しく解説します。
プレイリストに追加したい動画を順次、「VLC Media Player」にドラッグ&ドロップします。
オレンジ色の囲み内の「プレイリスト」表示ボタンをクリックするか、ショートカットキーの「Ctrl」+「L」を押します。
さきほど、「VLC Media Player」にドラッグ&ドロップした動画が、プレイリストに表示されます。
このプレイリストをファイルに保存したい場合は、ショートカットキーの「Ctrl」+「Y」を押します。
まとめ
非常に軽快に動作する「VLC Media Player」の特徴やメリット、インストール方法から、使用法まで詳しく解説してきました。
シンプルで直感的に操作しやすく、一般的なWindows用のソフトと使用感もあまり変わらないので、すぐに慣れ親しむことができます。
また、完全無料なのにDVDの再生も可能で、様々な動画ファイル形式に対応しており、「VLC Media Player」があれば、たいていの動画再生はことたります。
メモリの消費量が少ないので、メモリが少なめのパソコンでも楽々再生できるでしょう。