Windows11について詳しく解説します

仮想デスクトップ機能が便利だと聞いたのですが、一体どんな機能なんでしょうか!?
…と疑問な方に、この機能についてわかりやすく解説します。
目次
仮想デスクトップとは?
仮想デスクトップとは、1つのパソコン内に複数のデスクトップ画面を作成する機能です。
元々はWindows 10から搭載された機能ですが、Windows 11になってから仮想デスクトップの機能がかなり強化されました。
仮想デスクトップは、デュアルモニターが無い環境でも作業領域を広げたり、画面を切り替えながら複数のアプリケーションを使用できたりするのがメリットです。
業務内容ごとに仮想デスクトップを設定する(資料作成用・Web会議用・息抜き用)
仮想デスクトップの活用方法として、業務ごとにそれぞれ1つずつ、デスクトップを作っていくのがおすすめです。
例えば、仮想デスクトップを
- 1つ目:資料作成用としてExcelとPowerPoint
- 2つ目:Web会議用としてTeamsやZoomなどのWeb会議用ツール
- 3つ目:息抜き用としてゲームアプリやブラウザ
として、作成します。
業務中は1つ目と2つ目を切り替えつつも、昼休みになったら3つ目を開いて遊ぶといった具合です。
ちなみに、それぞれの仮想デスクトップは、[ctrl]キー+[Windows]キー+[←]or[→]キーですぐに切り替えられます。
Windows10からの変更点(名前の変更や壁紙の変更)
Windows 11では、仮想デスクトップの名前や壁紙を変更できるようになりました。
以下で、それぞれの方法について解説します。
【方法①】画像デスクトップに名前をつける方法
まずは、タスクビューを開きます。
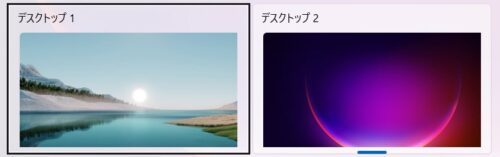
そして、名前を変更したい仮想デスクトップを右クリックします。
下記画像のようになるので[名前の変更]をクリックしてください。
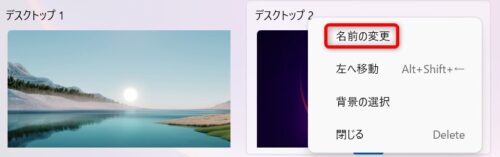
すると、名前が変更できるようになるので、任意の名前を入力すれば完了です。
(今回は「資料作成用」としました。)
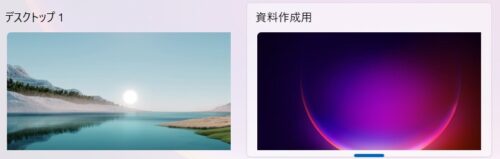
【方法②】仮想デスクトップことに壁紙を変更する方法
壁紙を変更したい仮想デスクトップに移動し、右クリックします。
すると、下記画像が出てくるので、[個人用設定]を選択してください。
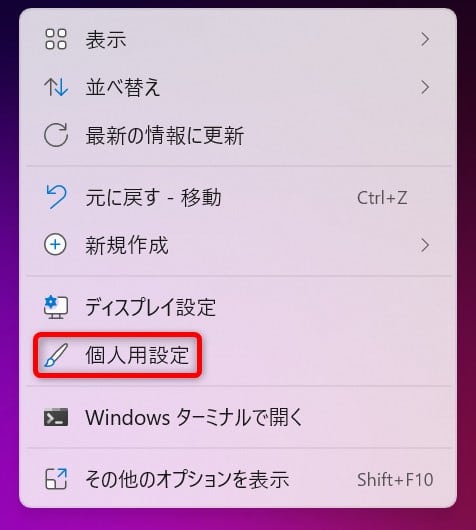
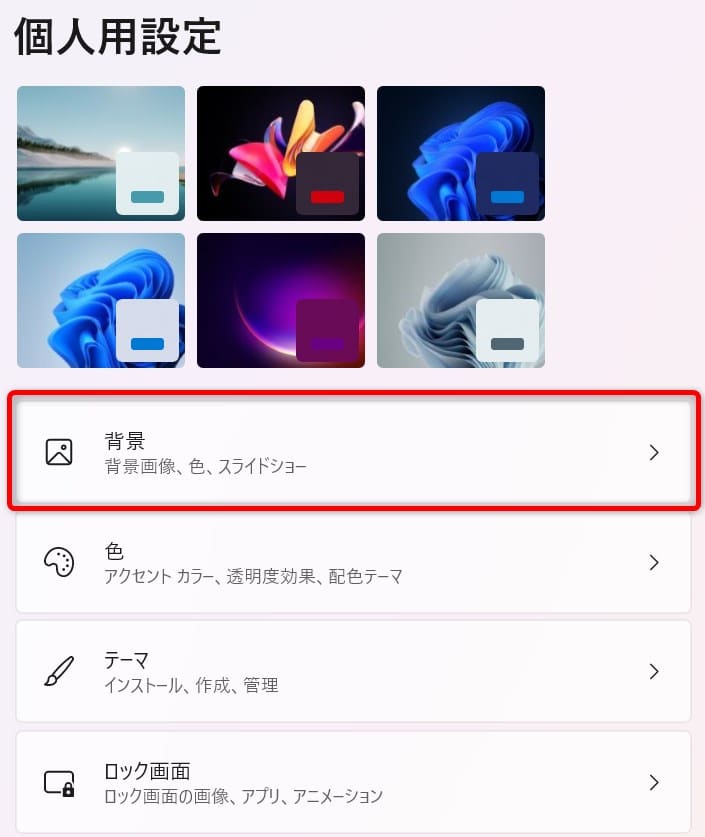
背景にしたい画像があれば、[画像]を選択したり標準で搭載されている画像を選んだりできます。
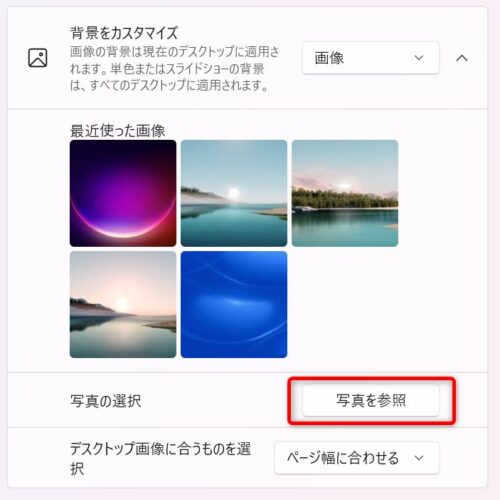
背景にしたい画像を選ぶと、壁紙が変わります。
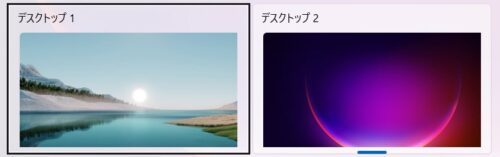
作業用途に応じて、視覚的に分かる壁紙を選びましょう。
まとめ
以上、Windows 11の仮想デスクトップの便利な使い方について解説しました。
ぜひ、参考にしてみてください。
当ブログ「Tipstour」では、Windows 11関係の操作方法やトラブル対処方法など、詳しくまとめています!
こちらの記事もぜひ、あわせてご覧ください。




























