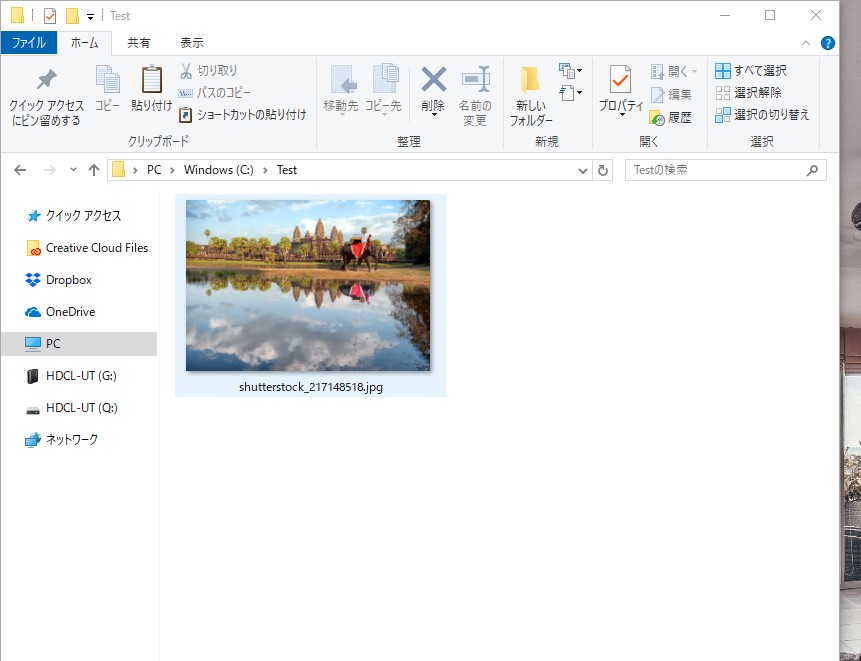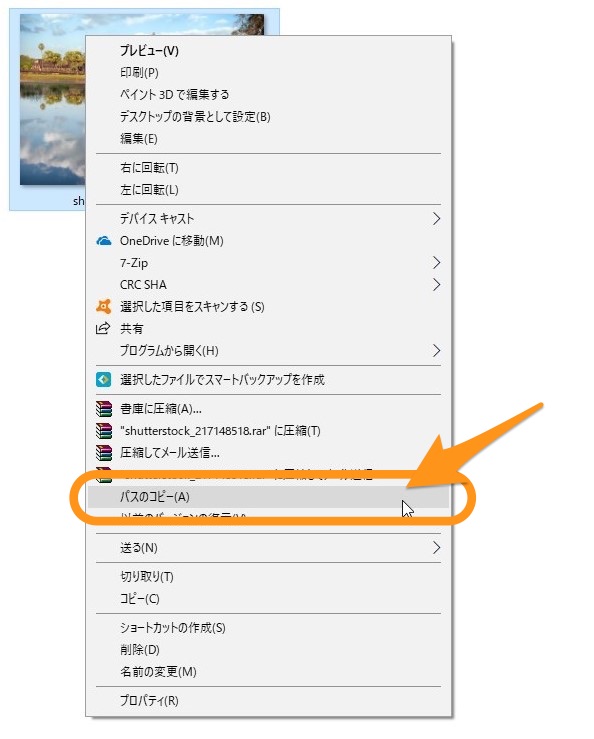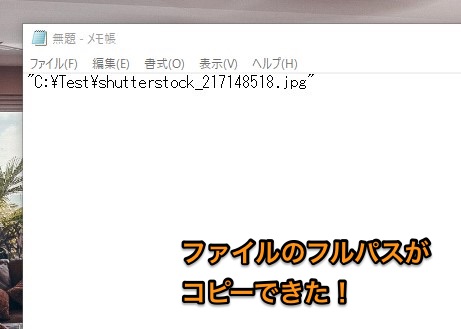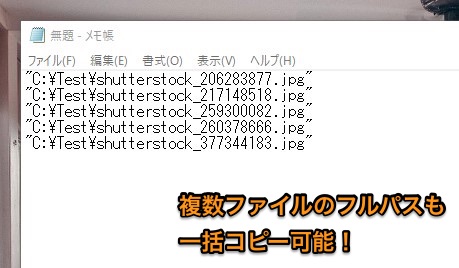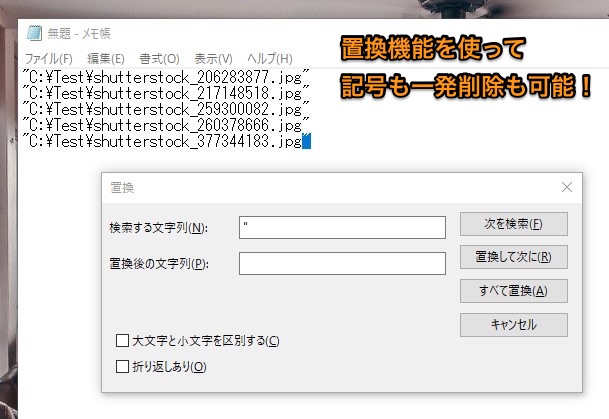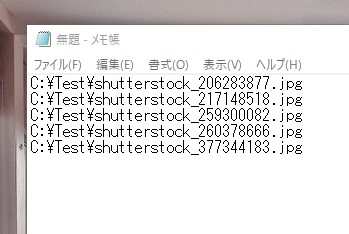Windows10について詳しく解説します
フルパスでファイルを指定すると、どのプログラム・どのフォルダからでも、その特定のフォルダ・ファイルにアクセスしたり、操作したり出来るようになります。
いわば、パソコン上の住所です。
ファイルのフルパスのコピー方法は、一度覚えれば超簡単です。
早速、その方法を見ていきましょう!
【方法】特定ファイルのフルパスをコピーする方法
さて、今回はこのような1枚の画像ファイルを、CドライブのTestフォルダ内に用意しました。
このファイルの場所をフルパスで表記すると、こんな文字列で表されます。
このフルパスをクリップボードにコピーしてみようかと思います!
まずはエクスプローラーを開いたこの状態で、以下の通り操作しましょう。
すると、右クリックメニューの中に「パスのコピー」という項目があるはずです。
ここをクリックしましょう!
操作方法はこれだけです。
試しに、メモ帳などに貼り付けてみると、このようにフルパスがコピーされていることがわかるはずです。
【注意点】ダブルクォーテーション記号が付くのは「仕様」です
見ていただくとわかる通り、フルパスは「ダブルクォーテーション」の記号で囲まれた状態でコピーされます。
これはWindows10の仕様であり、このダブルクォーテーション抜きでフルパスをコピーする機能は、標準では出来ません。
フリーソフトやツールなどを使うことで、記号抜きでフルパスをコピーすることは可能ですが、標準機能でこれを実行することは、残念ながら出来ません…。
【備考】複数ファイルのフルパスコピーも可能です
ちなみに、ファイルのフルパスコピーは、複数ファイルを同時に行うことも可能です。
操作方法は単体ファイルと同様で、複数ファイルを選択してShiftキーを押しながら右クリックするだけです。
すると、このように複数ファイルのパスが改行された状態でコピーされているはず!
もちろん、この方法でもフルパスにダブルクォーテーションが含まれてしまいます。
もし、この記号を取り除きたい場合は「置換機能」を使って消去するのが便利です。
このように「"」の記号で検索し、「空白」で置換します。
すると、このようにダブルクォーテーション記号が一括削除出来ます。
ひと手間かかりますが、この方法で記号なしのフルパスを一括コピーするということも可能ですね!
以上、ご参考までに。
それでは!