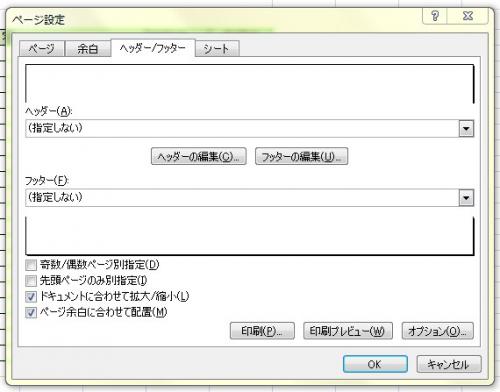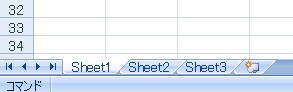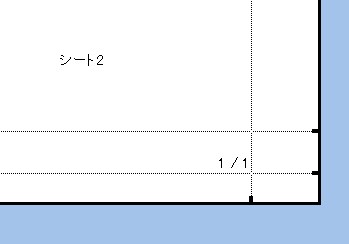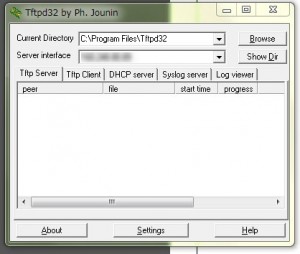Excelについて詳しく解説します
Excelでシートごとに資料を作成していると、ブックごと印刷して、全体通しのページ数を入力したくなることがあります。
ページ数を数えて手動でフッターに入力してやるのも手ですが、それはスマートでないので自動でページ番号/総ページまでをフッターに自動記入させる方法について紹介します。
目次
1.ブック内のすべてのシートのフッターに、[総ページ数]の書式を追加する。
先ずはフッターに自動書式を追加します。
Excelのバージョンによって設定画面が細かく変わりますが、「ページ設定」→「ヘッダー/フッター」タブ→「フッターの編集」から基本は操作可能だと思います。
入力画面が開けたら、下記記述を、ページ番号と総ページ数の自動書式のフォームに入力します。
&[ページ番号] / &[総ページ数]
このアイコンからでも入力可能です。
通常は上記の操作を1シートのみに実施しますが、これをブック全体のシートすべてで設定します。
シートを複数設定してフッターの設定をすれば、一気に設定も可能です。
一点、一気に設定すると印刷プレビューなどで整えた印刷サイズも意図せぬサイズに書き変わってしまう場合があるので注意しましょう。
2.Excel下部のシート選択部分ですべてのシートを選択する
さて、次にシートを複数選択します。
方法は右クリック→「すべてのシートを選択する(S)」でも、Ctrl(もしくはShift)を押しながら選択でもOKです。
3.印刷プレビューでブック全体通しでページ番号が入っているかどうか確認
印刷プレビューを見てみて、複数のシートにまたがって総ページ数が表示されているか?を確認しておきます。
ここで問題なければ、印刷で完了です。
4.印刷。
はい、印刷します。
これで完了。
注意点としては、一度設定をしたExcelファイルでも印刷前に毎回項番2の「Excel下部のシート選択部分ですべてのシートを選択する」の操作がどうしても必要になってしまうので、ここだけ注意して何度も印刷する場合は覚えておく必要がありそうです。