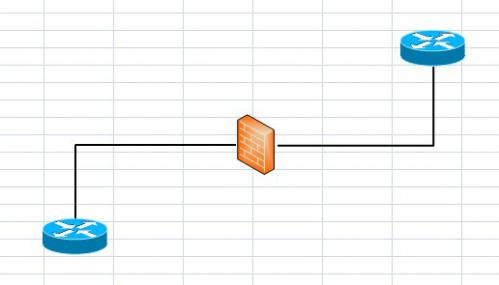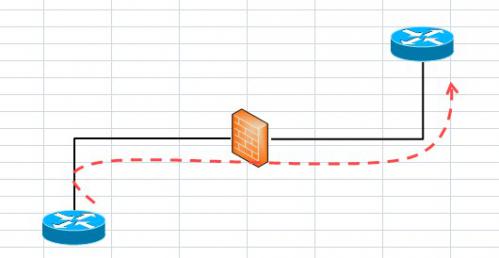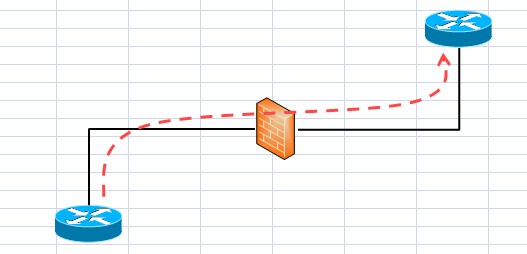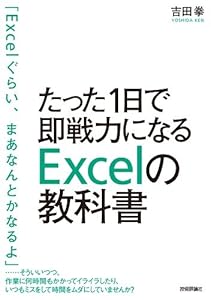Excelについて詳しく解説します
Excelで図を描く際に使う、シート内に挿入出来る図形描画のひとつに「曲線」というものがあります。
この曲線、他の直線的な罫線などとは違って自然な線で矢印線などを作れるため、物流や通信の流れなどを描写する際には結構きれいに映えるので、結構便利な図形ですよね。
…が、その曲線を綺麗に引こうとすると意外と難しいという半面もあります。 一発でうまく引こうとすると、大抵変な形に歪んでしまってしっくりこない場合が多いです。 きれいに引くにはどうしたらよいか…そういうときは…
逆に考えるんだ 適当に引いちゃってもいいさと考えるんだ
「曲線」のボタンの位置
先ず、曲線のボタンの位置について紹介しておくと、Excelのバージョンによりますが「挿入タブ」内の「図形」のアイコンの中に「曲線」があります。
曲線の引き方のコツ
この曲線、一回で引こうとすると、こんな感じに妙に歪んだ形になってしまいます。 これは、曲線の中の支点である『頂点』というポイントが一回で上手く設定することが難しいためにこうしたグニャっとした曲線になってしまうものと思われます。
さて、その引き方のコツですが、先ずは綺麗に引こうとせず、適当に引いてしまうことです。
実は、この頂点、あとから編集が可能なので一発目は叩き台として適当に引いてしまい、後から調整してあげることが一番簡単に、かつ早く綺麗に引けるコツだといえます。
頂点の編集…調整方法
実際の調整方法ですが、仮に引いた曲線を右クリックすると、「頂点の編集」と言う項目が現れます。
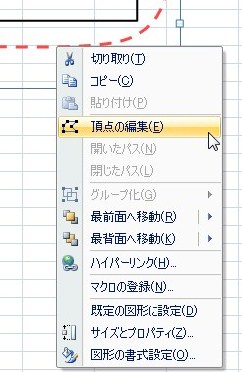
ここをクリックしてやると、このように設定されている頂点のポイントが黒い点で表示されます。

この頂点を、ドラッグで移動をしてあげることにより曲線の調整が可能です。 周りにある白い点は、曲線の角度を調整出来るポイントです。
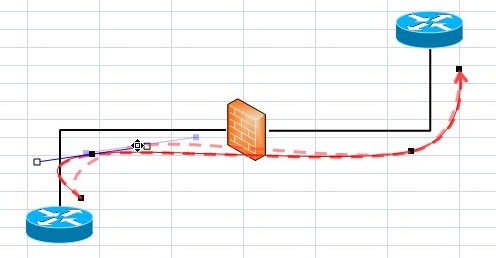
また、この頂点の追加や削除もあとから可能です。
頂点を右クリックするとこのようなメニューが出るので、「頂点の追加」または「頂点の削除」を実施してあげればOKです。

この後から微調整をするやり方で、実際に曲線を引いてみたのがこのような感じです。
Before
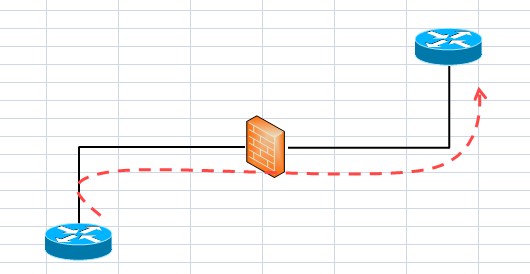
どうでしょう、引き方にも個人の好みがあると思うので一概に良いとはいえないかもしれませんが、ある程度は整った形に調整出来たんじゃあないでしょうか。
スポンサードリンク
動画
実際に曲線を引いてみるところを撮影してみました。 こちらも参考くださいな。
Excel Tips関連記事
お仕事でExcelを使うすべての人のための、23のExcel Tips 総まとめ(2014年8月) | Tipstour