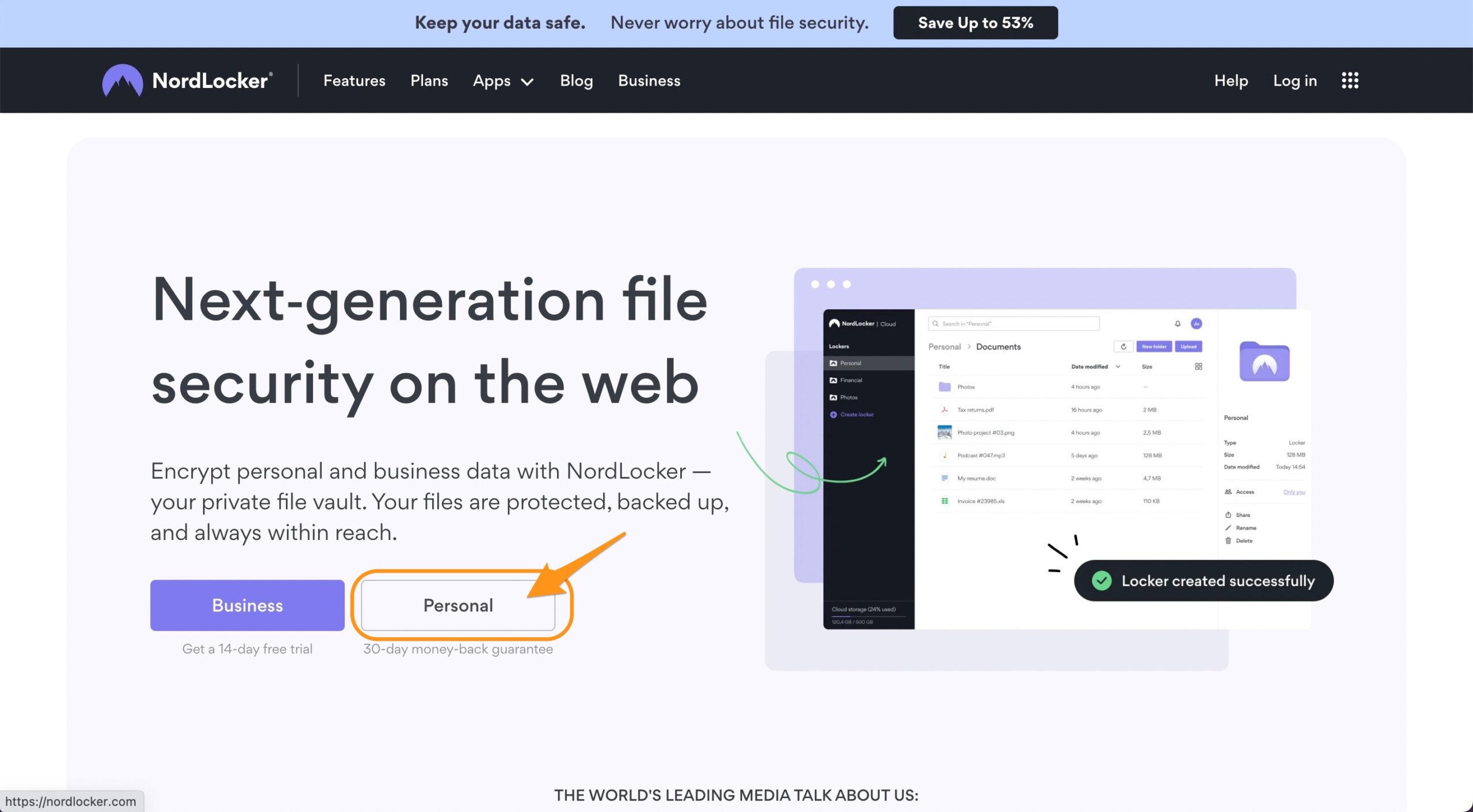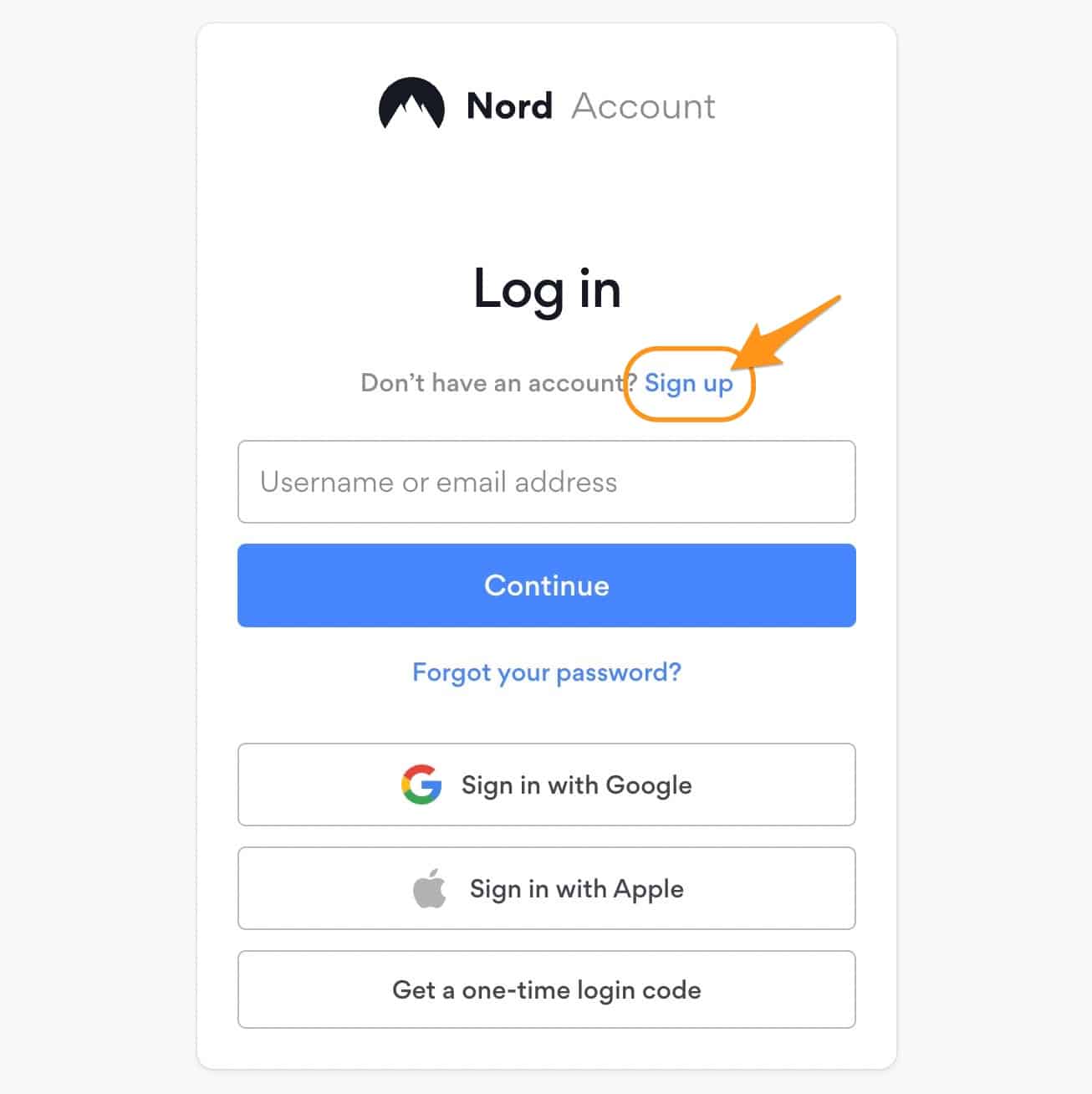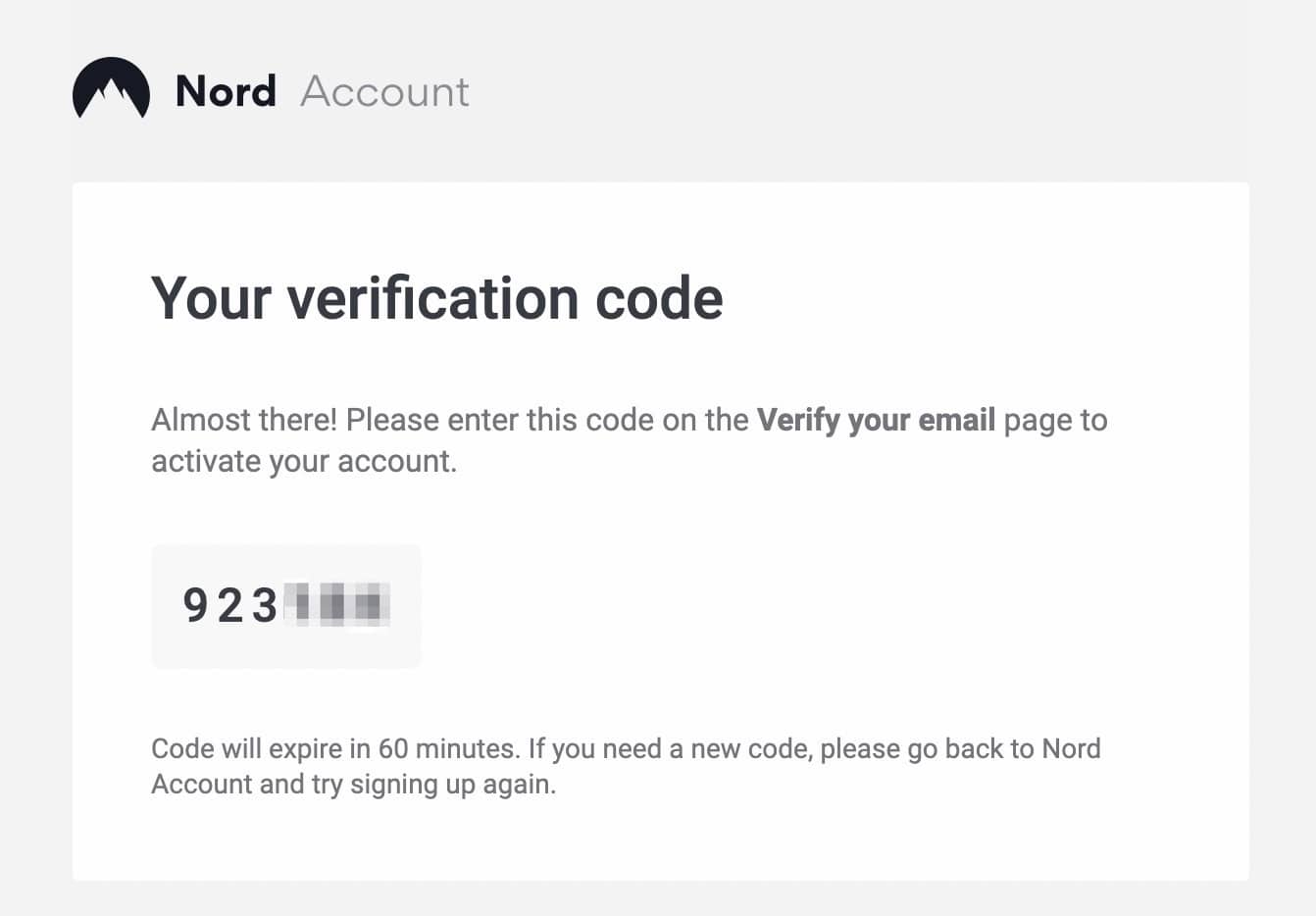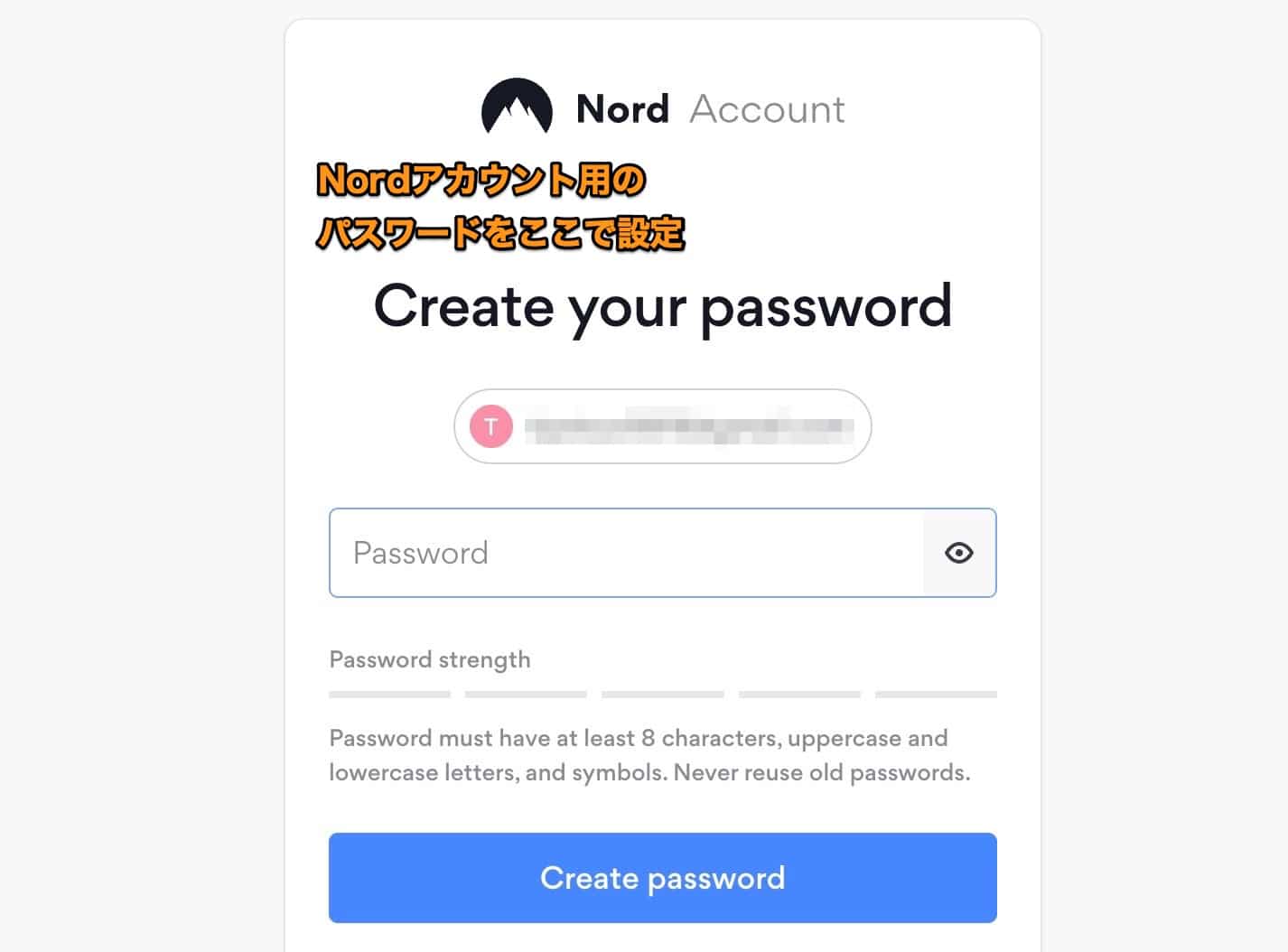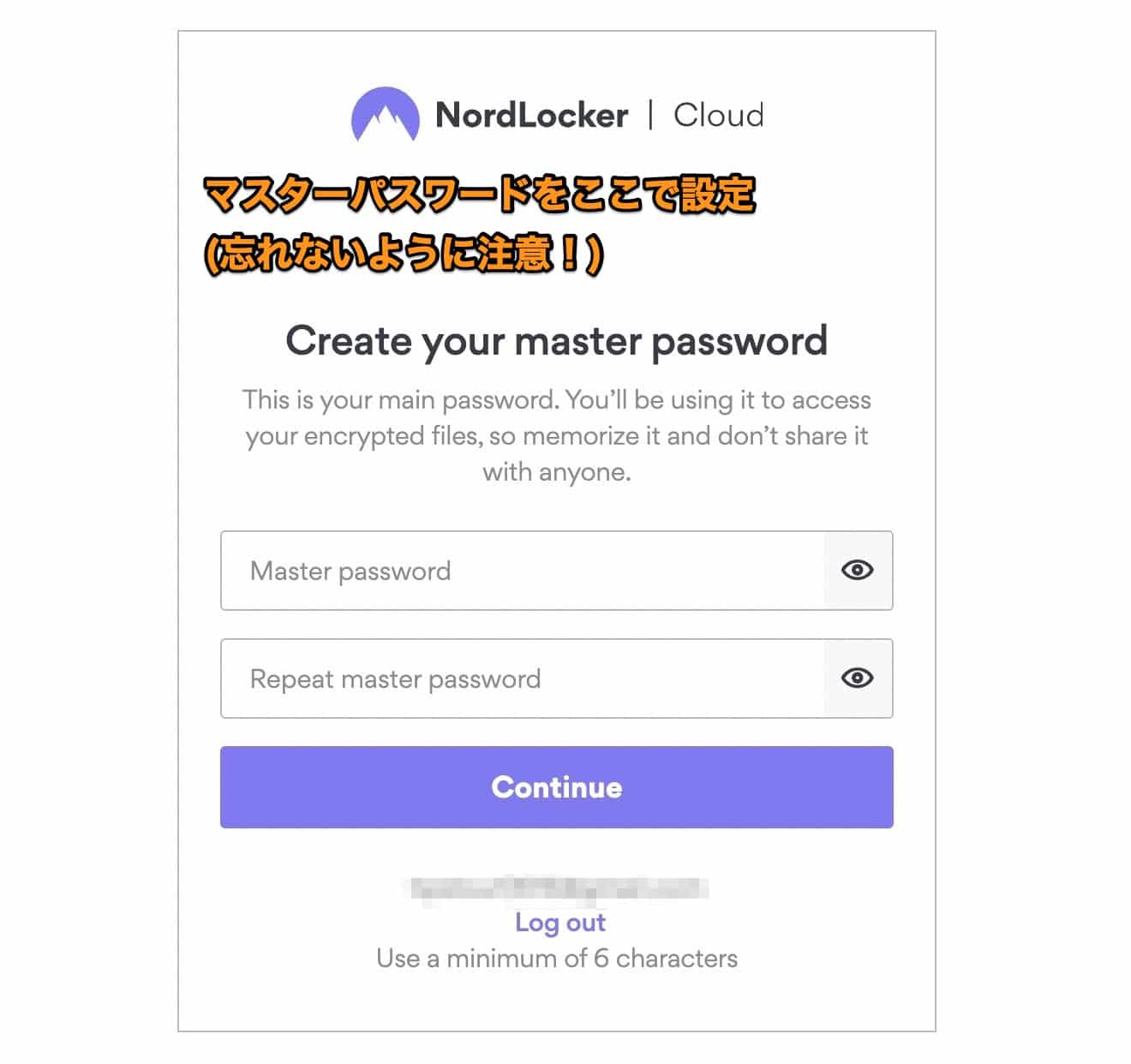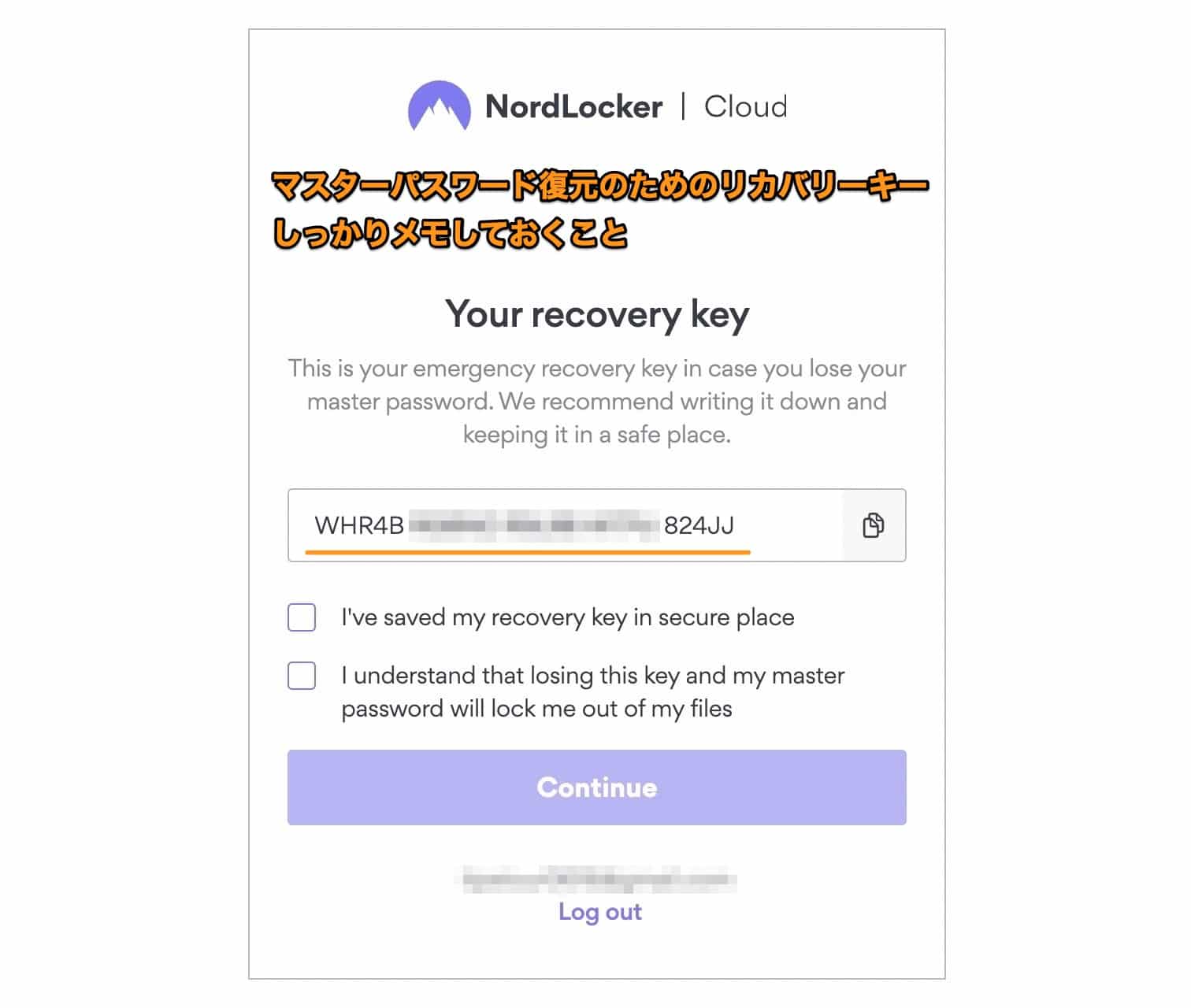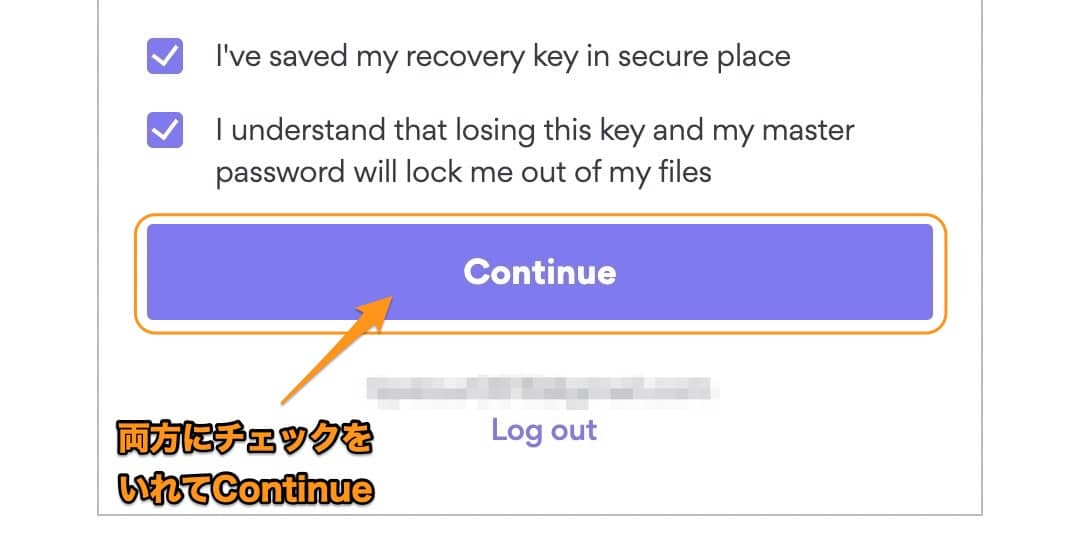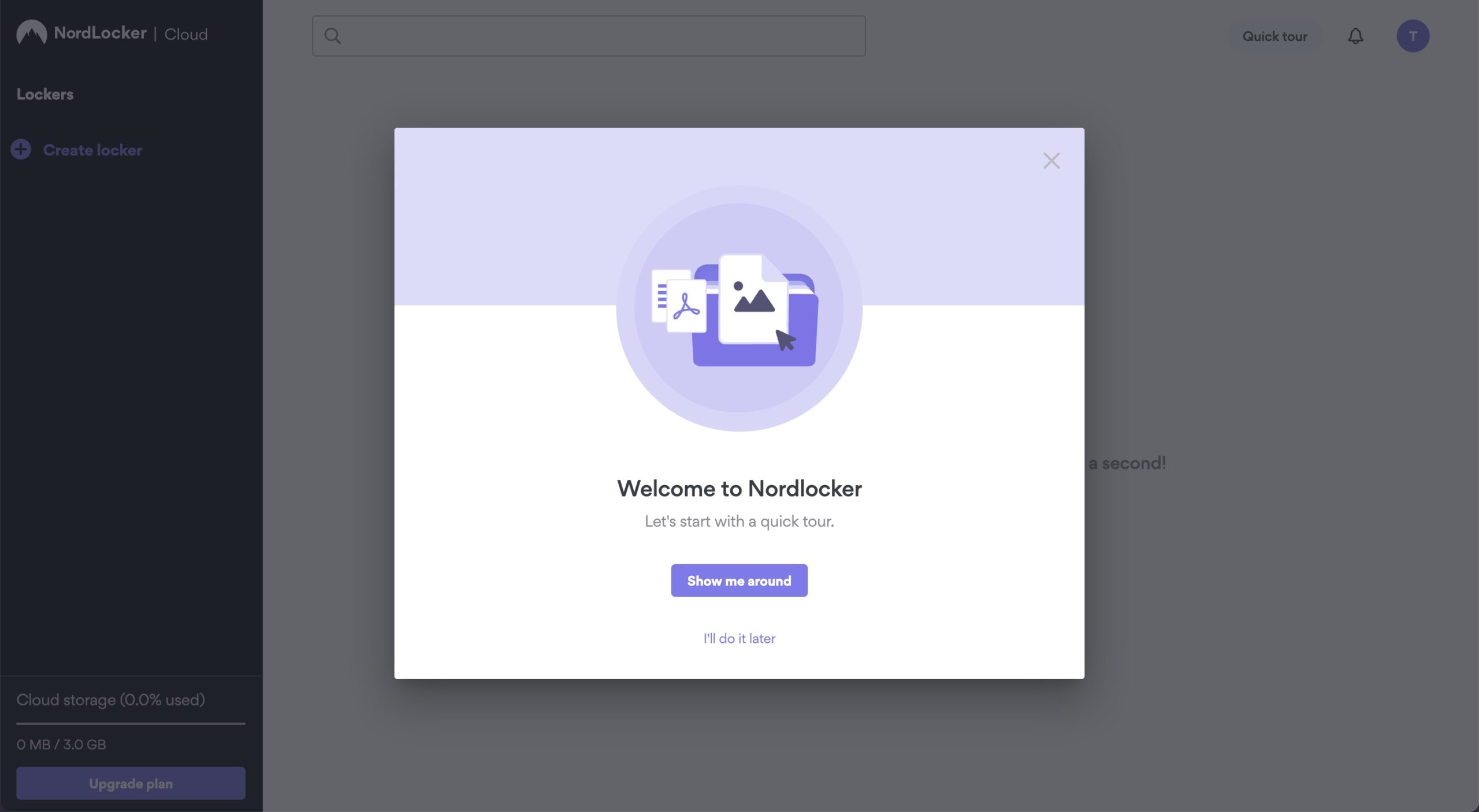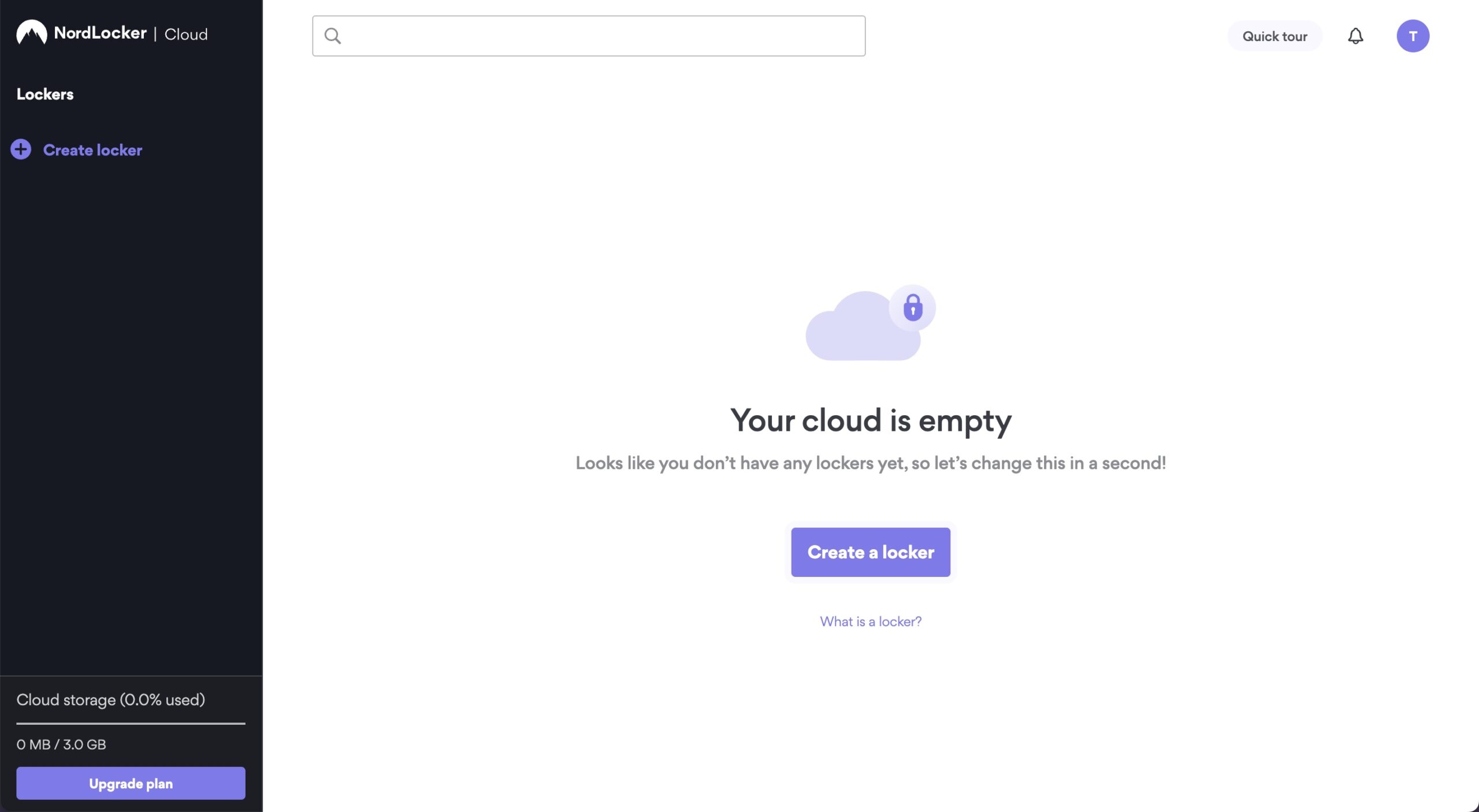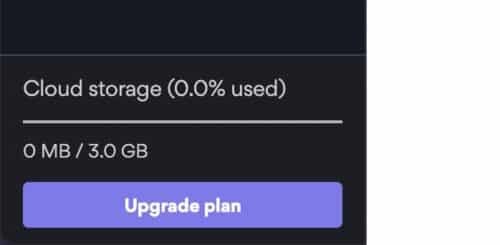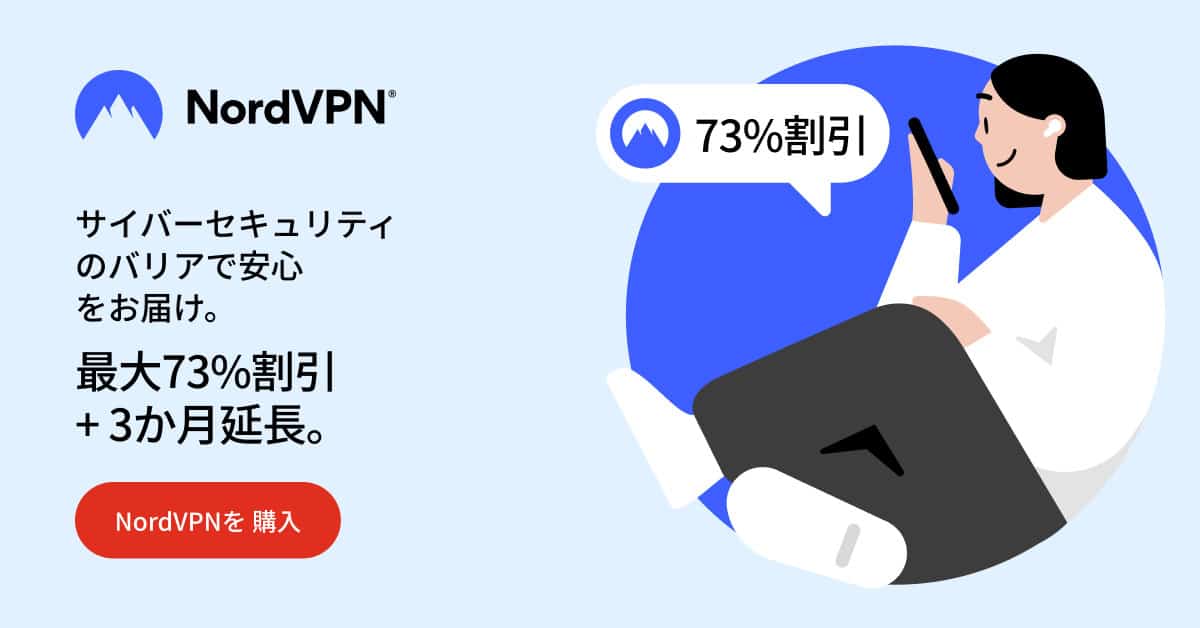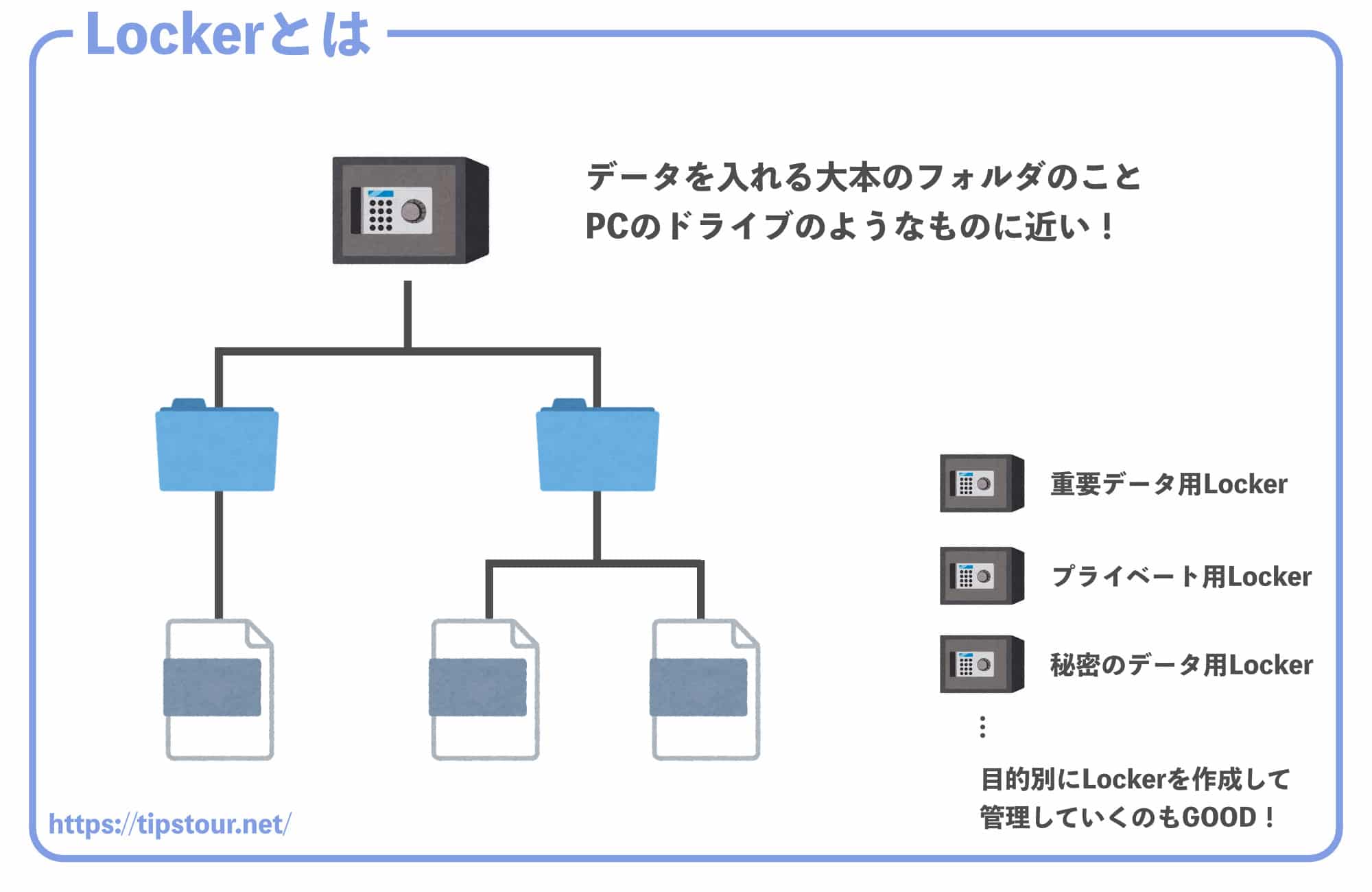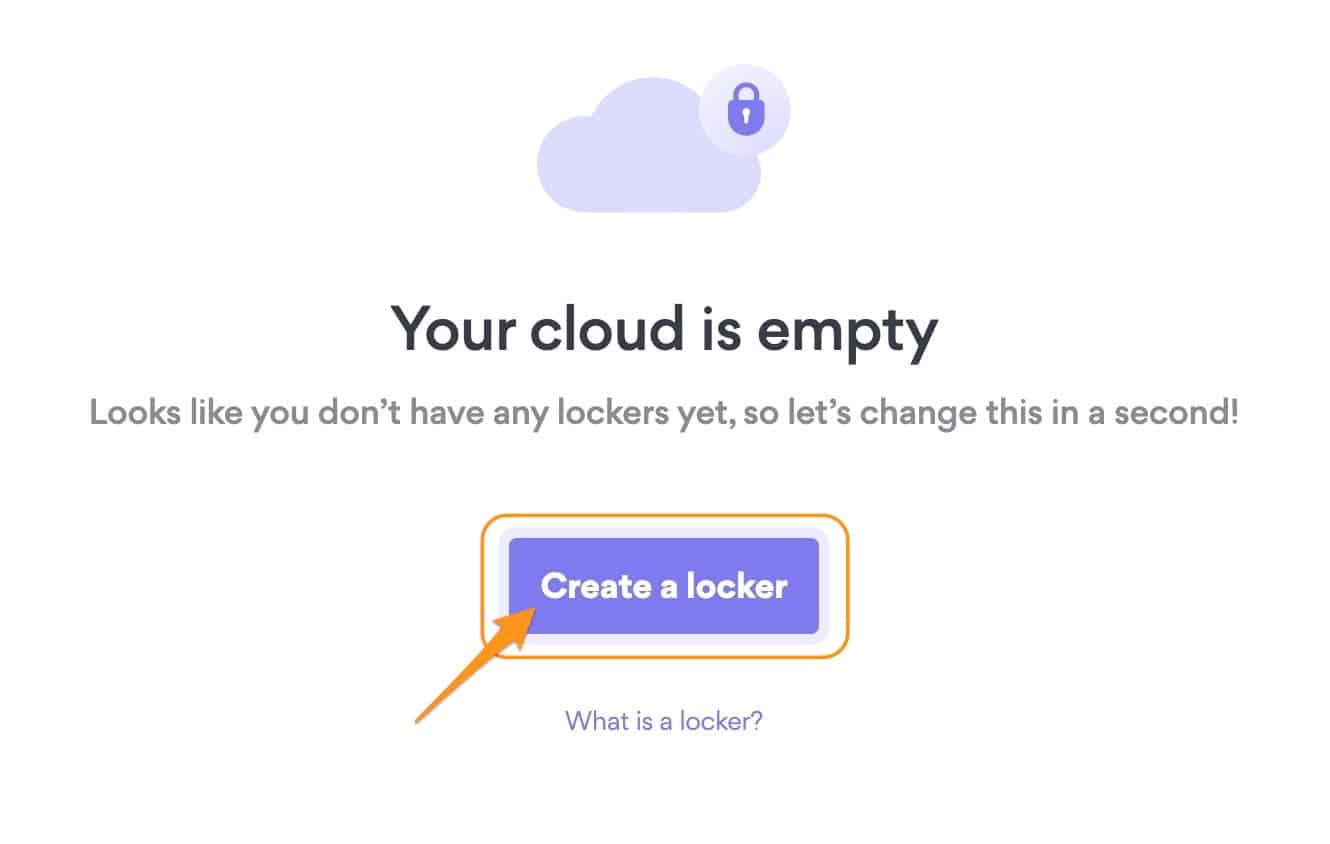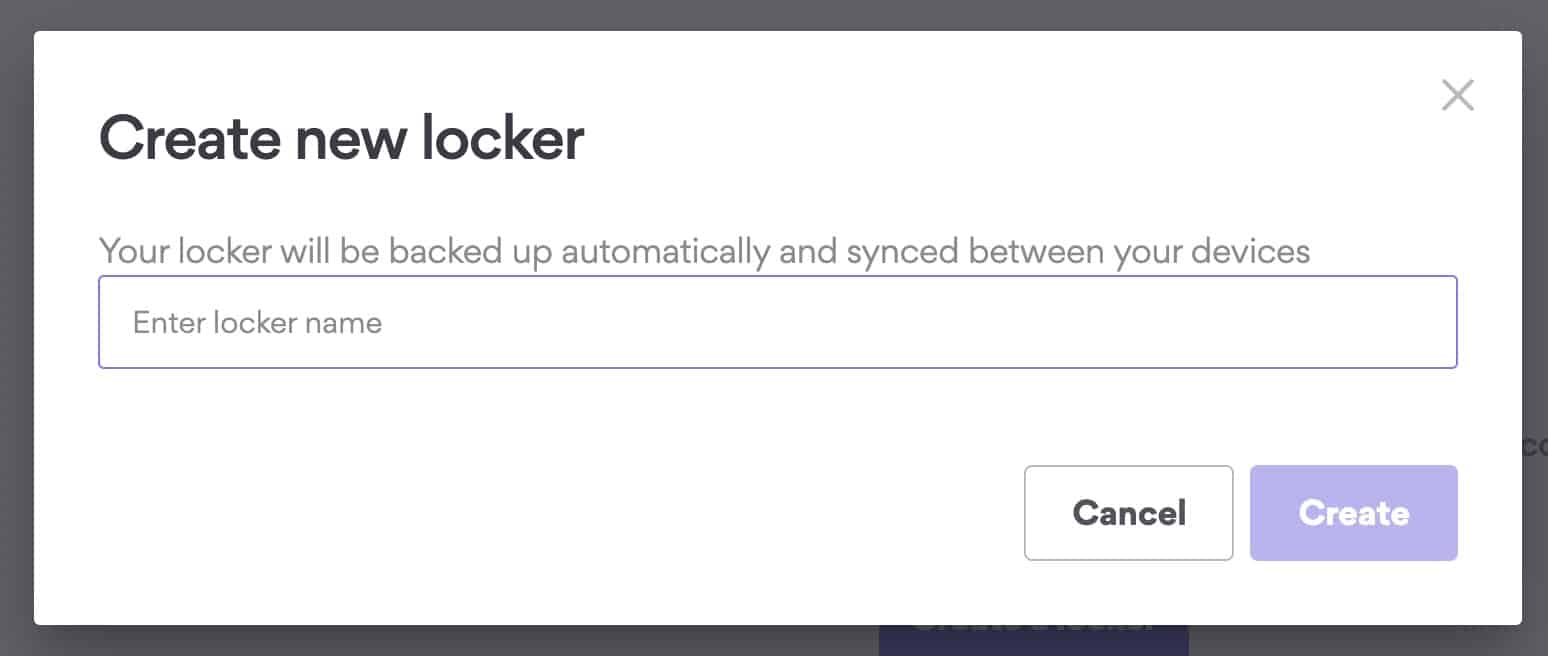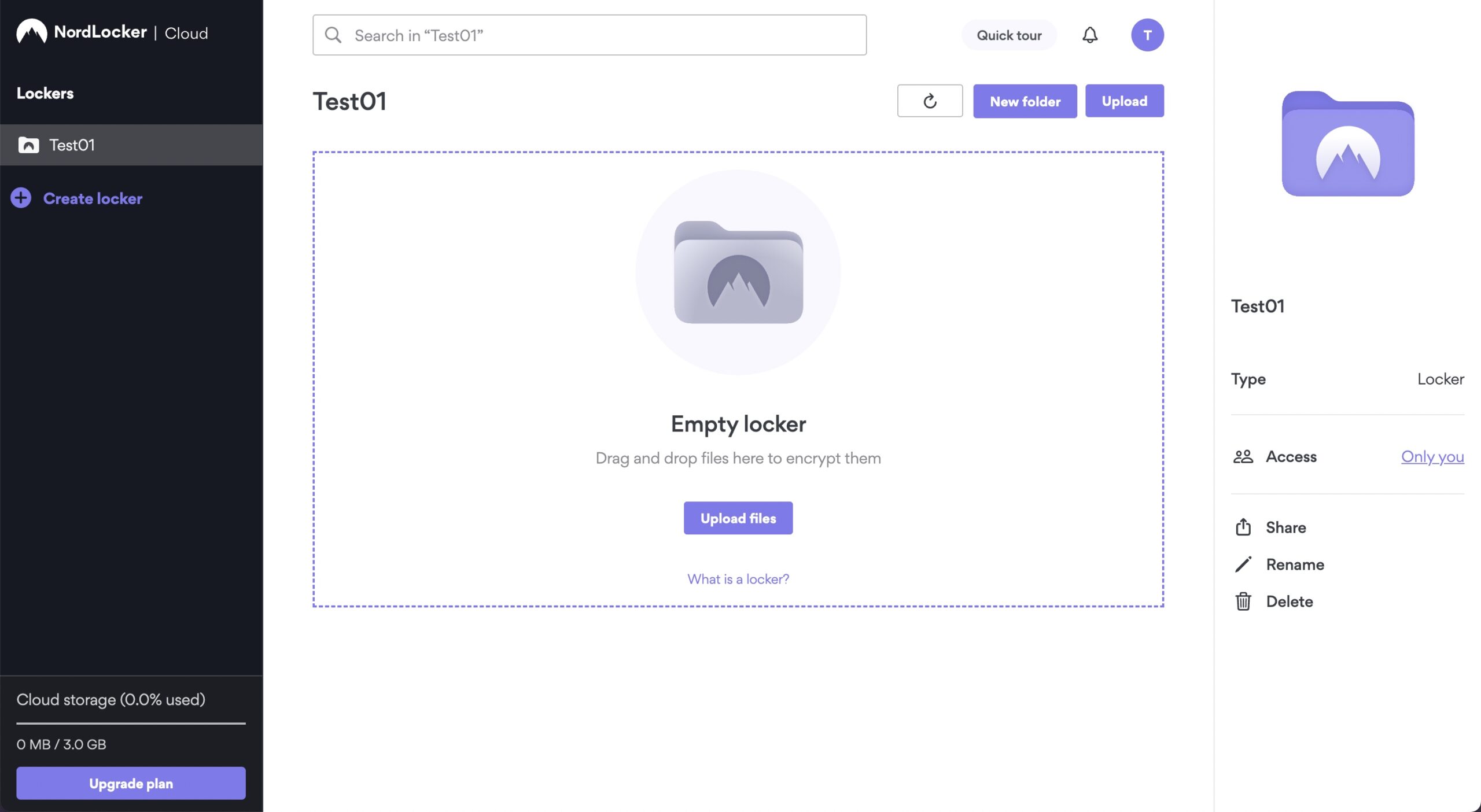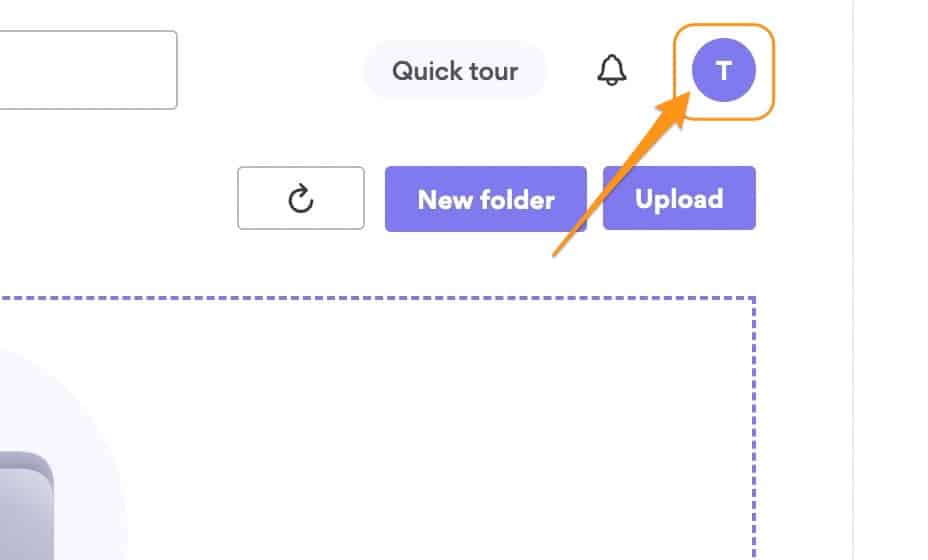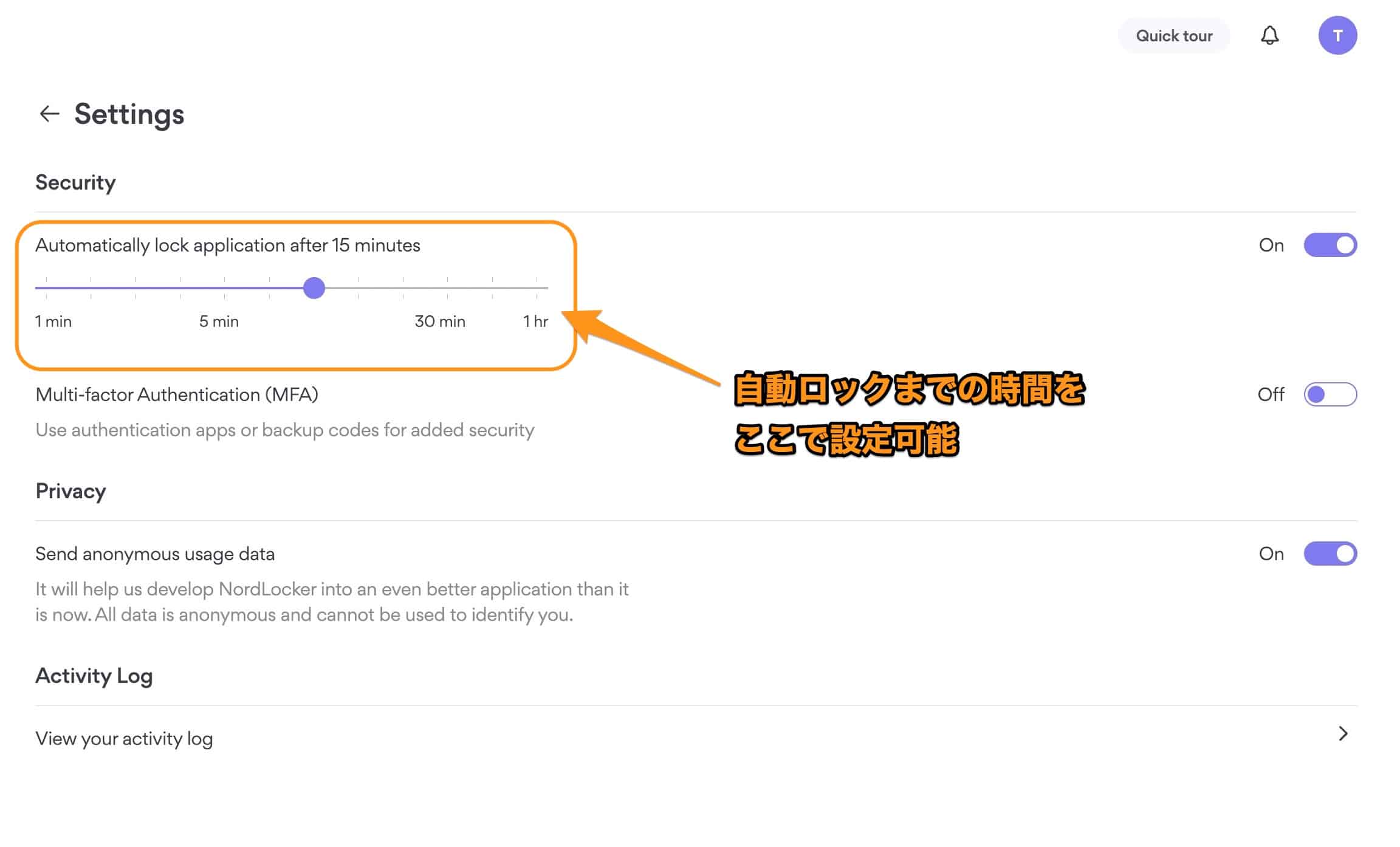VPN, Webサイトについて詳しく解説します
- NordLockerの無料版を試してみたいのだけど、登録方法がわからない
- 画面が英語なので、わかりやすく手順を教えてほしい
当記事では、上記の疑問にお答えします。
ということでこんにちは。
NordLockerはその特性上、検閲や傍受が不可能なクラウドストレージです。
詳しくは以下の記事でご紹介していますが、パスワードを忘れてしまうと運営側もデータを復活できなくなってしまうぐらい、セキュリティの高いクラウドストレージとなっています。
この記事では、そのNordLockerの無料版に登録して、使用感を確かめてみたいという方に向けて、実際の登録方法をイチからスクリーンショット付きでわかりやすく解説しています。
ぜひこの記事を参考に無料版に登録してみて、皆さんの手で触ってみてください。
実際に契約するのは、試用してからでも全然遅くないと思います。
それでは、いきましょう。
【手順①】Nordアカウントに登録する
NordLockerを使うためには、Nord系サービス共通のアカウントを作成する必要があります。
この手順は3分もせずに完了できますので、サクッと進めてしまいましょう。
まずは、以下のページに移動します。
英語の画面が出てきますが、ここで「Personal」の部分を押します。
Nordアカウントのログイン画面が出てきますが、ここでは「Sign up」をクリック。
アカウントの作成画面が出てきます。
Nordアカウントを作る際には、以下の3つの方法があります。
- Googleでの登録
- Apple IDの登録
- メールアドレスでの登録
ここではメールアドレスから登録する方法を進めてみましょう。
この画面上に、皆さんのメールアドレスを入力します。
すると、次にこのような画面に。
ここで、メールに届いた6文字の数字コードを入力します。
このようなメールが届いているはずです。
認証が通ったら、次はNordアカウントのパスワードを入力します。
8文字以上、大文字小文字を含む必要があります。
これが入力し終われば、Nordアカウントの作成は完了です!
【手順②】NordLockerを設定する
次の画面からは、実際のNordLockerの設定画面に入っていきます。
この画面ではNordLockerのマスターパスワードを入力します。
マスターパスワードとは
このパスワードは運営側では保管せず、ユーザ側だけが持つことになる。
このパスワードを紛失してしまうと、暗号化されたデータは誰にも復元できなくなるので取り扱いに注意。
入力すると、次にリカバリーキー(recovery key)が発行されます。
英数字の文字列がこの画面上に表示されるので、このリカバリーキーをコピーして保管しておきましょう。
メモアプリでもいいですし、テキストファイルなどでもOKです。
このリカバリーキーは、上で入力したマスターパスワードがわからなくなってしまった時に復元するために必要な、最後の砦です。
マスターパスワードとリカバリーキー、両方とも紛失してしまうと、誰にもデータを復元することができなくなります。
- マスターパスワード: NordLockerのデータにアクセスするのに必要
- リカバリーキー: マスターパスワードを忘れたときの再設定に必要
リカバリーキーを保存したら、以下の2つのチェックボックスをクリックして「Continue」です。
- I've saved my recovery key in secure place (安全な場所にリカバリーキーを保存しました。)
- I understand that losing this key and my master password will lock me out of my files (リカバリーキーとマスターパスワードを紛失したら、データはロックされることを理解しました。)
回りくどいステップですが、セキュリティの高いクラウドストレージとするために必要なステップなので、しっかり完了&保管しましょう。
NordLockerのアカウントが作成できました!
無料版では3GBまで利用可能ということで、画面左下には現在の空き容量がこのように表示されているはずです。
【手順③】Lockerをつくる
NordLockerでは、Lockerというドライブをつくることになります。
このLockerの中にフォルダやファイルなどのデータを入れていく、という仕組みです。
「重要データ」「個人データ」といった具合に、目的ごとにわけてLockerを作っていくのが、わかりやすくて良いかと思います。
ということで、そのLockerを作ってみましょう。
まだ何も作成していない状態だと思うので、「Create a locker」をクリック。
Lockerの名前を入力します。
Locker作成の処理が始まり、1分ほどするとこのように「Test01」というLockerが作成されました。
複数のLockerを作っていくと、サイドバーにLockerが増えていく、という仕組みです。
あとはこの空っぽのLockerに、皆さんのデータをドラッグ・アンド・ドロップで入れていけばOKです!
画面の構成自体はシンプルなので、使い方自体はそれほど難しいことは無いかと思います。
【備考】自動ロックの時間を延長する方法
最後に、NordLockerの自動ロックの時間設定を変更する方法もご紹介しておきますね。
デフォルトでは、15分操作していないと自動的にロックされ、マスターパスワードの入力画面に戻ります。
これだと少々短すぎますよね。
ロック時間を最大1時間まで延長することも可能なので、その方法を解説します。
ということでストレージ画面のこのアイコンをクリック。
このアルファベットは、皆さんの名前の頭文字によって変わります。
続いて「Settings」へ。
「Security」部分に「Automatically lock application after ** minutes」という項目があるので、ここのバーを動かして、自動ロックの時間を変更しましょう。
1分から1時間まで、設定可能です。
…さすがに1分だと、普通に操作しているだけですぐさまロックされてしまいそうなので、よほど機密データを扱うような厳しい場合以外は、普通に1時間の設定で良いかと思います。
まとめ
以上、NordLockerの無料アカウントに登録する方法でした。
英語の画面なので少々手間取るかもしれませんが、作業自体は5分ちょいもあれば、アカウントの作成からデータの送信まで可能だと思います。
仕事上の重要なデータを置くだけでなく、他の人には見られたくないプライベートな画像や動画も安心して置いておけるので、使い方次第では非常に重用するクラウドストレージだと思います。
ただ、無料版だと容量が3GBまでなので、大きなサイズの動画やファイルを保管するには、やはり有料版を検討する必要があるかと思います。
以下に、無料版・有料版含めた価格表をまとめておきますので、参考にしてみてください。
個人的には、NordVPNと一緒に契約するPremiumプランが、一番安くて容量も必要十分で、手頃かな、と思っています。
| プラン | 容量 | 月額料金 (ドル) | 備考 |
|---|---|---|---|
| 無料版 | 3GB | 無料 | eメールサポートのみ |
| Personal | 500GB | $2.99 | |
| Personal Plus | 2TB | $6.99 | |
| Business | 500GB | $8.99 | ユーザ管理や共有機能など有 |
| Business Plus | 2TB | $14.99 | ユーザ管理や共有機能など有 |
| Premium (NordVPNと一緒に契約) | 1TB | $1.20 | NordVPNと同時に 契約した場合のみのプラン 2年間の契約 |
以上、ご参考までに。
それでは!