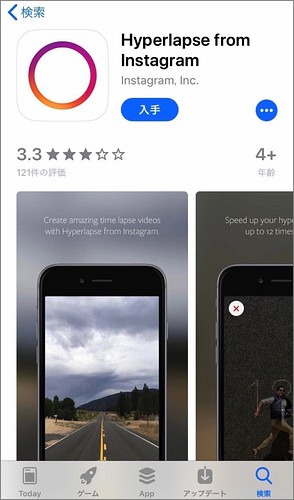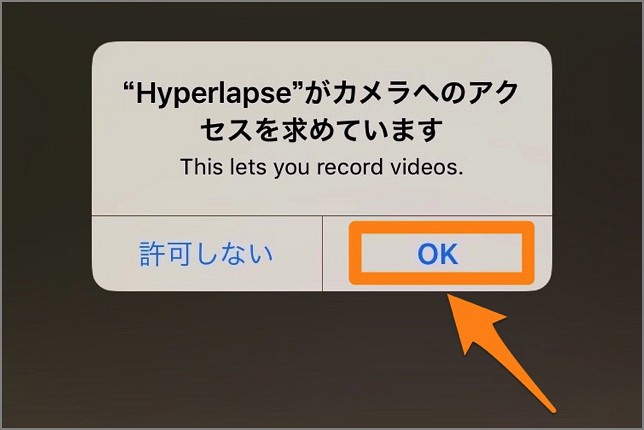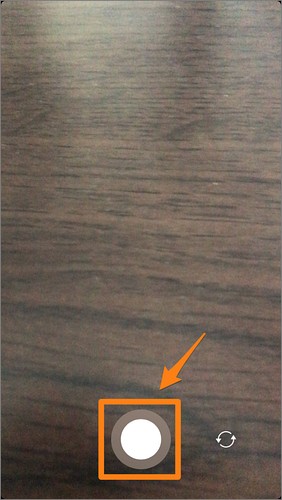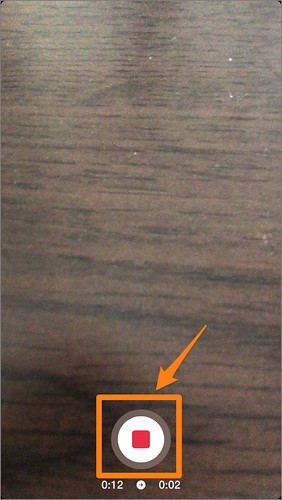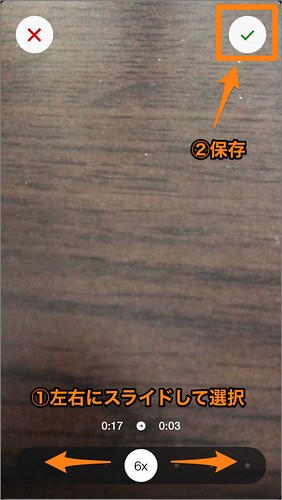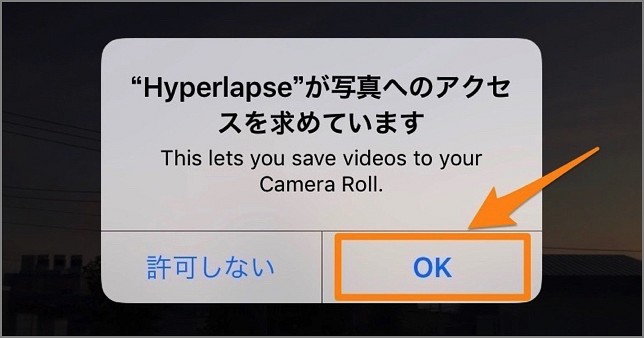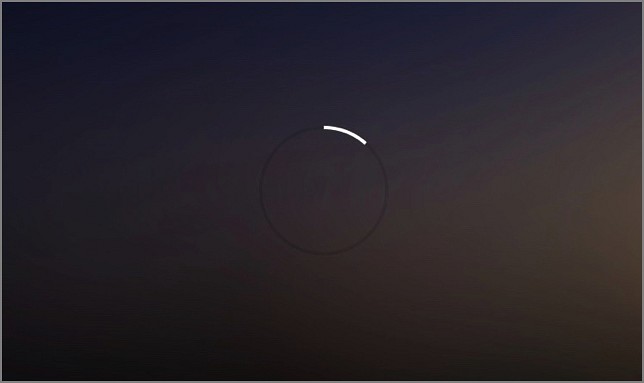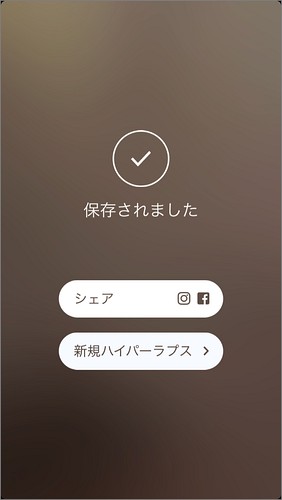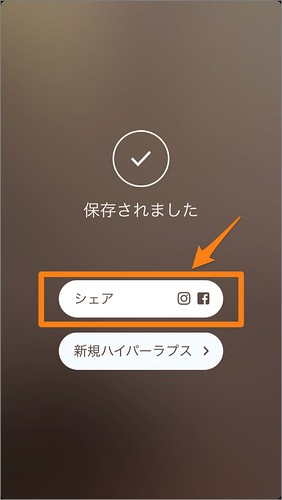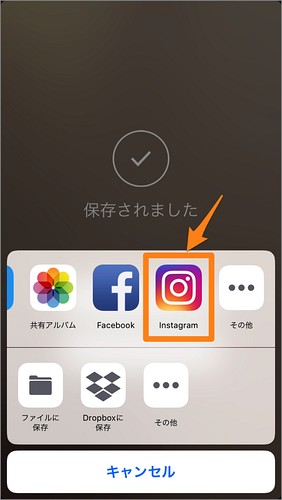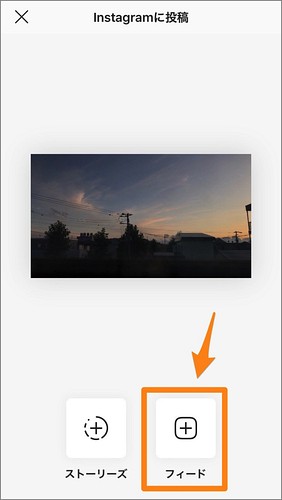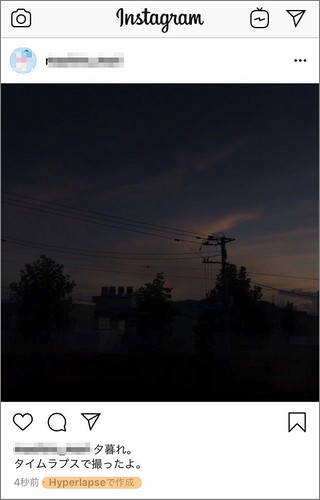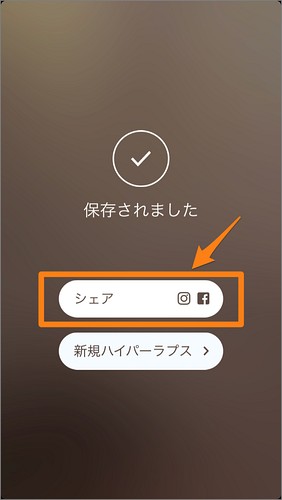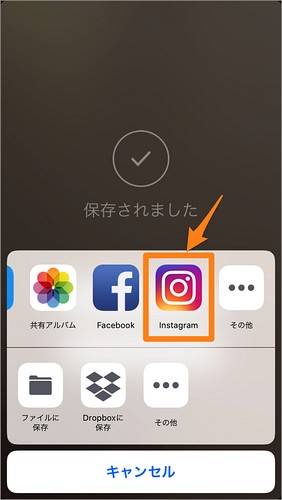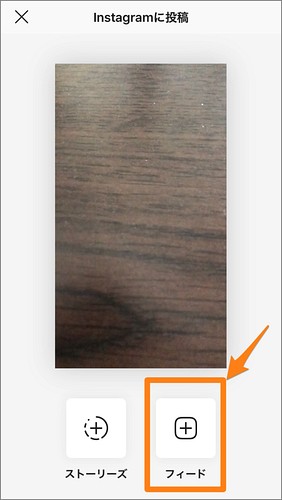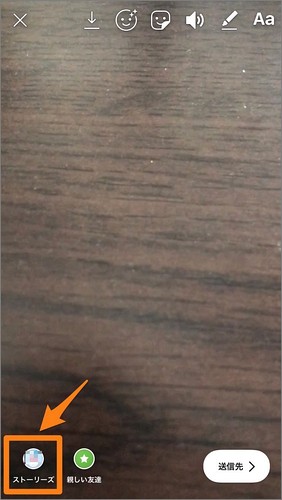インスタグラムについて詳しく解説します
- インスタグラムにタイムラプス動画を投稿したいけど、どうすればいいのでしょうか?
- そもそもタイムラプス動画ってどうやって撮影するのですか?
- Hyperlapse from instagramはインスタグラムに投稿するときしか使えないのですか?
この記事では、上記の疑問にお答えします。
早送りにして動画の長さを短縮できる「タイムラプス動画」。
「投稿してみたいけど、どうやって撮影するのかわからない」という方もいらっしゃいますよね。
実は「Hyperlapse from instagram」というアプリを使えばとても簡単に撮影できます。
インスタグラムへ投稿もスムーズ!
「Hyperlapse from instagram」の使い方を見ていきましょう。
目次
タイムラプス動画を撮影するアプリ「Hyperlapse from instagram」
インスタグラムにタイムラプス動画を投稿するなら、「Hyperlapse from instagram」が便利です。
「Hyperlapse from instagram」はインスタグラムの公式アプリ。
タイムラプス動画を撮影したあと、簡単にインスタグラムに投稿できます。
手ぶれ補正の性能がよく、三脚を使わなくてもスムーズな動画を撮れるのがうれしいですね。
「Hyperlapse from instagram」はiOS版のみ!インスタのアカウントは不要
残念なことに「Hyperlapse from instagram」はiOS版しかありません。
Androidでは使えないのでご注意ください。
iPhoneの方は以下からインストールできます。
「Hyperlapse from instagram」でタイムラプス動画を撮影する際は、インスタグラムのアカウントは不要です。
インスタグラムへのログインが必要なのは、インスタグラムへ動画をアップロードするときだけです。
タイムラプス動画の撮影する方法(Hyperlapse from instagramの使い方)
「Hyperlapse from instagram」でタイムラプス動画を撮る方法は次の3ステップ。
- 1. 画面下部の真ん中にある撮影ボタン(白い丸)をタップ
- 2. 撮影停止ボタン(赤い四角)をタップして終了
- 3. 画面下部の倍速の数値を選んだら左上のチェックマークをタップ
操作手順を画像とともに詳しくみていきましょう。
※初めて「Hyperlapse from instagram」を起動すると操作説明の画面がでてきます。
横にスライドしていくと4枚目に「アクセスを許可する」ボタンが出てくるのでタップしてください。
カメラとマイクへのアクセス許可を求める注意書きがでてきます。
1. 画面下部の真ん中にある撮影ボタン(白い丸)をタップ
撮影しはじめると撮影ボタンの下に時間が表示されます。
左が実際の撮影時間、右が6倍速に加工したあとの時間です。
2. 撮影停止ボタン(赤い四角)をタップして終了
3. 右下の倍速の数値を選んだら右上のチェックマークをタップ
1倍速(1x)から12倍速(12x)まで選べます。
倍速のボタンをスライドさせてちょうどよい時間になる速度を選びましょう。
※初めて「Hyperlapse from instagram」を使うときは写真へのアクセス許可を求める注意書きが出ます。
「OK」を選びましょう。
加工中。
加工終了! これでタイムラプス動画を保存できました。
タイムラプス動画をインスタグラムに投稿する方法
「Hyperlapse from instagram」で撮影した動画をインスタグラムに投稿する方法を説明します。
- 通常の投稿をするとき
- ストーリーズに投稿するとき
それぞれのやり方をみていきましょう。
通常の投稿の場合
「Hyperlapse from instagram」で撮影した動画をインスタグラムに投稿する方法は以下の4ステップ。
- 1. 撮影した動画の加工が終わったらシェアボタンをタップ
- 2. インスタグラムを選択
- 3. 「フィード」をタップ
- 4. 通常の動画と同じように編集して投稿する
画像を見ながら説明します。
1. 撮影した動画の加工が終わったら「シェア」ボタンをタップ
2. インスタグラムを選択
(Facebookシェアしたり、Dropboxに保存したりする場合もこの画面で選びます)
3. 「フィード」をタップ
4. 通常の動画と同じように編集して投稿する
これでタイムラプス動画をインスタグラムに投稿できました。
「Hyperlapse from instagram」から投稿すると、下にHyperlapse で作成と表示が出ます。
ストーリーズに投稿する場合
「Hyperlapse from instagram」で撮影した動画をストーリーズに投稿したいときは、次のようにします。
- 1. 撮影した動画の加工が終わったらシェアボタンをタップ
- 2. インスタグラムを選択
- 3. 「ストーリーズ」をタップ
- 4. 画面左下の「ストーリーズ」と書いてある自分のアイコンをタップ
画像を見ながら説明します。
1. 撮影した動画の加工が終わったらシェアボタンをタップ
2. インスタグラムを選択
3. 「ストーリーズ」をタップ
4. 画面左下の「ストーリーズ」と書いてある自分のアイコンをタップ
これでタイムラプス動画をストーリーズに投稿できました。
まとめ
以上、インスタグラムにタイムラプス動画を投稿する方法を紹介しました。
インスタグラム公式のアプリ「Hyperlapse from instagram」を使えば、たったの3ステップで撮影できましたね。
インスタグラムへのシェアも簡単なので、さっそく撮影して投稿してみましょう!