フリーソフトについて詳しく解説します
CDを買ってきていざインポートしてみると、妙に音量が小さかったり、逆に大きかったりしますよね。 ソフト側でも音量修正出来るものもありますが、実際は元ファイル側を修正するのが望ましいところです。
僕が使っているのは『mp3gain』というフリーソフトです。 シンプルなソフトですが、使い勝手は十分。
mp3gain
上記サイトのDownloadからどうぞ。 2014年1月現在は、 mp3gain-win-1_2_5.exe をダウンロードするのがよろしいかと思います。 インストールが必要です。
使い方
画面はこんな感じ。 「Add File(s)」や「Add Folder」から音量編集するファイルを選択できます。
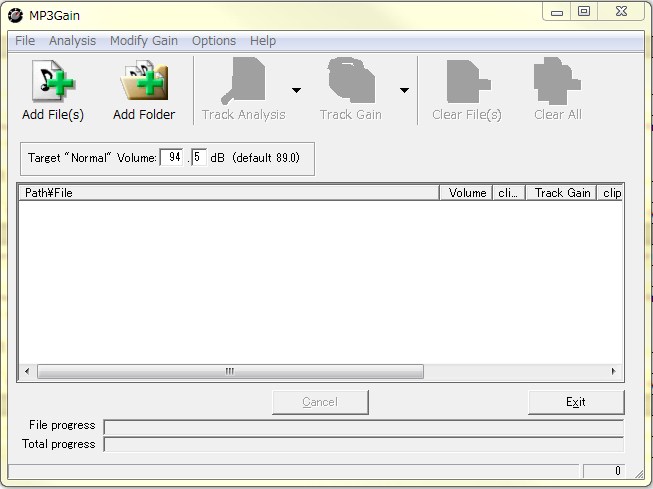
中央部のファイルリストにドラッグ&ドロップでもファイル選択が出来るので、この方法でやるのがおすすめ。
ファイルを選択したら、「Track Analysis」をクリックします。 mp3ファイルを解析して、「Volume」のところに現在の音量を表示してくれます。
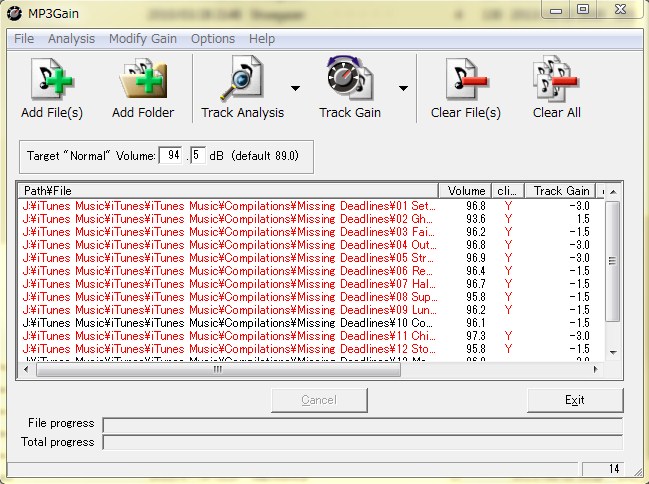
ファイルリストの上の「Target "Normal" Volume」という項目に設定したい音量の数値を入力して、「Track Gain」を選択。
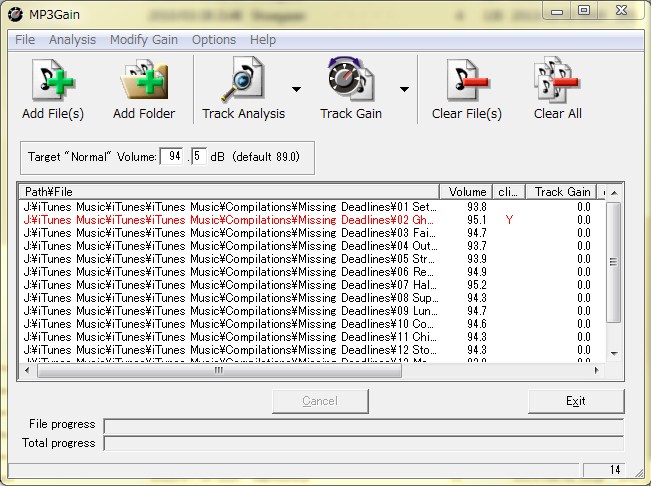
選択しているmp3ファイルが次々に指定した音量に調整されます。 使い方としてはこんな感じ。
スポンサードリンク
動画
音量の目安
一般的なCDでのサウンドは、90~95dBぐらいがちょうどいいと思われます。 小さい音声をあまり大きくしすぎると、音割れなどが発生しかねないので注意。
アルバムによっては、1曲だけなぜか音量が小さい…なんてこともあるので、そういった場合はその曲だけ音量を調整するなどして自分の聴きやすいサイズに変更しましょう。
iTunesから直接ドラッグ&ドロップも可能。
このソフトのもうひとつの利点として、iTunesのプレイリストからドラッグ&ドロップすることでファイルリストに追加することが出来ることです。
iTunesで音楽を聴いていて音量が気になったら、このソフトにドラッグして音量をすぐさま調整出来るので、めんどくさい手順もほとんどカットできます。
音量調整時の注意点
一応、音量調整をする際の注意点をふたつほど。
再生中のmp3ファイルは、音量調整が出来ません。 いったん音楽の再生を停止する必要があります。
音量調整出来るファイルはmp3形式のみです。 AACやwavはこのソフトからだと調整出来ません。 このふたつだけ気をつければ、かなり使い勝手がいいソフトです。
もうかれこれ、僕はこのソフト、10年近く使っている気がします。 下手なアップデートの改悪もされていない分、使い心地はいいですね。
おすすめフリーソフトの関連記事
Windowsでお金をかけずにセキュリティを高めたいならこの2つのフリーソフトを入れればいいと思うよ | Tipstour
MicrosoftIMEから「Google 日本語入力」へ乗り換えてみたけど操作性違和感ゼロで素晴らしい件 | Tipstour
僕が愛用している10個のインストール不要フリーツールまとめ(2014年10月版) | Tipstour
『Nexus Font』が増えすぎたフリーフォントの整理に役立ちすぎな件 | Tipstour


































