Excelについて詳しく解説します
Excelで、文字列を結合したい!
……という方向けに、この記事を書きました。
Excelで表を作っていると、文字列をつなげて表示させたいときってありますよね。
この記事では、Excelで文字列を結合させる方法について解説しています。
紹介する方法には、Excel 2019以降でしか使用できない関数もあるのでご了承ください。
今回の記事は全て下記の表を使って、解説します。
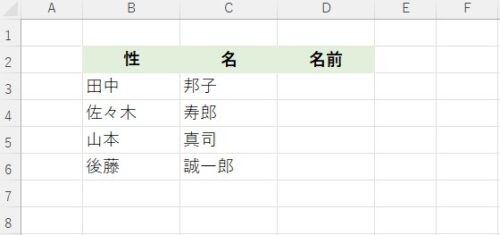
目次
【方法①】「&」で結合する
いちばん簡単なのは、&で結合する方法です。
書き方も単純で、
=セル番地 & セル番地
で結合できます。
ためしにやってみましょう。
田中さんを結合するなら、
=B3 & C3
と書きます。
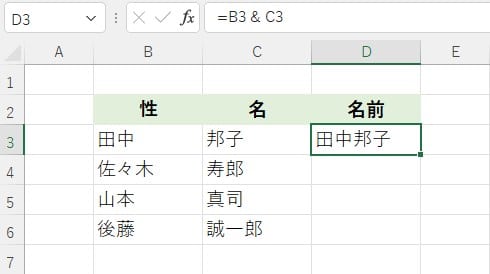
文字列が、結合できました!
【方法②】CONCATENATE関数で結合する
CONCATENATE関数でも文字列を結合できます。
&との違いは、書き方です。
書き方は、
=CONCATENATE(文字列1,文字列2…)
です。
文字列は255個まで設定できます(そこまで設定することはないと思いますが……)。
ためしにやってみましょう。
さきほどの例でいうと、
=CONCATENATE(B3,C3)
と書きます。
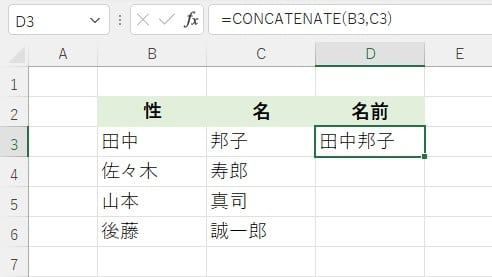
文字列が結合できました!
【方法③】CONCAT関数で結合する(Excel2019以降)
CONCAT関数は、Excel2019から搭載された関数です。
上記2つとの違いは、セルを範囲で指定できる点です。
書き方は、
=CONCAT(文字列1,文字列2……)
か
=CONCAT(セル番地:セル番地)
です。
別表でやってみましょう。今度は住所です(もちろん架空の住所です)。
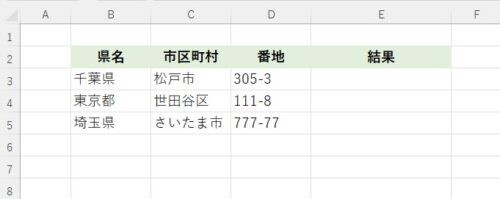
せっかくなので、範囲で指定してみます。
書き方は、
=CONCAT(B3:D3)
です。
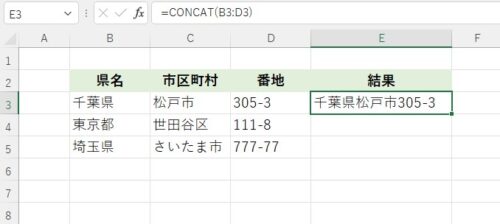
文字列が結合できました!
【方法④】TEXTJOIN関数で結合する(Excel2019以降)
最後は、TEXTJOIN関数です。
これも2019からの関数で、今まであげた方法との違いは区切り文字も含めて結合できる点です。
たとえば、住所や製造番号を作りたい場合などでハイフンを入れたいケースなどが該当します。
書き方は、
=TEXTJOIN(区切り文字,空白を無視,文字列1,文字列2…)
です。
「空白を無視」の部分にはTRUEかFALSEを入れてください。
TRUEであれば空白は無視され、FALSEであれば空白も含めて結合し区切り文字を入れます。
文字列は、範囲指定も可能です。
さきほどの表でやってみましょう。ハイフン(-)をつけてみます。
書き方は、
=TEXTJOIN("-",TRUE,B3:D3)
です(空白を無視するかはFALSEでも可)。
すると、下記画像のようになります。
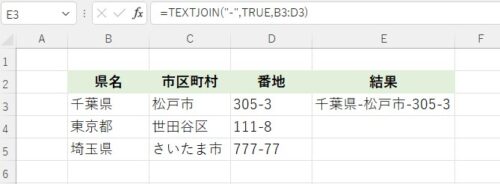
ハイフン含めて、文字列が結合できました!
まとめ
以上、Excelで文字列を結合する方法について解説しました。
ぜひ試してみてください。






























