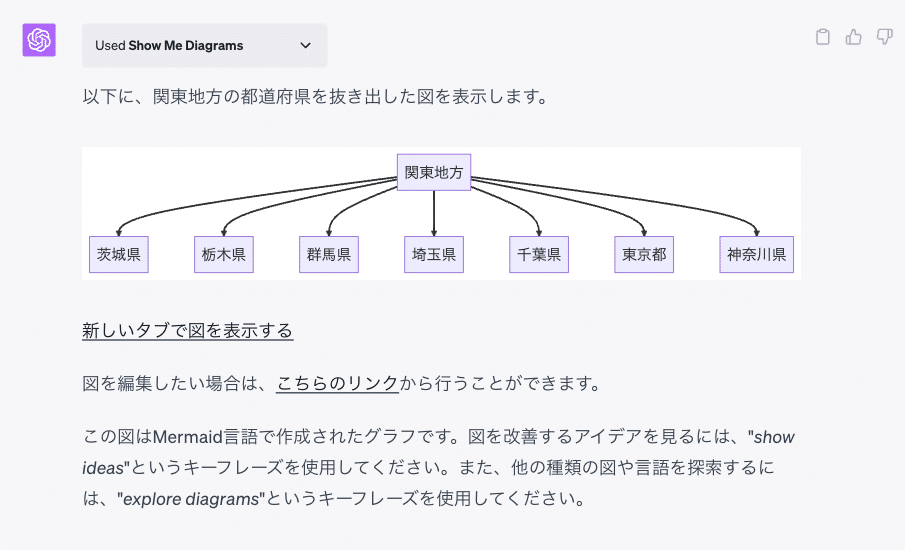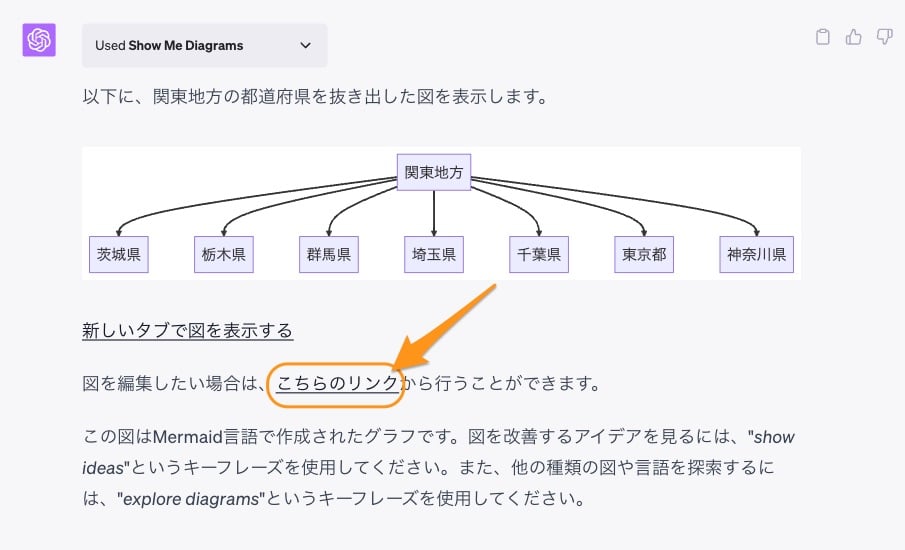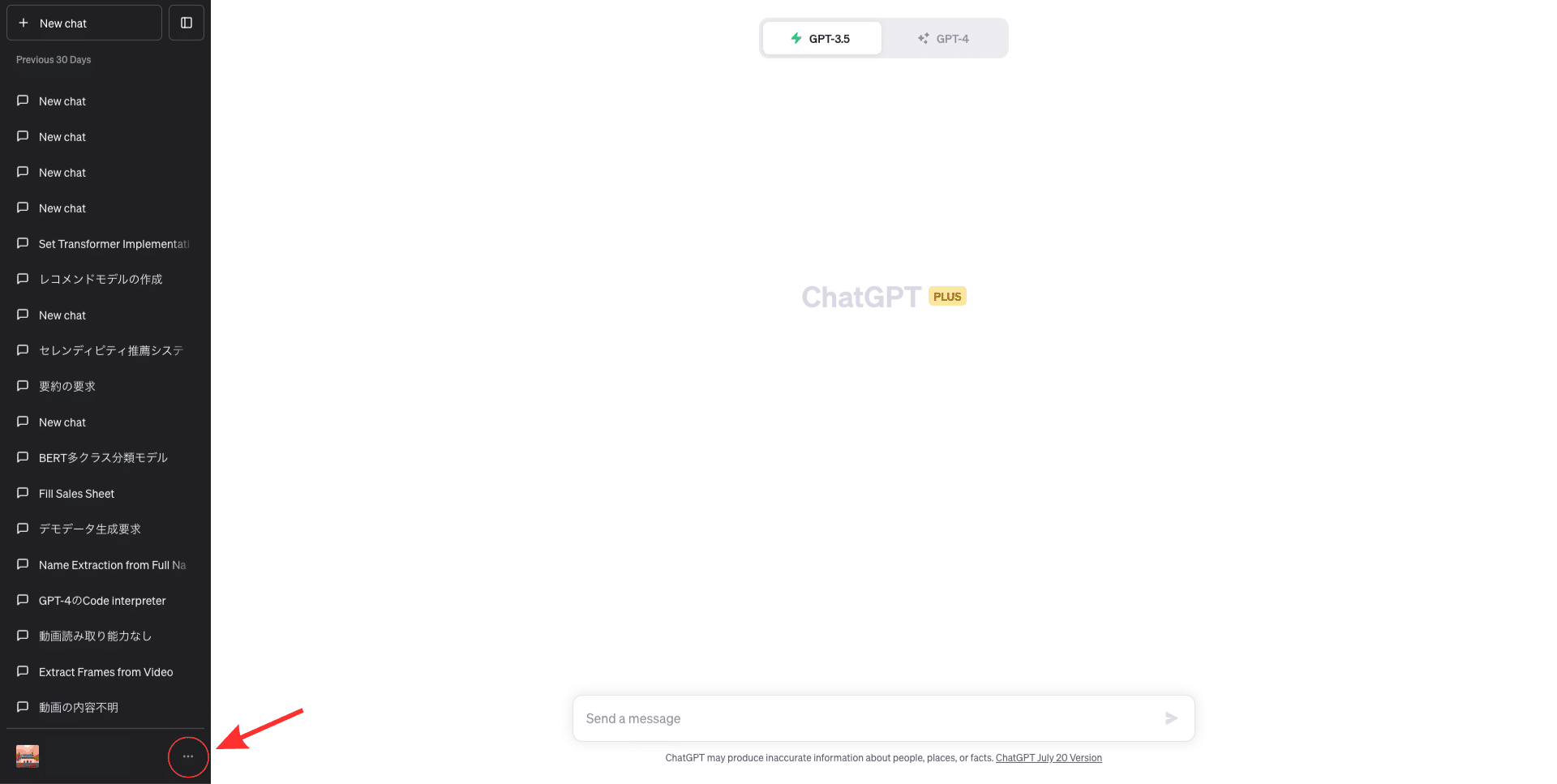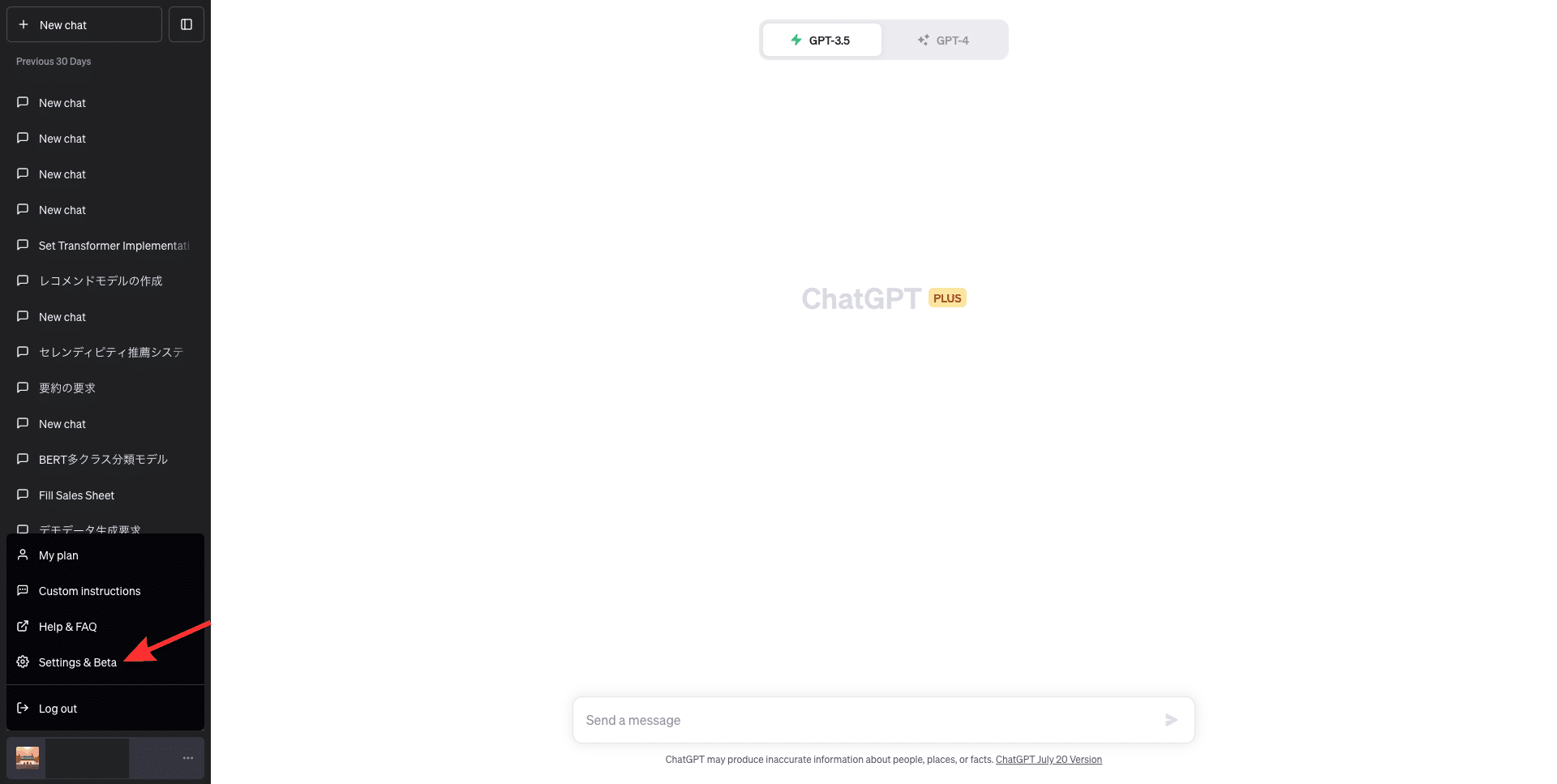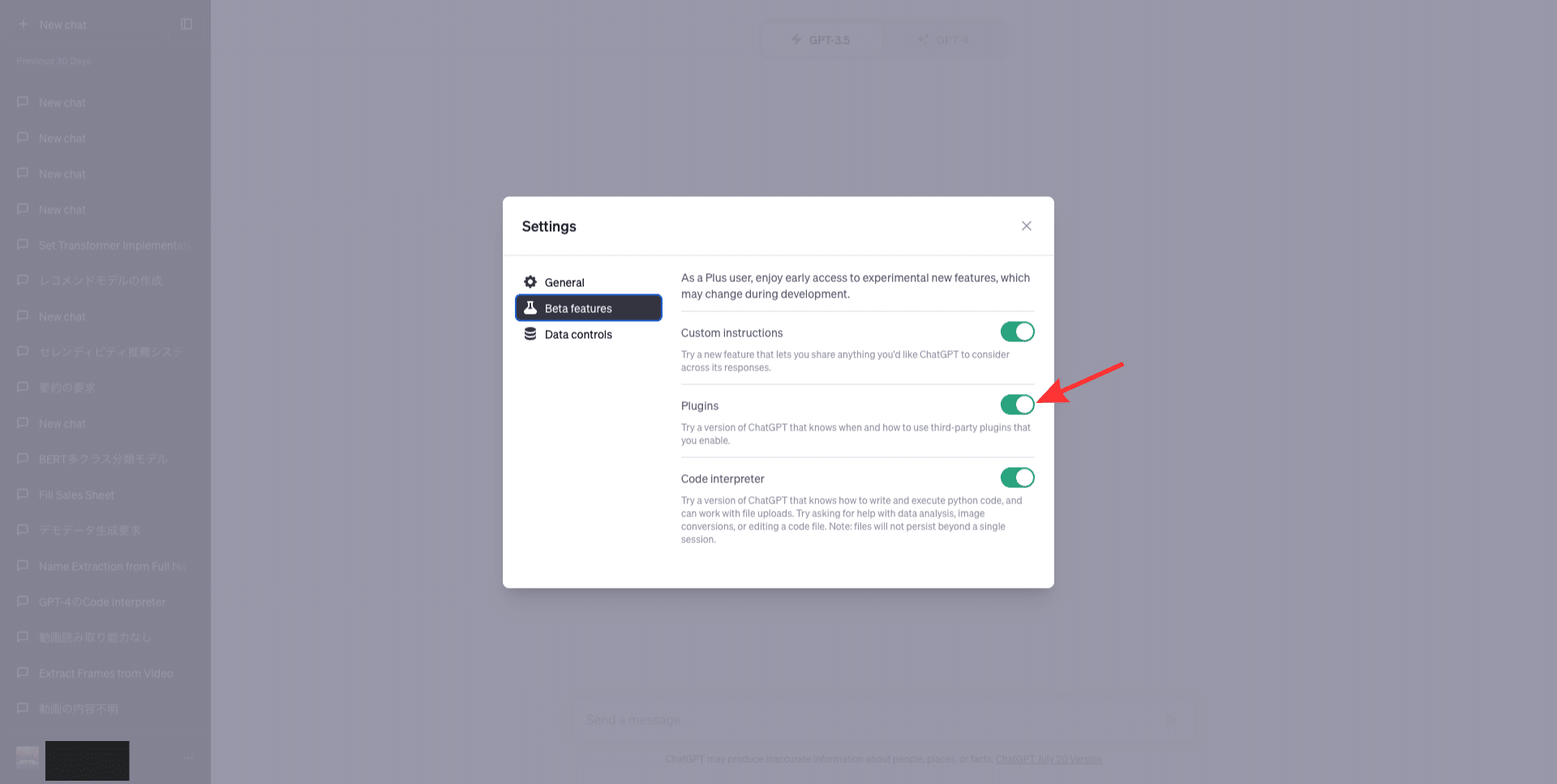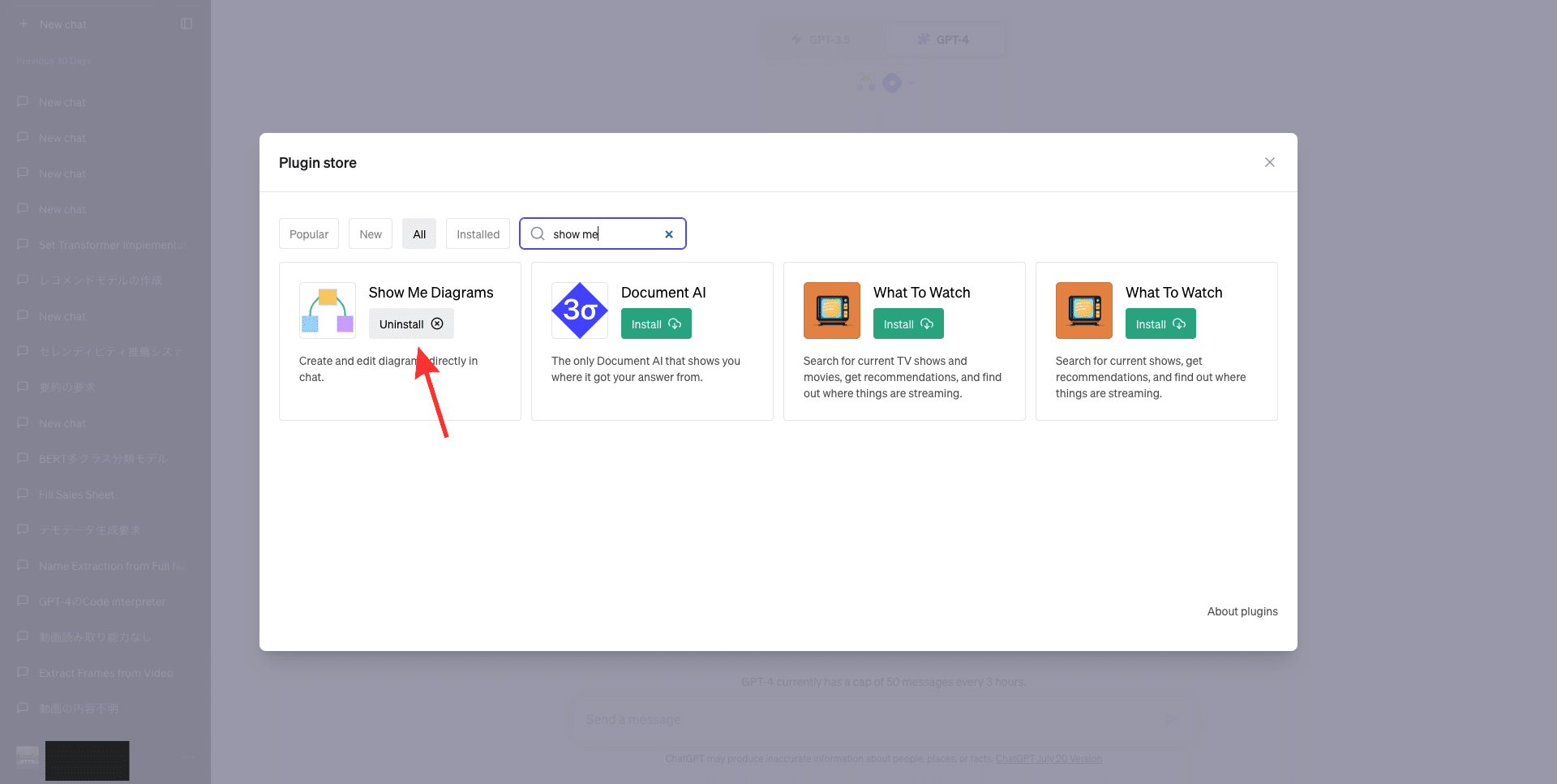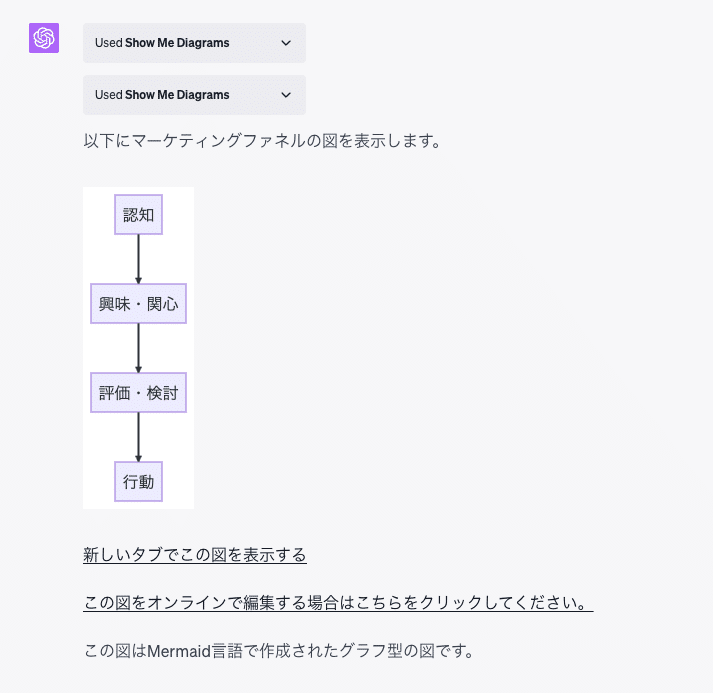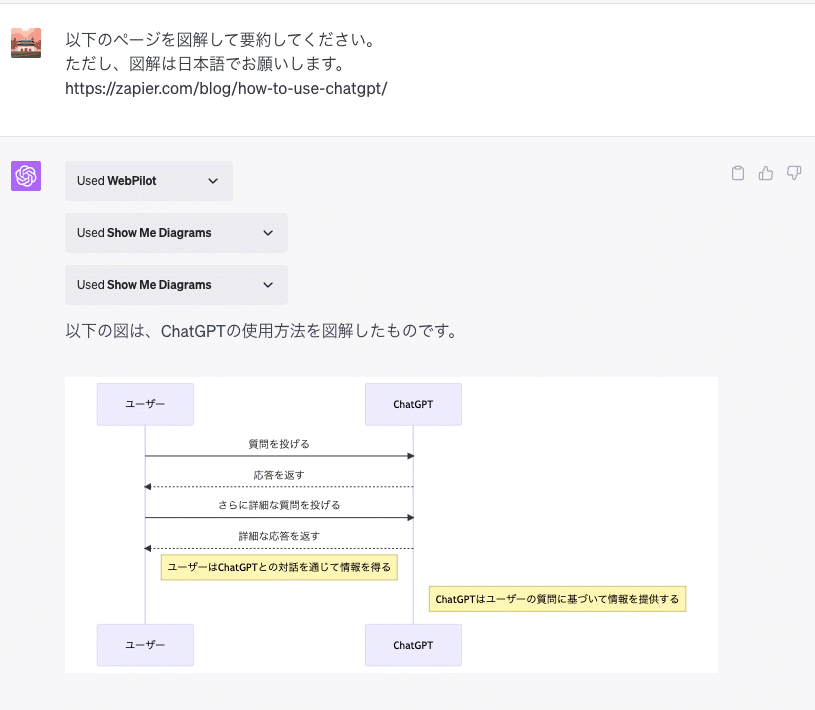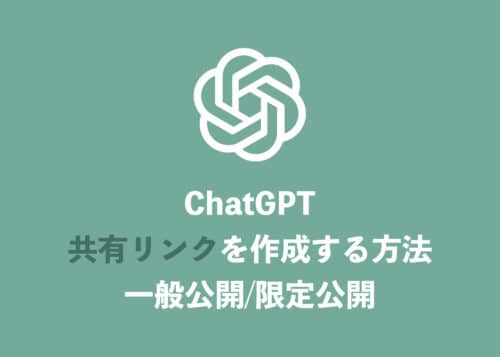ChatGPTについて詳しく解説します
- ChatGPTのチャット画面上に図解を出力させたい
- 図解を作成する方法をわかりやすく教えてください!
この記事では、以上の疑問にお答えします。
ChatGPTでは、プラグイン機能を使えば文章以外の図解や画像をチャット画面上に出力してくれるのを知っていますか?
その1つがプラグイン「Show Me」です。
Show Meを使えば文章から簡単に図を作れるようになります。
そこで本記事ではChatGPTで文章の内容を図解できるプラグイン「Show Me」の基本的な使い方や、他プラグインとの組み合わせ方法などを解説していきます。
「ChatGPTをもっと活用していきたい」と思っている人はぜひ最後までみてください。
あわせて読みたい
目次
著:I/O編集部
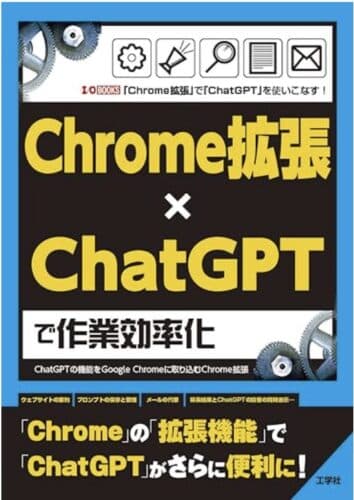
|
TipstourのChrome拡張記事を寄稿しました! 工学社さんより、ChatGPT×Chrome拡張機能を使ってより便利にChatGPTを活用する方法をまとめた書籍に、当ブログの記事が本書の1章に掲載されています。 |
文章内容を図解できるプラグイン「Show Me」とは
Show MeはChatGPT Plus(有料版)で利用できるプラグインの1つです。
例えば「関東地方の都県を図で表してください。」と入力して出てきた図を見てみましょう。
プラグインを使わない本来のChatGPTであればこのような図解はできません。
この図はそのままコピーして他の資料などに利用できるため、資料作成などにも活用できるでしょう。
また、上記画像内の「こちらのリンク」を押すことによって図の編集もできます。
【手順①】プラグイン「Show Me」を使える状態にする方法
先ほども解説したようにShow Meは「ChatGPT Plus」(有料版)に加入している人だけが利用できるプラグインの1つです。
つまり、無料ユーザーは利用できません。 まずはこの点を理解しておいてください。
有料プランに加入する方法は、こちらの記事で解説していますので、未加入の方はこちらの記事をご参考ください。
では実際に使い方を見ていきましょう。まずはプラグインが利用できるように設定をする必要があります。
下記の画像のようにアカウント部分の「…」ボタンをクリックしてください。
続いて、「Setting & Beta」をクリックします。
左の三つのうち「Beta features」をクリックして「Plugins」をオン(緑色になっていたらオンになっています)にしてください。
ここまでの設定でプラグインが利用できるようになります。
続いてGPT-4の「Plugins Beta」をクリックして「Plugin store」に行ってください。
「Search plugins」にて「Show Me」と検索すれば出てきます。
こちらをインストールしましょう。
ここまで完了すればプラグインのShow Meが利用できるようになります。
【手順②】プラグイン「Show Me」の操作方法
では実際に使ってみましょう。
例えば「マーケティングファネルを図で表してください。」と入力してみます。
すると、結果は下記の画像のようになりました。
今回の内容は単純に一方向の矢印のみで表せる内容でしたが、入力文によってはもっと複雑な図解をすることも可能です。
図解プラグイン「Show Me」の注意点
Show Meの注意点は下記の4つです。
- 有料版でしか使えない
- 図解の文字が英語になる場合がある
- 出力された図解が正しくない場合がある
- ブラウザのみ利用可能でアプリは利用できない
それぞれ解説していきます。
①有料版でしか使えない
先ほども解説したようにShow Meはプラグインの1つなので無料版では利用できません。
プラグインを使うにはChatGPT plusは月額20ドル(約2,800円)に加入する必要がある点を理解しておきましょう。
「少し高い」と思われる人もいらっしゃると思いますが、有料版は650種類以上のプラグインが使えるだけではなく「Code interpreter機能」や「Custom instructions機能」など無料版では利用できない機能も多いです。
有料版でしかできない機能もたくさんあるので、最新のAIに触れる意味でも一度試してみることをおすすめします。
ChatGPTの有料プランで利用可能な機能
- 言語モデル・GPT-4
- プラグイン機能
- ブラウジング機能 (現在、一時利用停止中)
- コードインタプリタ機能
- カスタムインストラクション機能
図解の文字が英語になる場合がある
ChatGPTは元々アメリカで開発されたこともあり、デフォルトの言語は英語です。
つまり日本語で入力していても、出力されるデータが英語になってしまう場合があります。
つまりShow Meに関しても同様に出力の図解が英語になってしまう場合があるわけですね。
プロンプト(入力文)の最後に「ただし、図は日本語で出力してください。」などを記載することによって日本語で図解してくれるようになります。
出力された図解の情報がそもそも正しくない場合がある
ChatGPTは2021年9月までの情報しか学習していません。
つまり「2000年代以降における日本の総理大臣を図解してください。」と入力しても2021年までしか出力されません。
また、ChatGPTはニッチな情報に弱いです。例えば先ほどの例のように、都道府県単位であれば正しく図解してくれますが、市区町村レベルになると図解を間違える可能性が高いと思います。
資料などで使う場合には出力された図を鵜呑みにするのではなく、ファクトチェックをした上で活用するようにしましょう。
ブラウザのみ利用可能でアプリは利用できない
Show Meを含むプラグイン機能はブラウザ限定の機能になっているため、iPhone/Androidアプリでは利用できません。
ただ、1つだけ裏技的なテクニックが存在しています。
それは「ブラウザでプラグインを使う→アプリで履歴からそのトークを選択して利用する」です。
アプリ版の履歴はブラウザ版と共有されています。
つまり、ブラウザでプラグインを使った後にアプリで履歴を開けば、そのトークではプラグインがオンの状態になっているわけですね。
ただ、新規のトークでは利用できませんし使い勝手が悪いのは事実として挙げられます。
「何としてもアプリでShow Meを利用したい」という場合を除き、Show Meはブラウザで利用するのがおすすめです。
Show Meと他のプラグインの組み合わせ
プラグインは一度に3つまで利用できるため、組み合わせて利用することによって単体ではできないような機能が使えるようになります。
今回はShow Meと、同じくプラグインである「WebPilot」の2つを組み合わせて利用してみましょう。
WebPilotはURLを添付すればそのページの内容を要約したり、ページ内のことについて質問したりできるプラグインです。
では実際に組み合わせて利用してみましょう。
こちらのサイトはChatGPTの使い方を解説した英語の記事です。
文章が英語で記載されていても、プロンプトで日本語に指定することで、内容も問題なく日本語で図解をしてくれます。
他にも違うプラグインと組み合わせることによって新しい使い方はざまざまに存在しているでしょう。
ぜひ色々試してみてください。
まとめ
ChatGPTプラグインの「Show Me」は図を作るために利用できるのはもちろんですが、WebPilotと組み合わせて記事を図でまとめてくれる機能も優秀です。
文章をそのまま理解するのではなくShow Meを使って図解することによって、Webページを視覚的に理解しやすくなります。
ChatGPT plusに加入していれば追加の課金などは一切発生しないため、ぜひ色々な組み合わせてShow Meを利用してみましょう。
当ブログTipstour(チップスツアー)では、このコードインタプリタの機能の活用方法を今後もアップしていく予定ですので、ぜひチェックください。
以上、参考までに。
それでは!