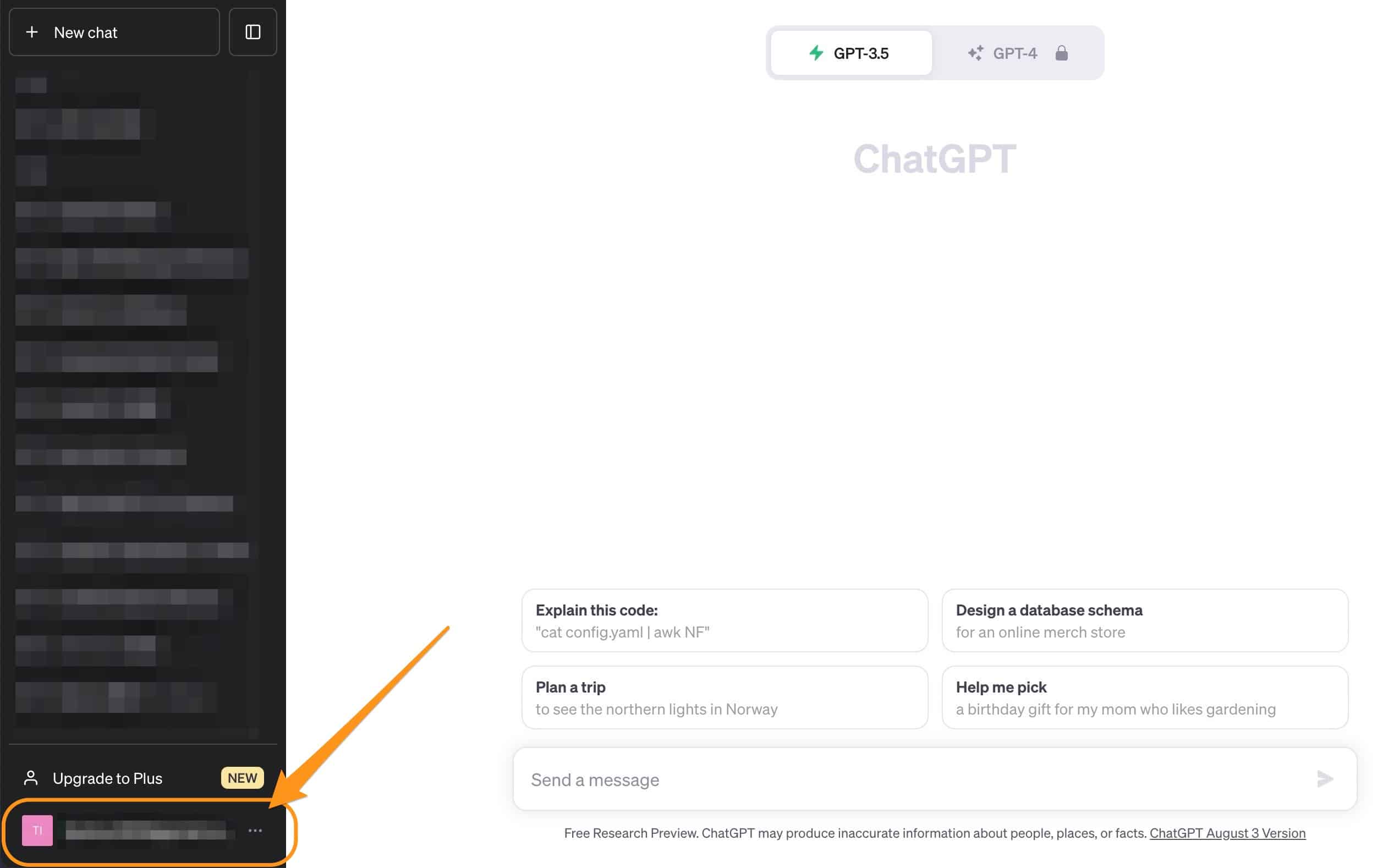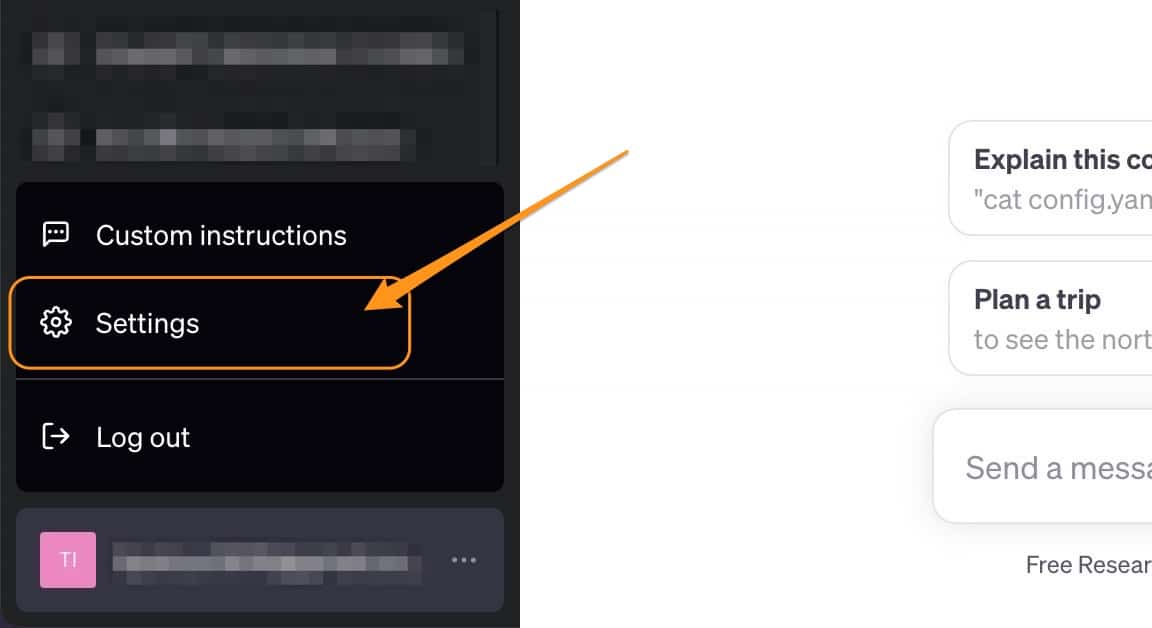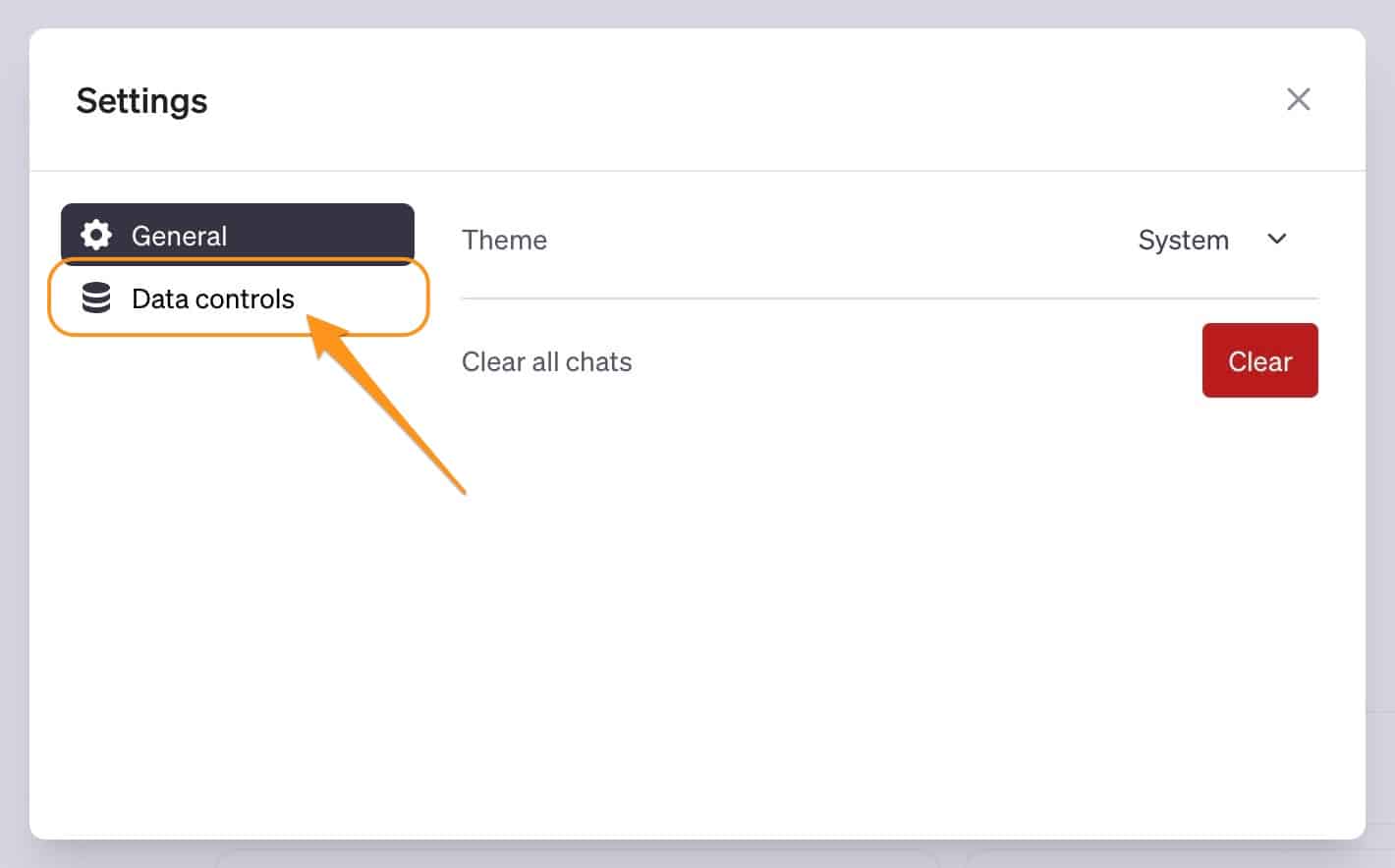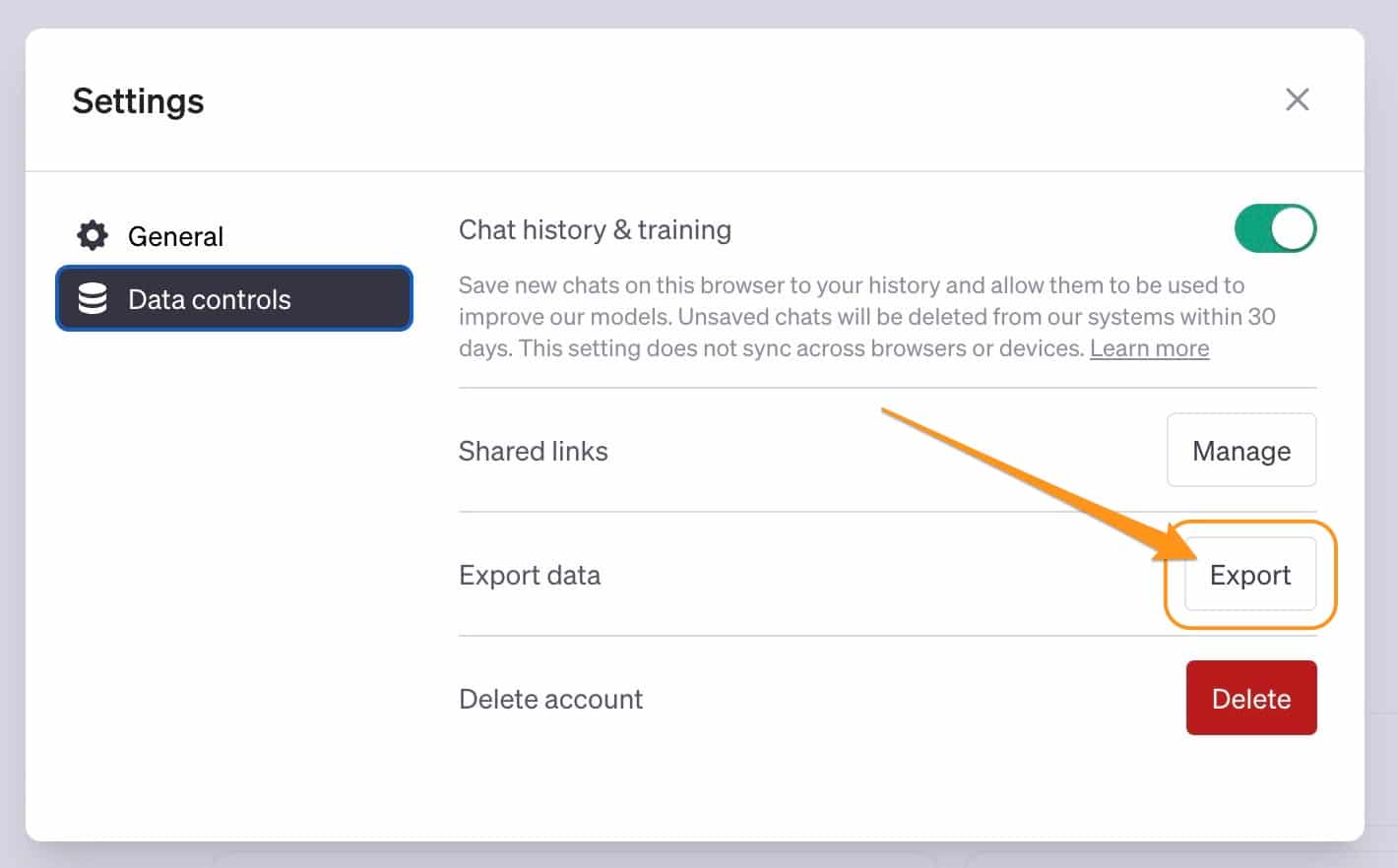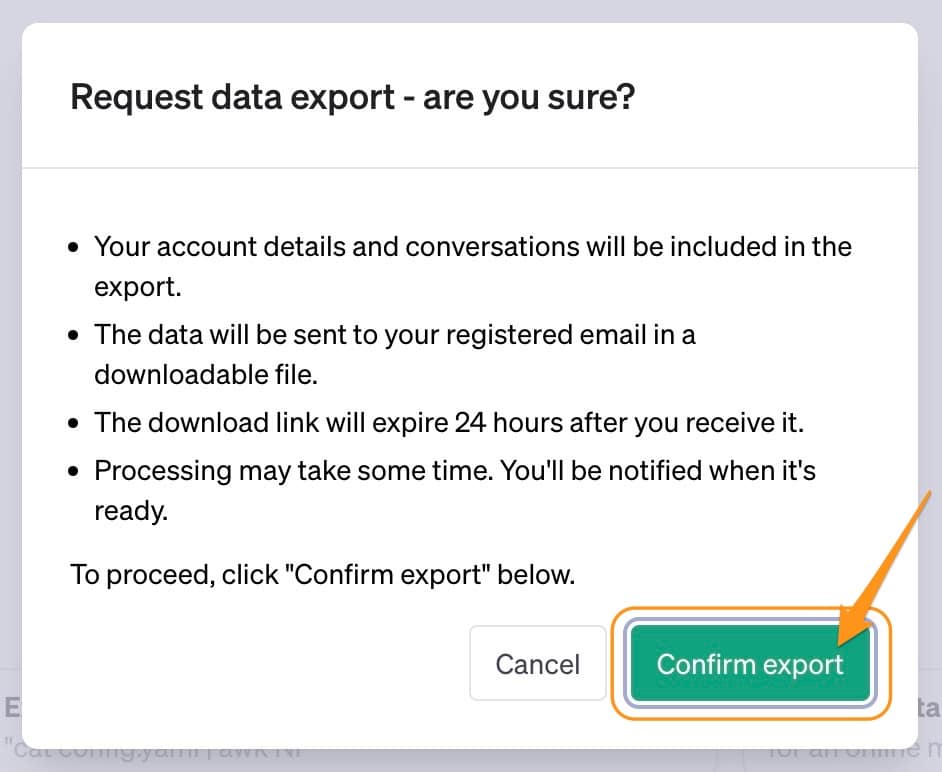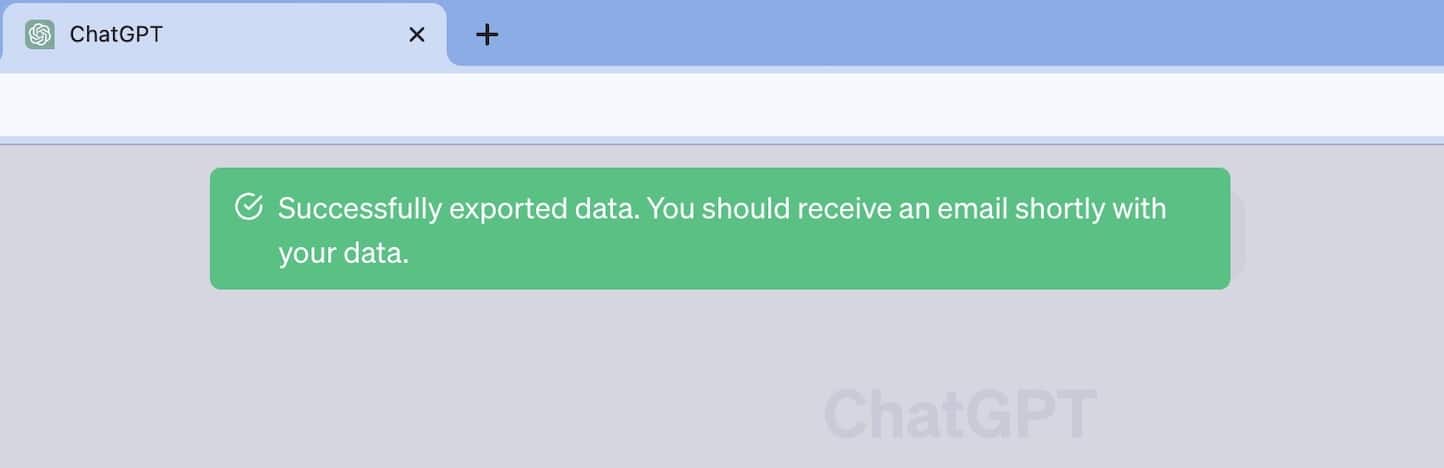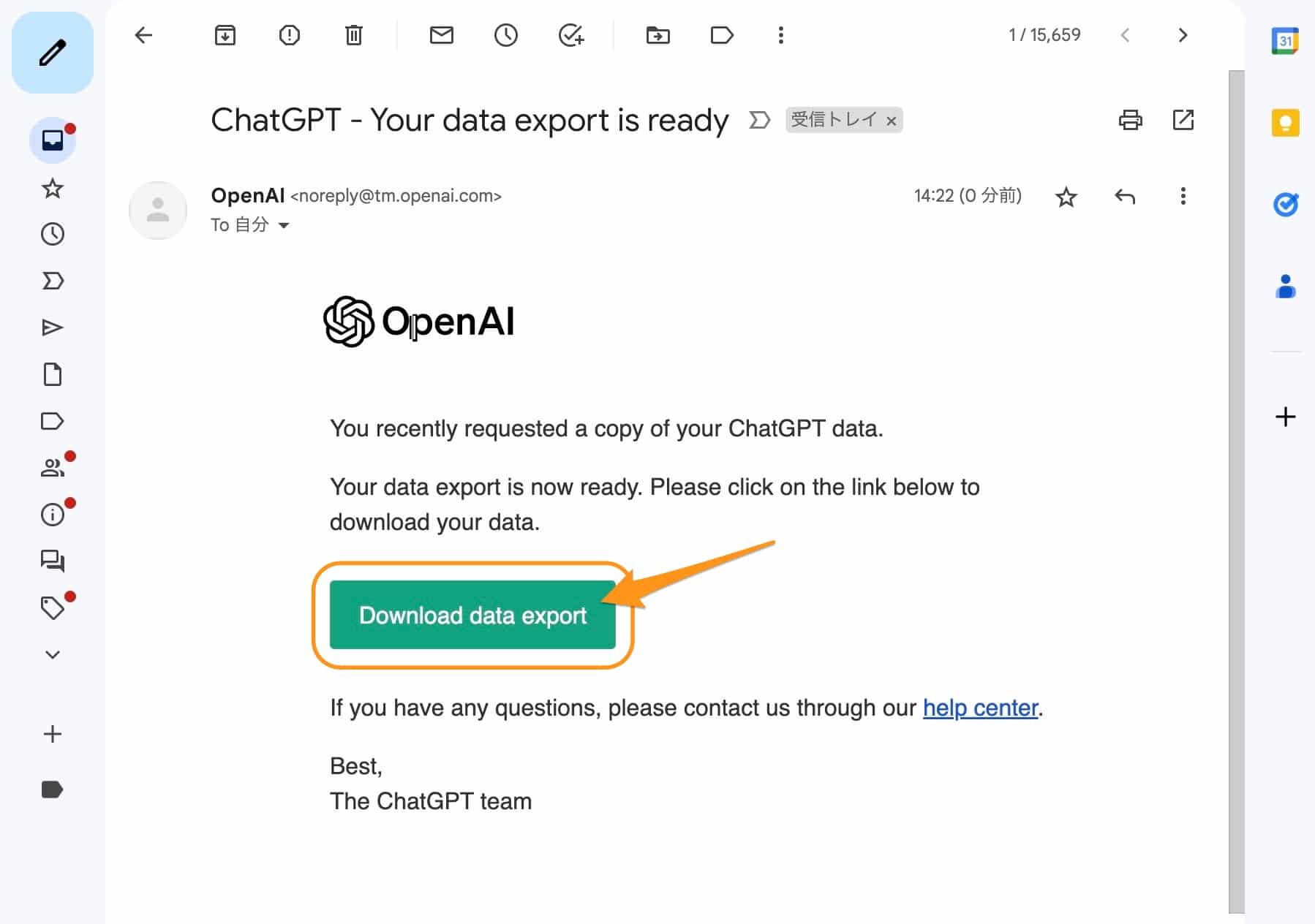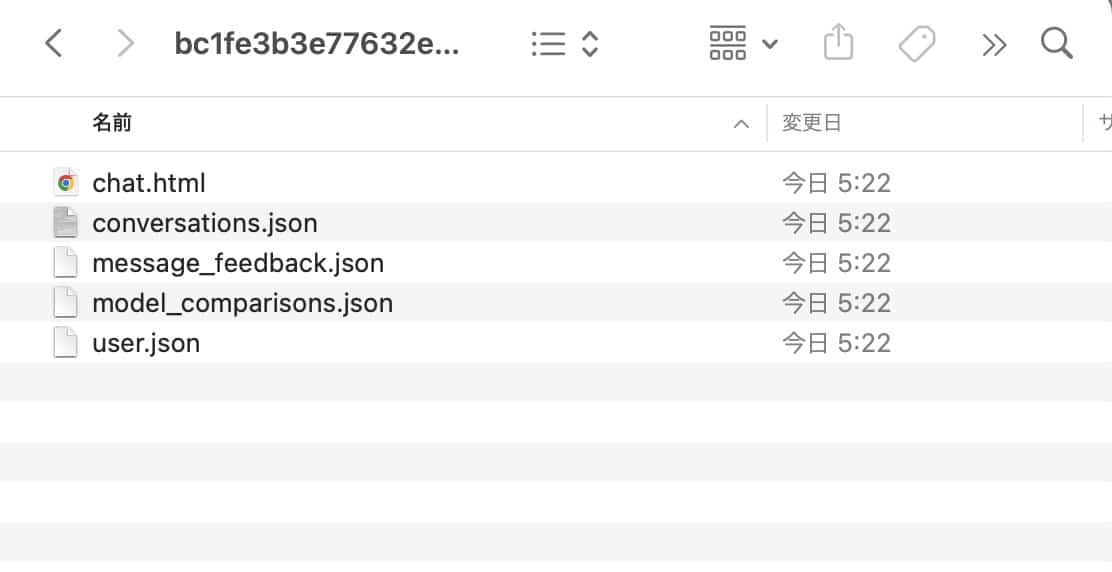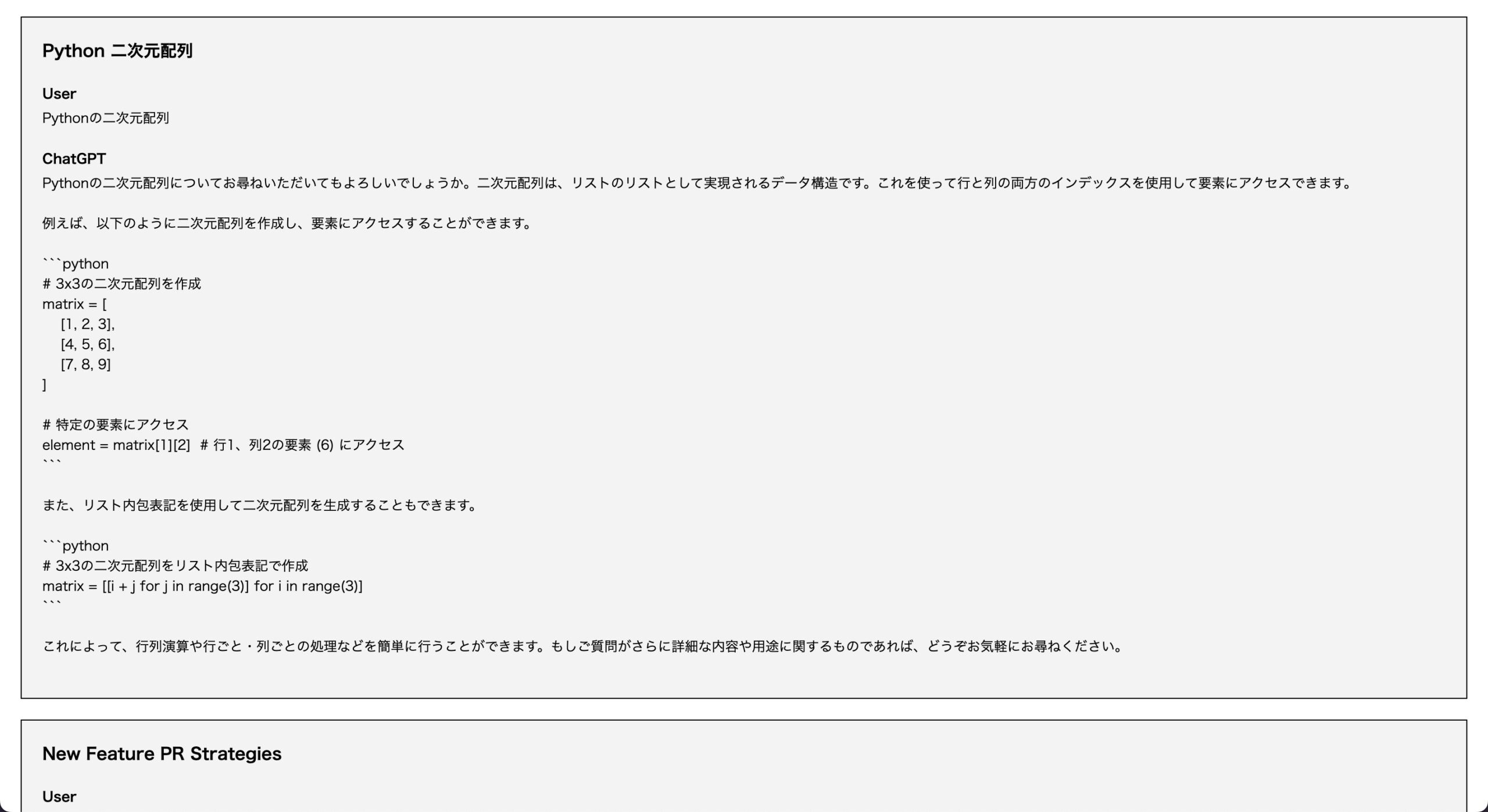ChatGPTについて詳しく解説します
- ChatGPTのこれまでのチャット履歴をバックアップしておきたい
- バックアップ・ダウンロード方法を教えてください!
この記事では、以上の疑問にお答えします。
ChatGPTで数多く質問した履歴は、可能であれば保存しておきたいものです。
基本的にはチャット履歴を削除する設定にしていなければ消えることはありませんが、Webサービスという特性上、100%永遠に保存されるかどうかはわかりません。
この記事では、ChatGPTのこれまでのチャット履歴・全文をダウンロードしてバックアップしておく方法について、解説します。
あわせて読みたい
著:I/O編集部
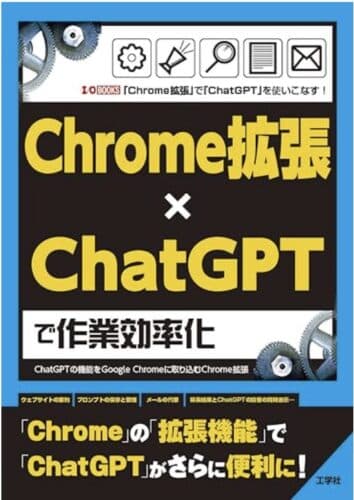
|
TipstourのChrome拡張記事を寄稿しました! 工学社さんより、ChatGPT×Chrome拡張機能を使ってより便利にChatGPTを活用する方法をまとめた書籍に、当ブログの記事が本書の1章に掲載されています。 |
【結論】これまでのChatGPTチャット履歴は一括でダウンロードが可能!
ChatGPTは、これまでのチャット履歴が一括でダウンロード可能です。
「Setting」画面にチャットの履歴をHTMLファイル形式で一括ダウンロードできる機能があるので、これを利用してダウンロードしておくことで、ローカル環境にバックアップしておくことができます。
手順としては、以下のようになります。
- チャット履歴のエクスポート開始ボタンを押す
- チャット履歴のエクスポートが始まる
- 完了すると、メールが送られてくる
- メールのリンクをクリックすることでダウンロードが開始
完全自動でバックアップを取得することはできないので、手動にはなりますが、このようにしてバックアップを取ることが可能です。
過去のチャット履歴全てをエクスポートしてHTMLファイルに変換・保存することとなりますので、バックアップ形式としては、フルバックアップを毎回取得するという形になります。
例えばブラウザの操作としてはSeleinumというライブラリが有名です。
もし、完全な自動化をしたいという需要があるのであれば、Python+Seleniumを使って自動化コードを作ってみるというのもどうでしょうか。
幸い、ChatGPTはプログラミングに強いので、Pythonプログラムのコードを作成してもらうということも可能です。
【手順①】ChatGPTのチャット履歴をダウンロードする方法
ということで、ChatGPTのチャット履歴をダウンロードする方法を解説していきますね。
まずこちらがChatGPTのトップ画面です。
この左下のメールアドレスのアカウント部分をクリックして、メニューを開きましょう。
メニューが出てくるので、ここで「Settings」をクリックします。
設定画面が開きます。
続いて左側のメニューから「Data controls」を開きます。
次の画面に「Export data」という項目があるので、「Export」をクリックしましょう。
このExport dataというのが、これまでのチャット内容のデータをエクスポート(書き出し)する機能ということになります。
次の画面では、これまでのチャット内容をエクスポートしますが、よろしいですか?という確認が出てきます。
- あなたのアカウントの詳細とチャットがこのデータに含まれます
- このデータはあなたが登録しているメールアドレスに送られます
- ダウンロードリンクは24時間有効です
- エクスポートは処理に時間がかかる場合があります。 準備が完了したら、通知が送られます。
問題なければ、「Confirm export」を押しましょう。
処理が開始されると、以下のように表示され、チャット内容のエクスポートが始まります。
これまでのチャット内容の文量によって、処理にかかる時間が変動します。
が、基本的には数分もせずにメールが送られてくるはずです。
ということで数分待つと、以下のようなメールが届きます。
メール本文内の「Download data export」をクリックすると、ファイルのダウンロードが開始されます。
ダウンロードできたZipファイルをダウンロードして解凍すると、以下のようなファイルが中に入っています。
複数のファイルが入っていますが、まずは「chat.html」のファイルを開いてみましょう。
このファイルをそのままダブルクリックすると、皆さんのブラウザでファイルが開かれて、以下のようなページが開かれます。
これが、バックアップされたチャット履歴となります。
このファイルを保存しておいておけば、これまでのすべての会話をバックアップとしてローカル環境に置いておくことができます。
これまでの会話ログが多くなればなるほど、ファイルサイズも増えてくるので、このファイルを開くのにも時間がかかるようになるかもしれません。
まとめ
以上、ChatGPTのチャット履歴ダウンロード・バックアップする方法でした。
当ブログでは、他にもChatGPTの利用方法や活用方法、自動化のアイデア・テクニックなどをご紹介していますので、あわせてぜひご覧ください!
以上、参考までに。
それでは!