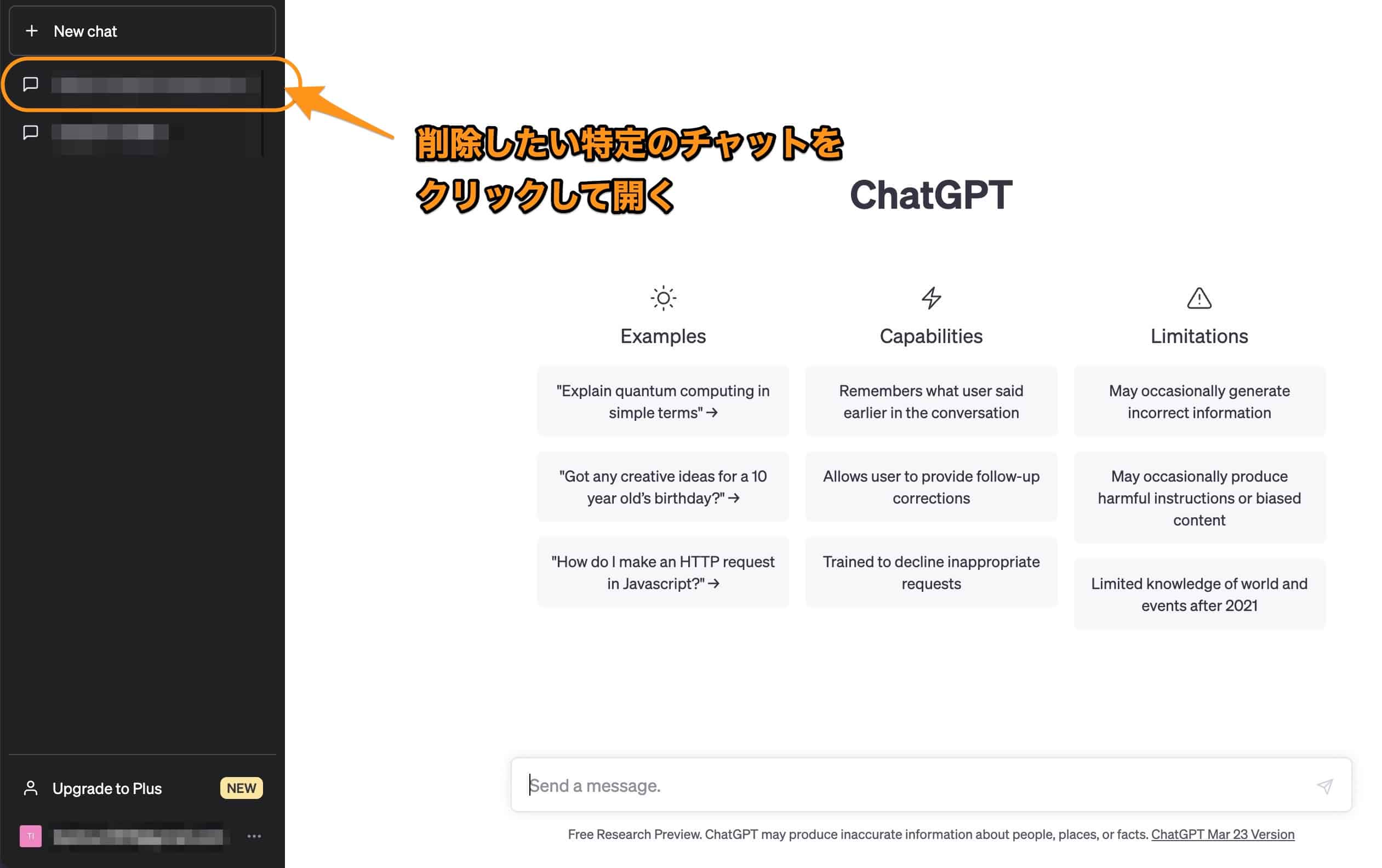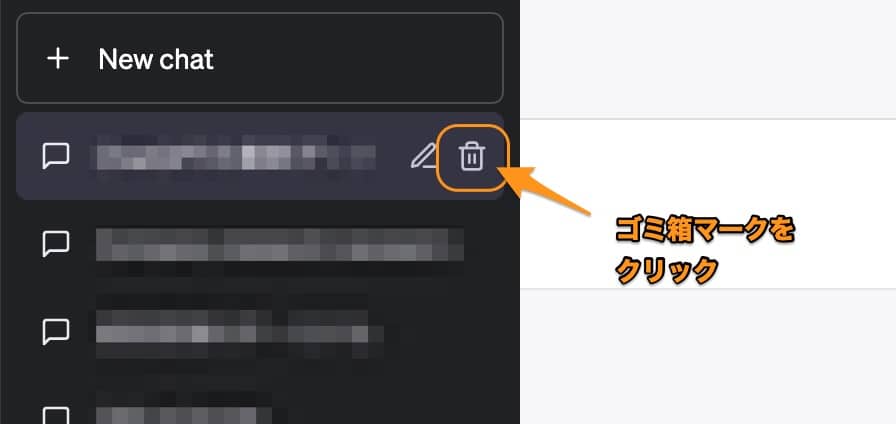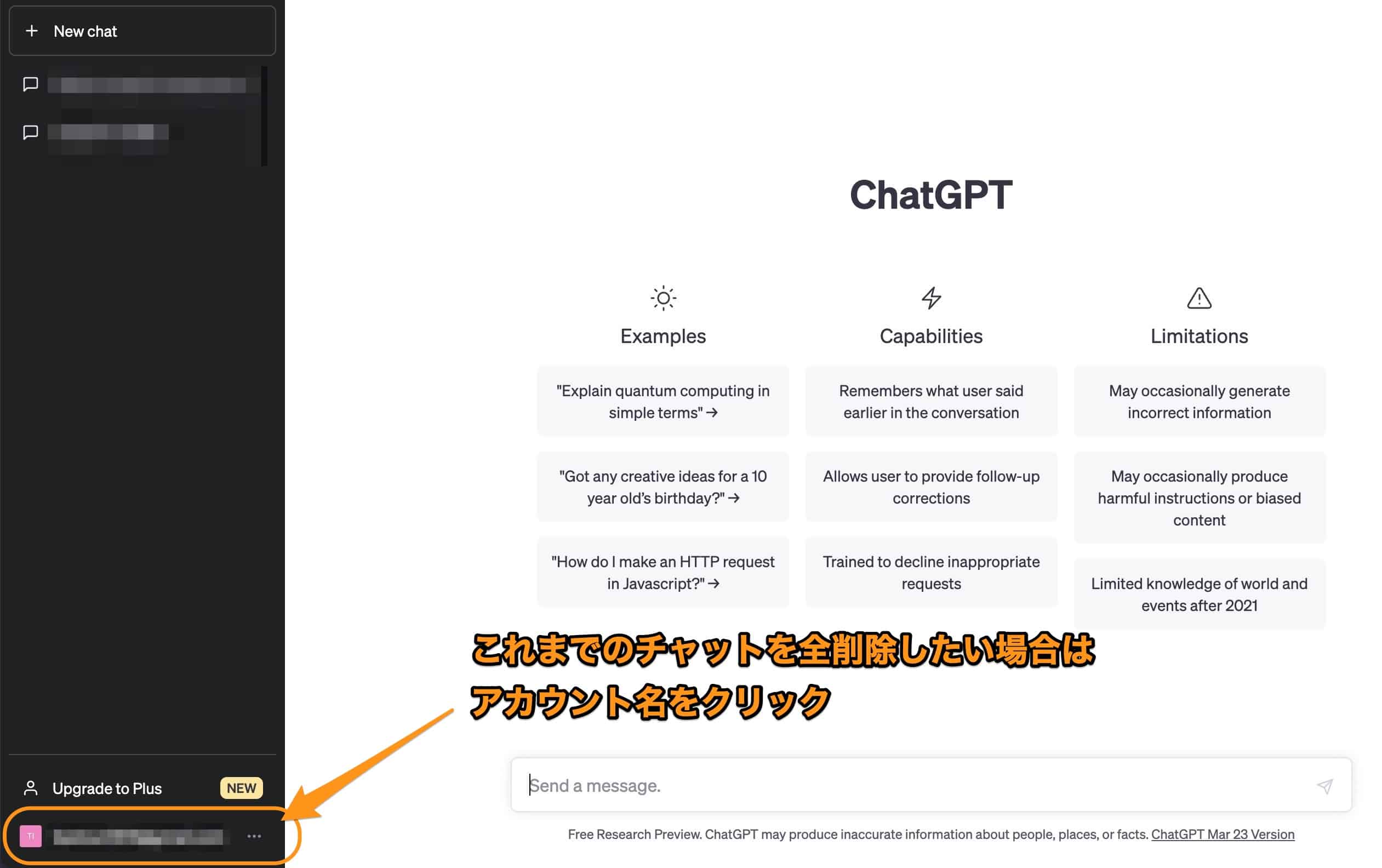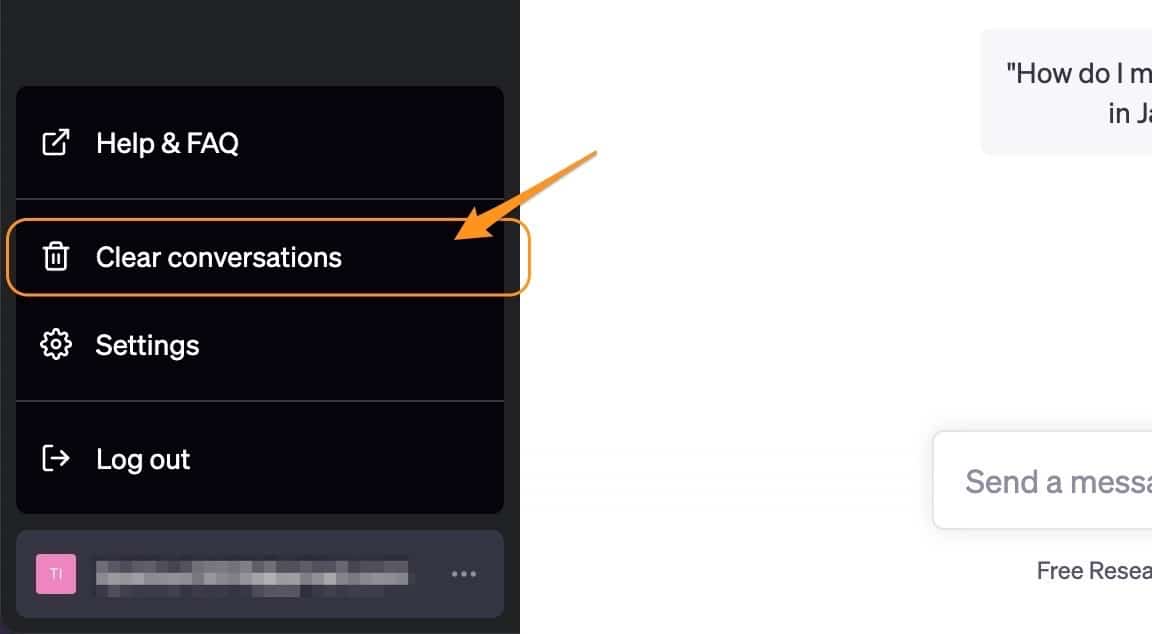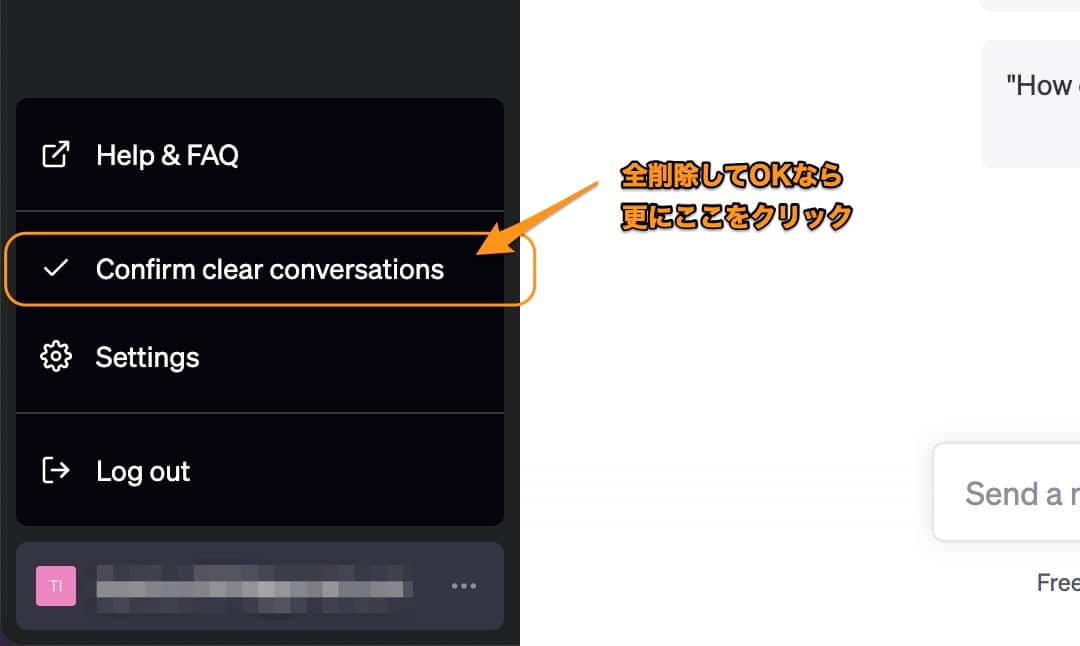ChatGPTについて詳しく解説します
- ChatGPTのチャット履歴の一部だけ削除したい
- ChatGPTのすべてのチャット履歴を全削除したい!
- というか、チャット履歴を残さないように設定変更したい!
この記事では、以上の疑問にお答えします。
ChatGPTは標準では、入力した内容や返ってきた文章などはすべてチャット履歴に保存されるようになっています。
このチャット履歴はサイドバーにそれぞれ自動的に保存され、あとからチャット内容を確認できるようになっているので、非常に便利です。
が、場合によってはそうしたチャット履歴を削除したいというケースもあるでしょう。
この記事では、チャット履歴の一部削除・全削除する方法をそれぞれスクリーンショット付きでわかりやすく解説しています。
それでは早速、いきましょう。
著:I/O編集部
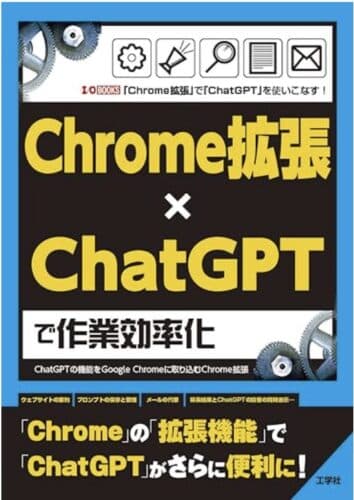
|
TipstourのChrome拡張記事を寄稿しました! 工学社さんより、ChatGPT×Chrome拡張機能を使ってより便利にChatGPTを活用する方法をまとめた書籍に、当ブログの記事が本書の1章に掲載されています。 |
【参考】チャット履歴を残さないようにする方法
先にお伝えしておくと、チャット履歴を残さないように設定することも可能です。
2023年4月末に追加された機能で「入力内容をチャット履歴を残さず、AI学習にも使わせない」というオプションが設定可能になりました。
これを設定すれば、わざわざ毎回手動で削除しなくても、チャット履歴を残さずにChatGPTを利用可能になります。
その手順は以下の記事で解説していますので、あわせてどうぞ!
すぐに全履歴も削除しつつ、今後チャット履歴を残さないようにしたい場合は[【方法②】]の手順を実行したうえで、この設定を行ってください。
【方法①】特定のチャット履歴だけ削除する方法
ということで、特定のチャット履歴を削除する方法について解説します。
まずはトップページを開いて、今回削除したい履歴を、サイドバーからクリックしましょう。
クリックして履歴を開くと、サイドバー側のそのチャット名の部分に鉛筆マークとゴミ箱マークの2つが表示されるはずです。
このゴミ箱マークをクリックしてください。
するとマークが変わり、チェックマークかバツマークになりました。
チェックマークをクリックすると、このチャット履歴が削除される、という仕組みです。
この方法でなら、残しておきたくない・見られたくない特定のチャット履歴だけ消すことが出来ます。
【方法②】すべてのチャット履歴を一括削除する方法
続いて、チャット履歴を全削除する方法について。
同じくChatGPTメイン画面から、サイドバーのアカウント名の部分をクリックしましょう。
すると真上にメニューが開きます。
このメニューの「Clear conversations」(チャット履歴を消去)をクリックします。
すると、同じ部分が「Confirm clear conversations」(チャット履歴削除を確認)という表示に変わるので、もう一度、この部分をクリックします。
これで、全てのチャット履歴が削除されました!
サイドバーを見ると、このように過去のすべてのチャット履歴が削除されていることがわかります。
まとめ
以上、ChatGPTのチャット履歴を削除する方法でした。
手順としてはシンプルですので、一度やり方を確認さえすれば、今後も問題なく実施できるはずです。
更に今後チャット履歴を残したくないという方は、冒頭でもご紹介した「チャット履歴を残さない設定」を実行してみてください。
当ブログでは、他にもChatGPTの利用方法や活用方法、自動化のアイデア・テクニックなどをご紹介していますので、あわせてぜひご覧ください!
以上、参考までに。
それでは!