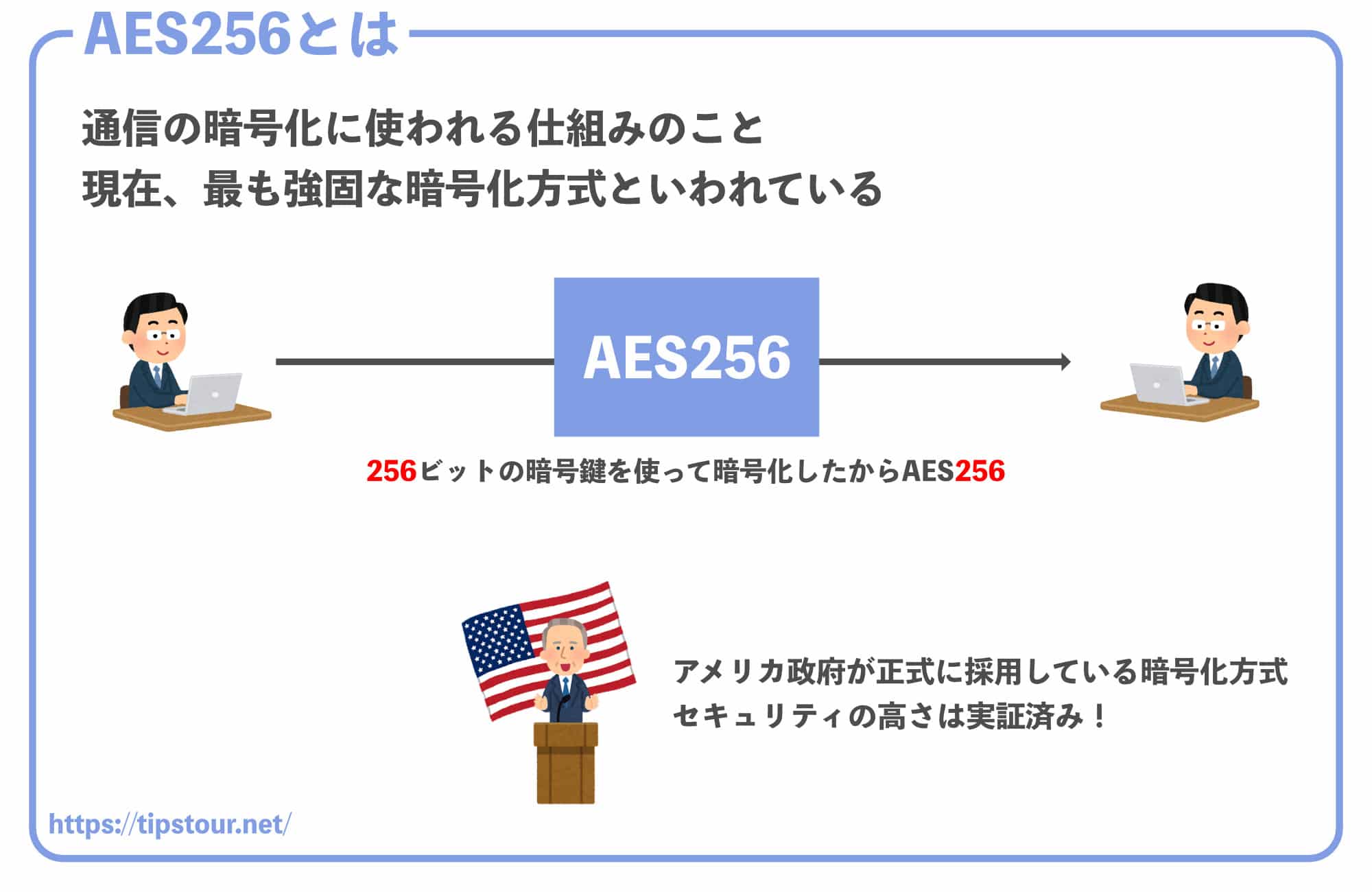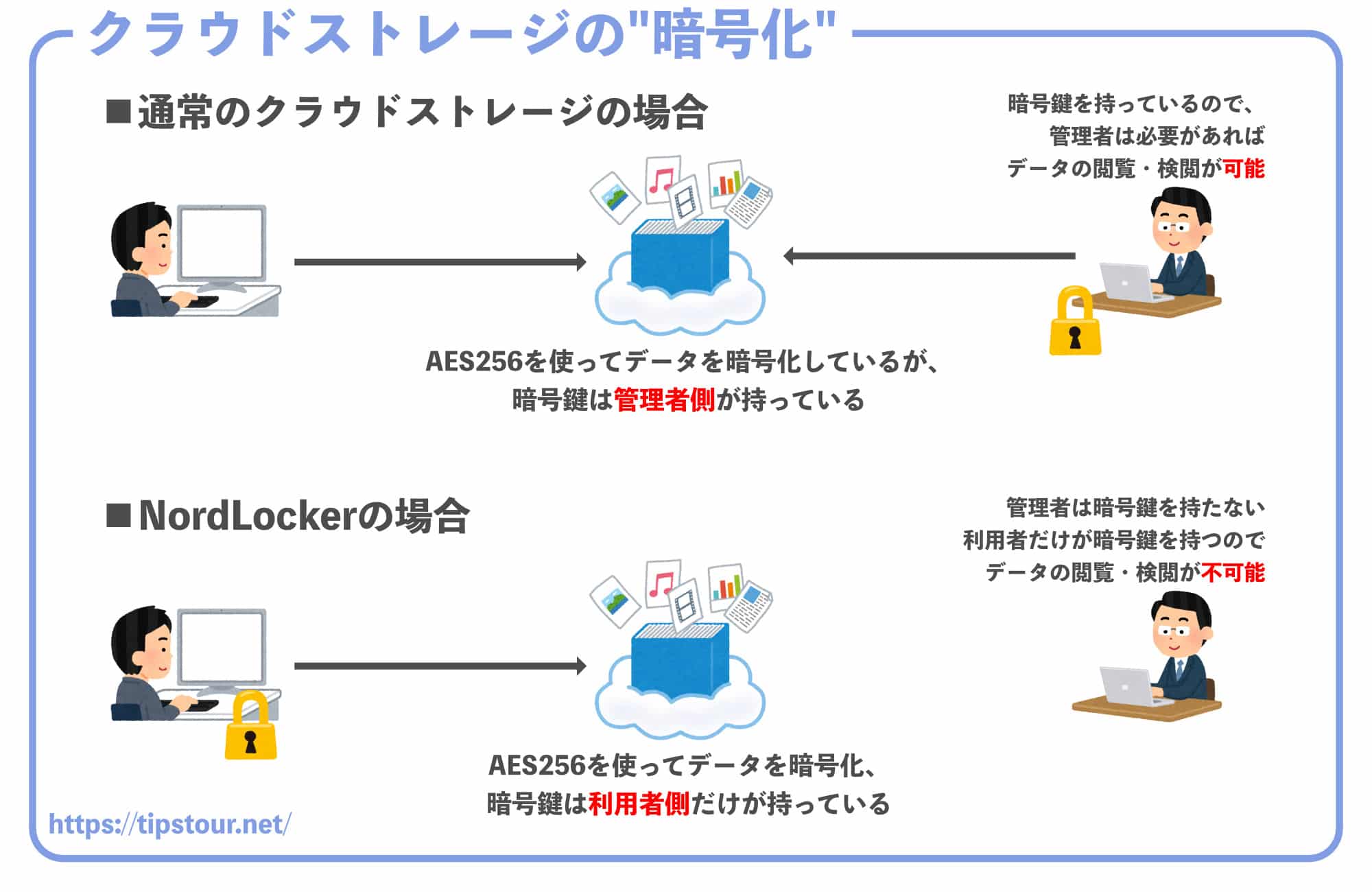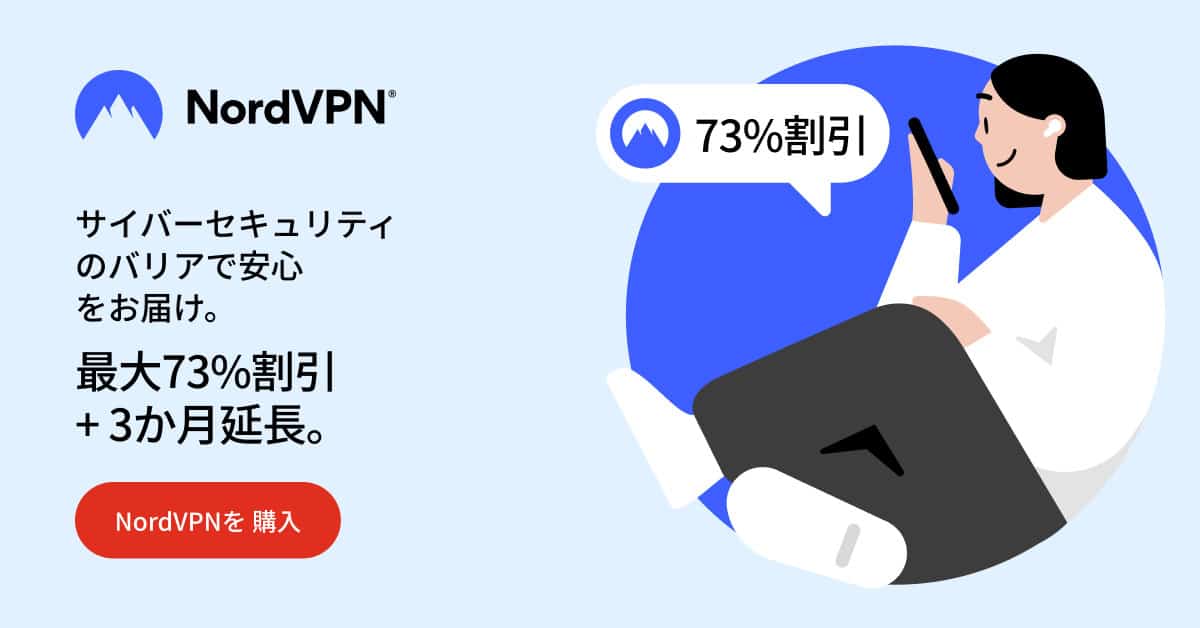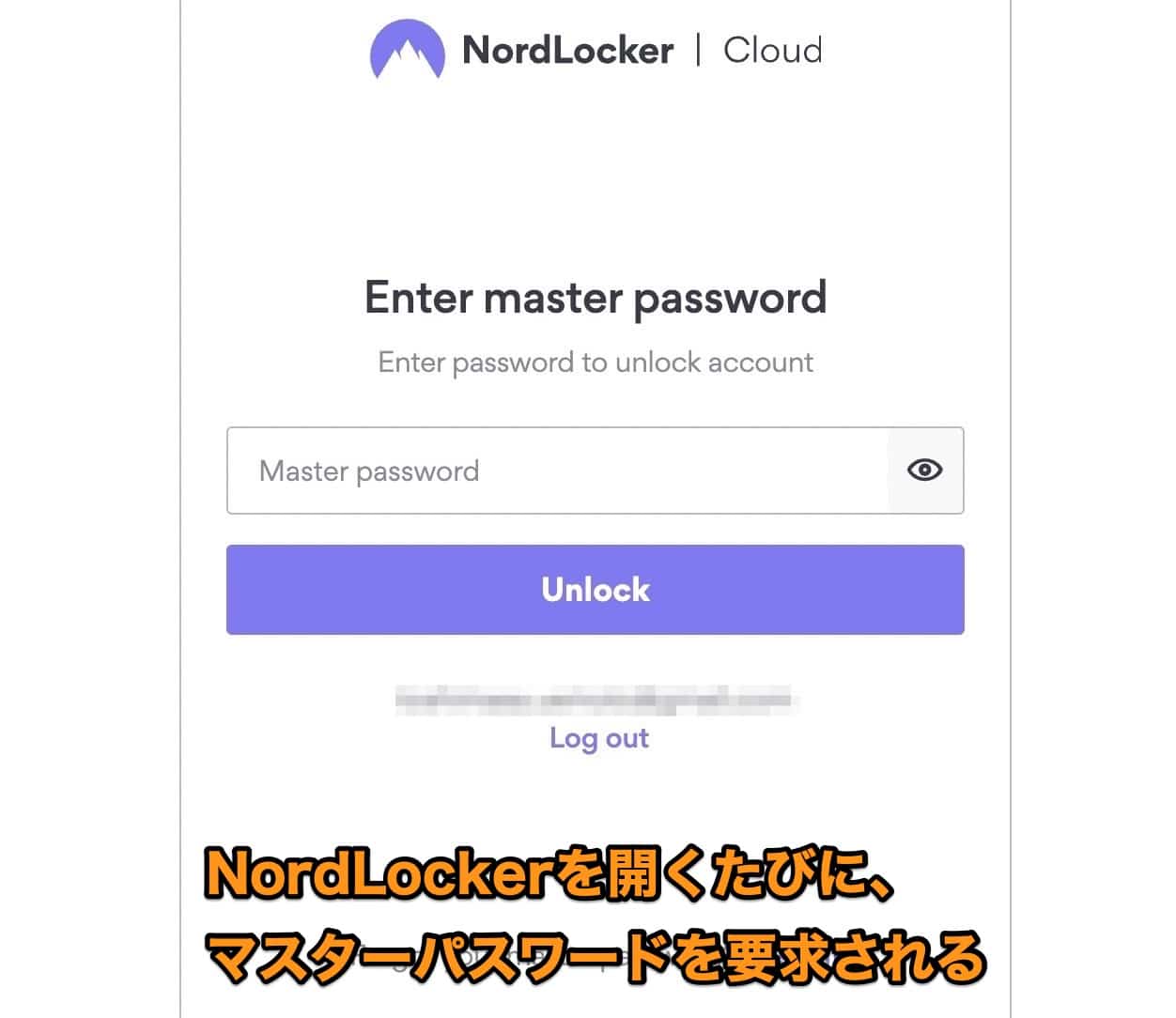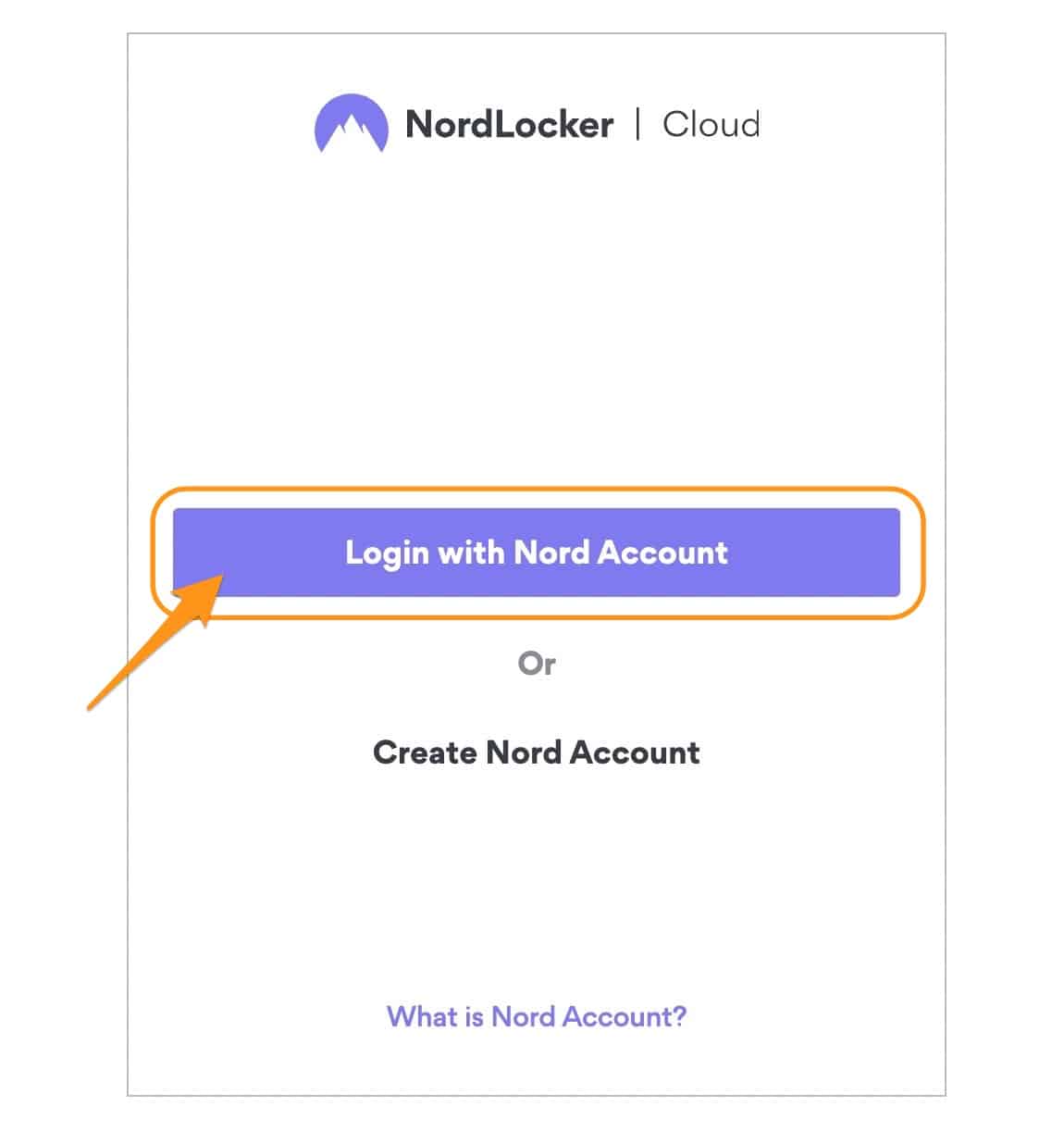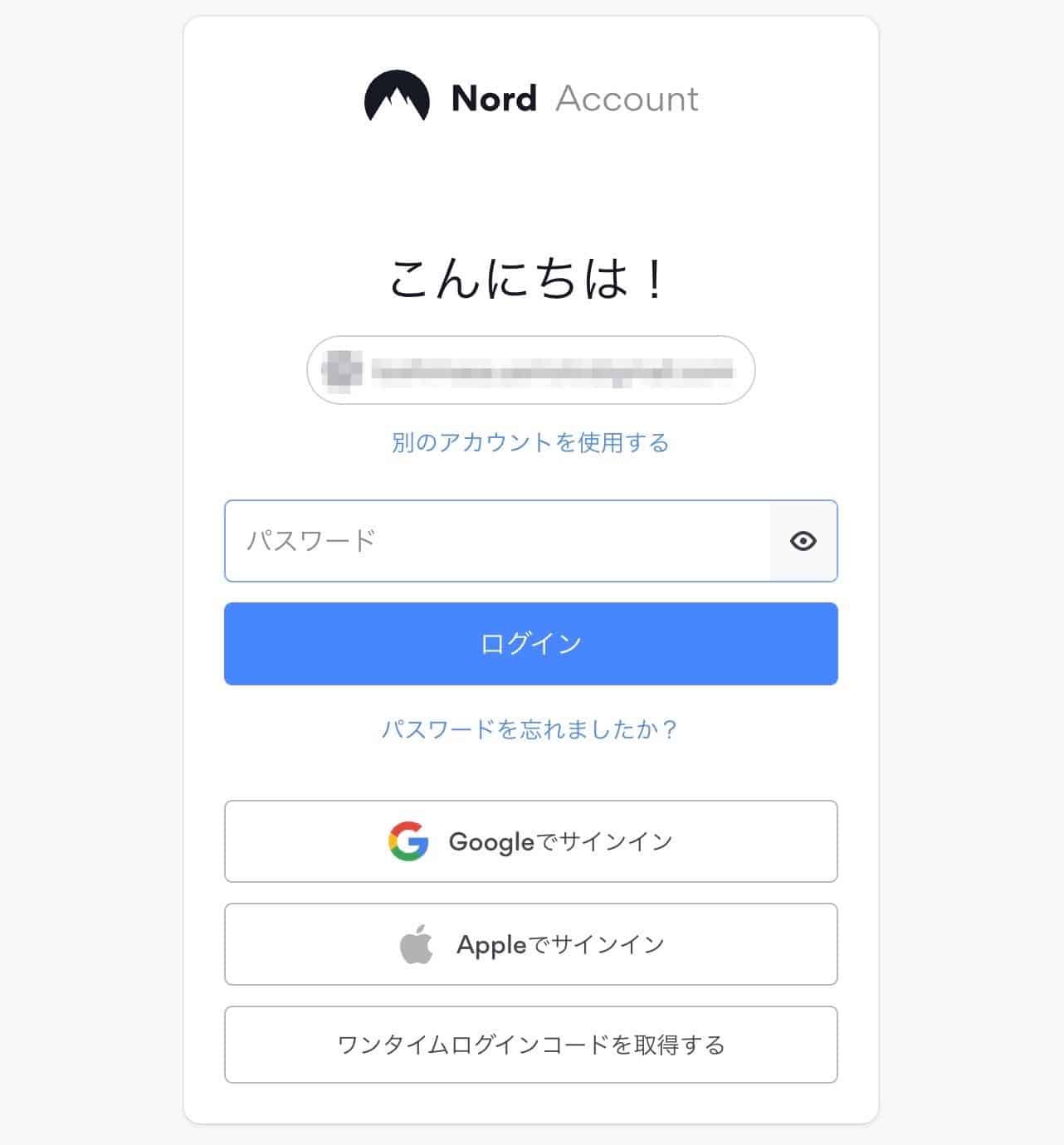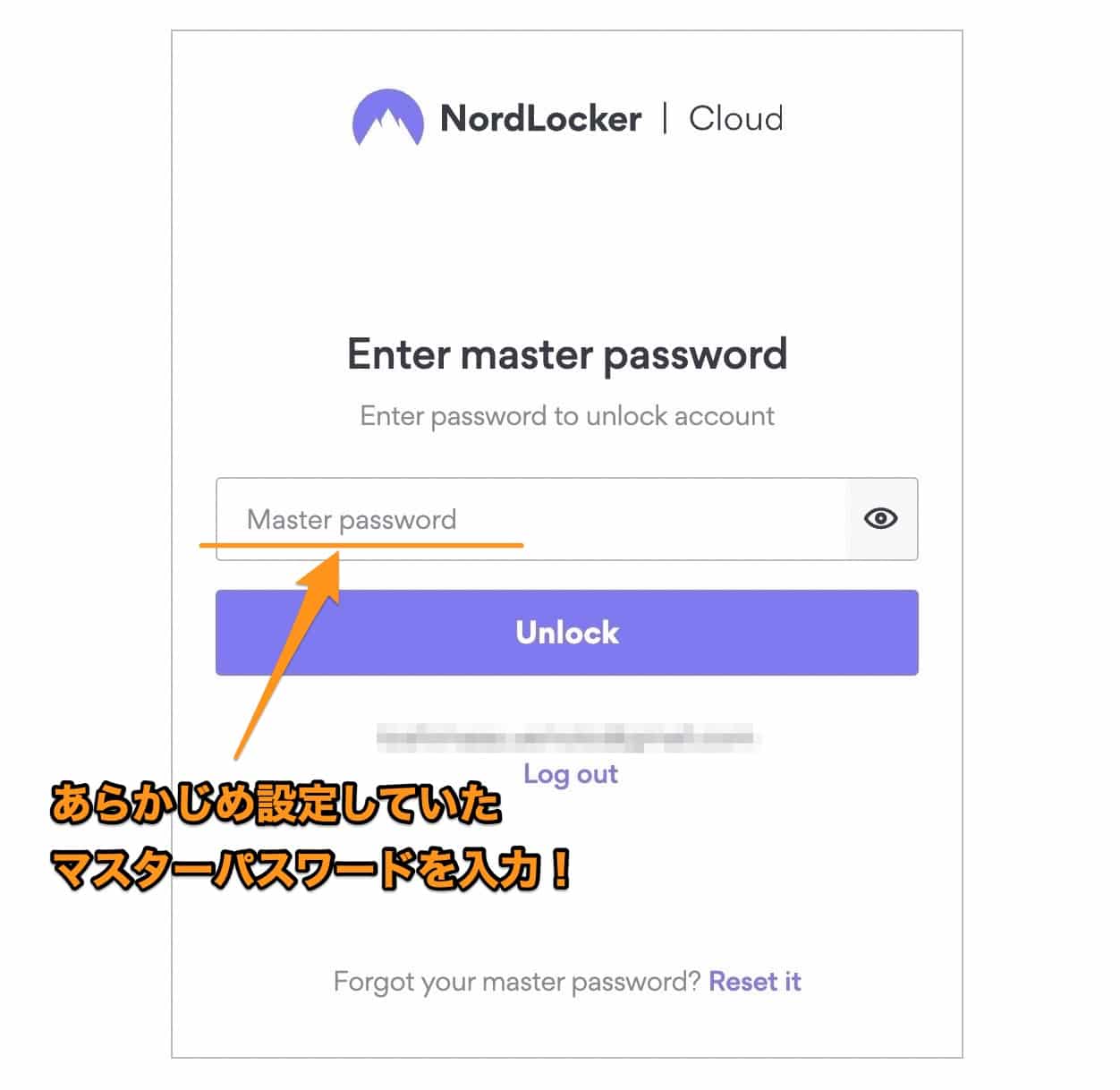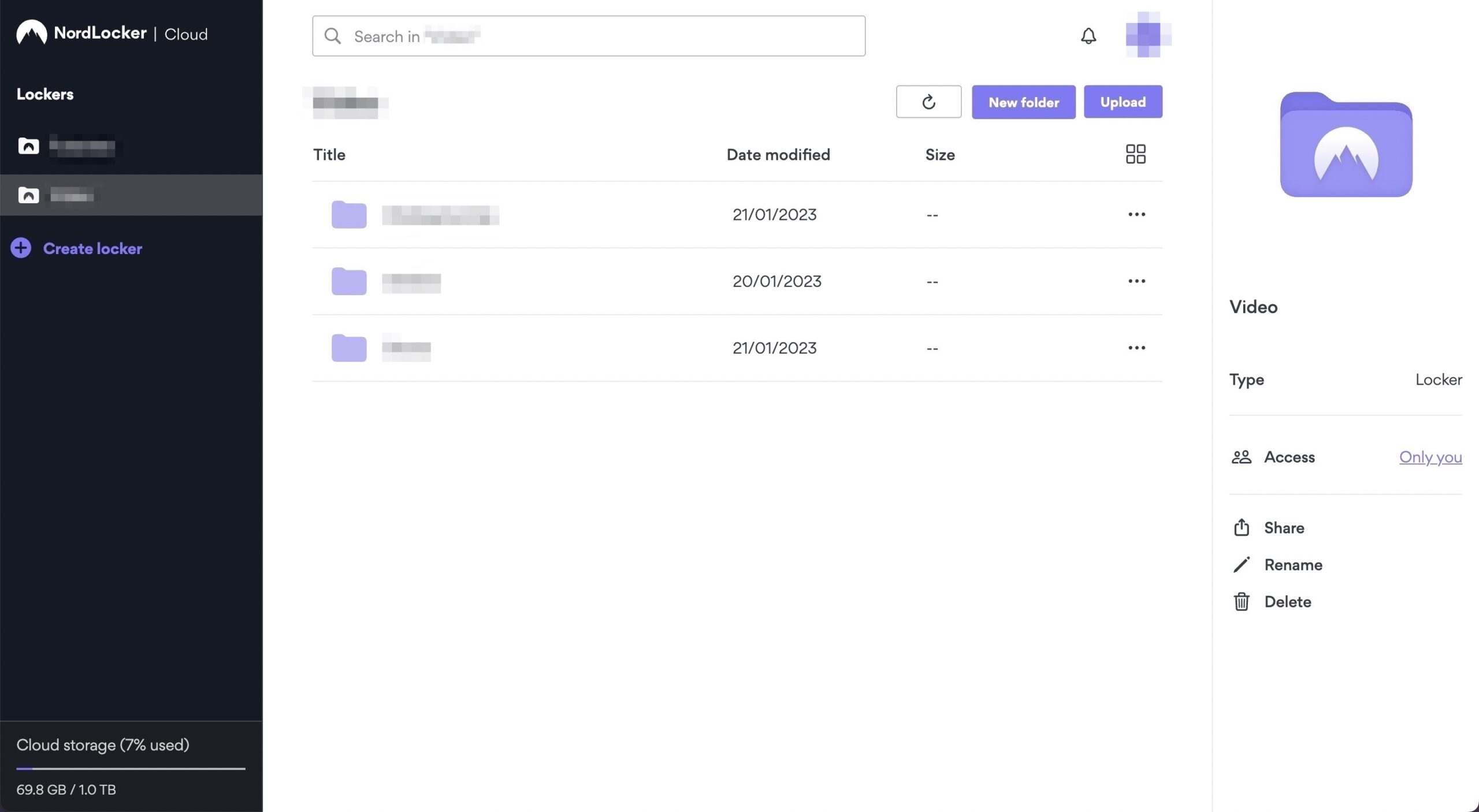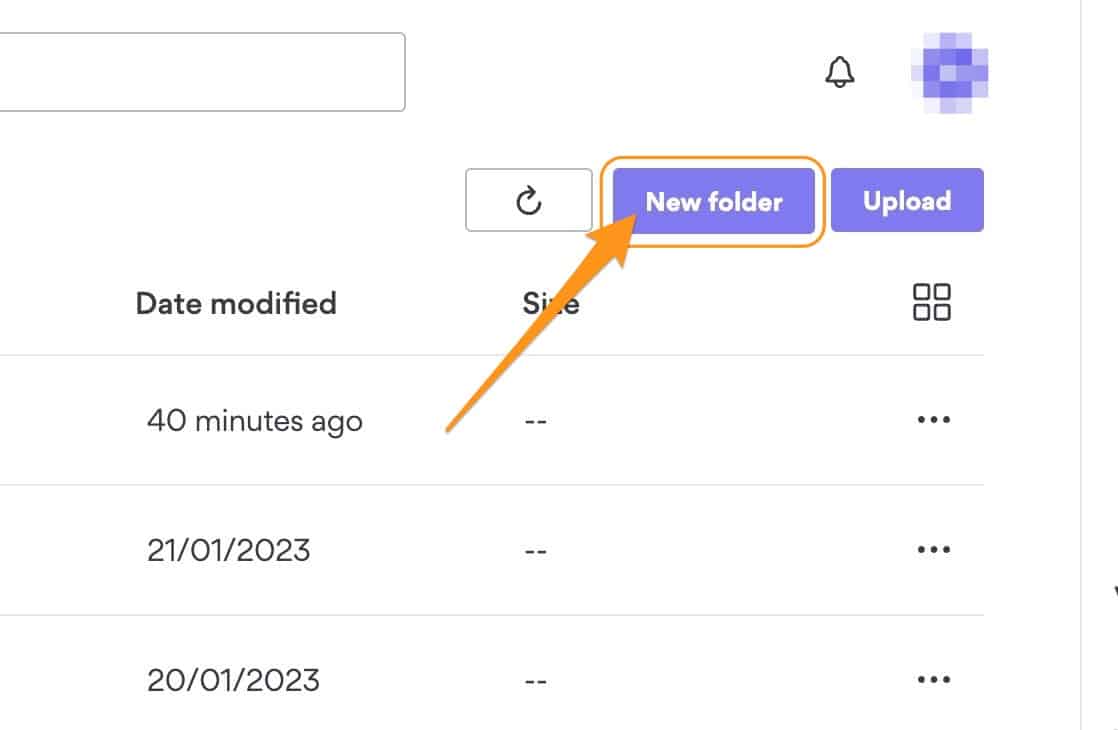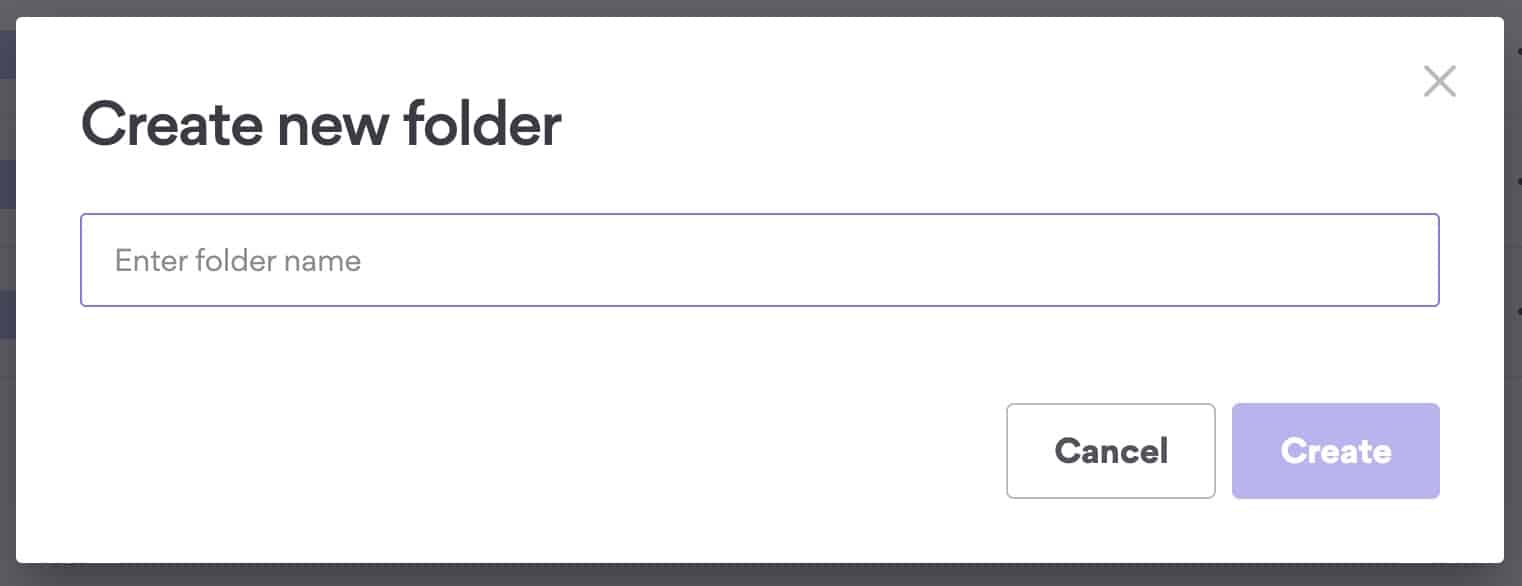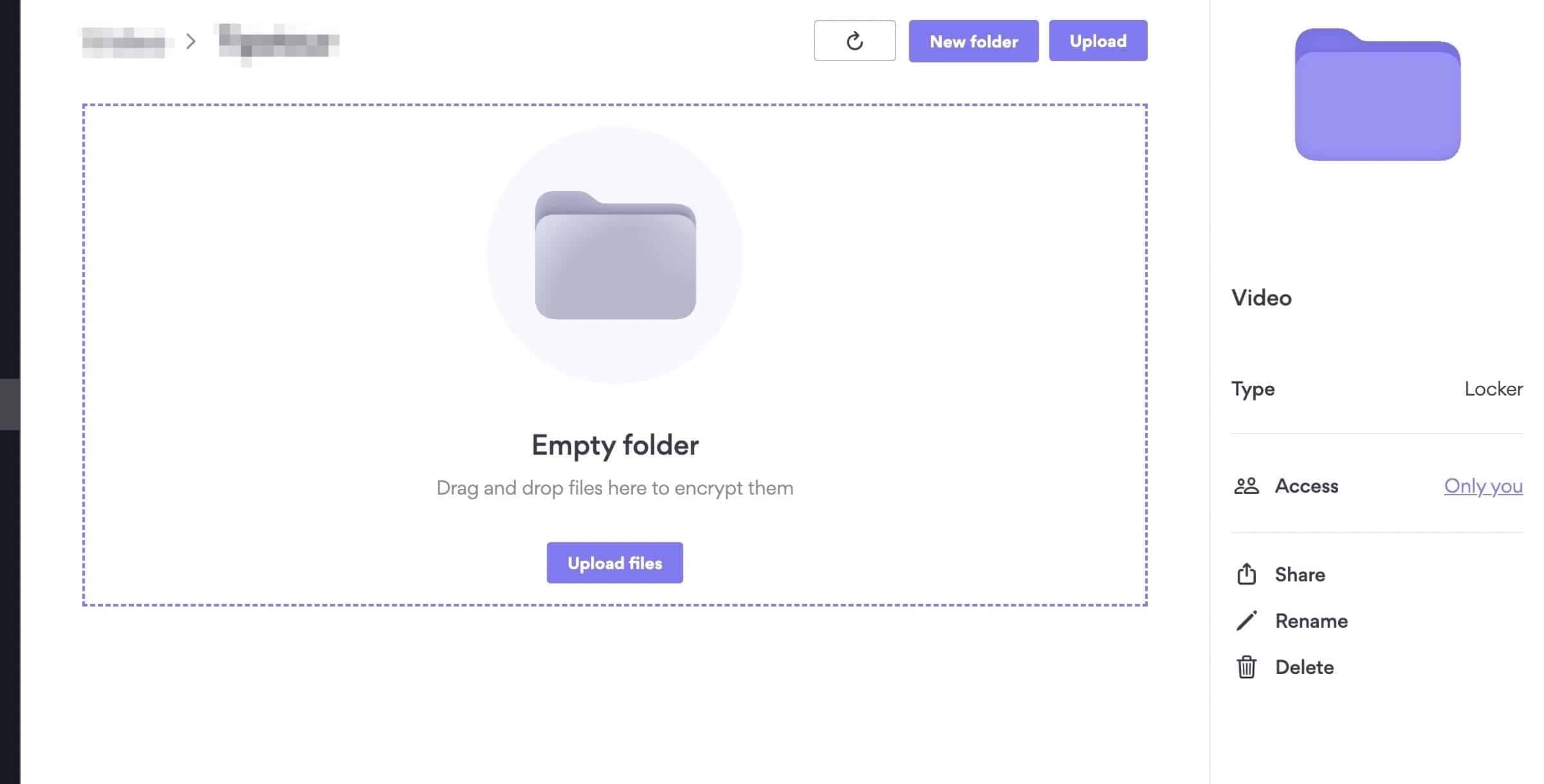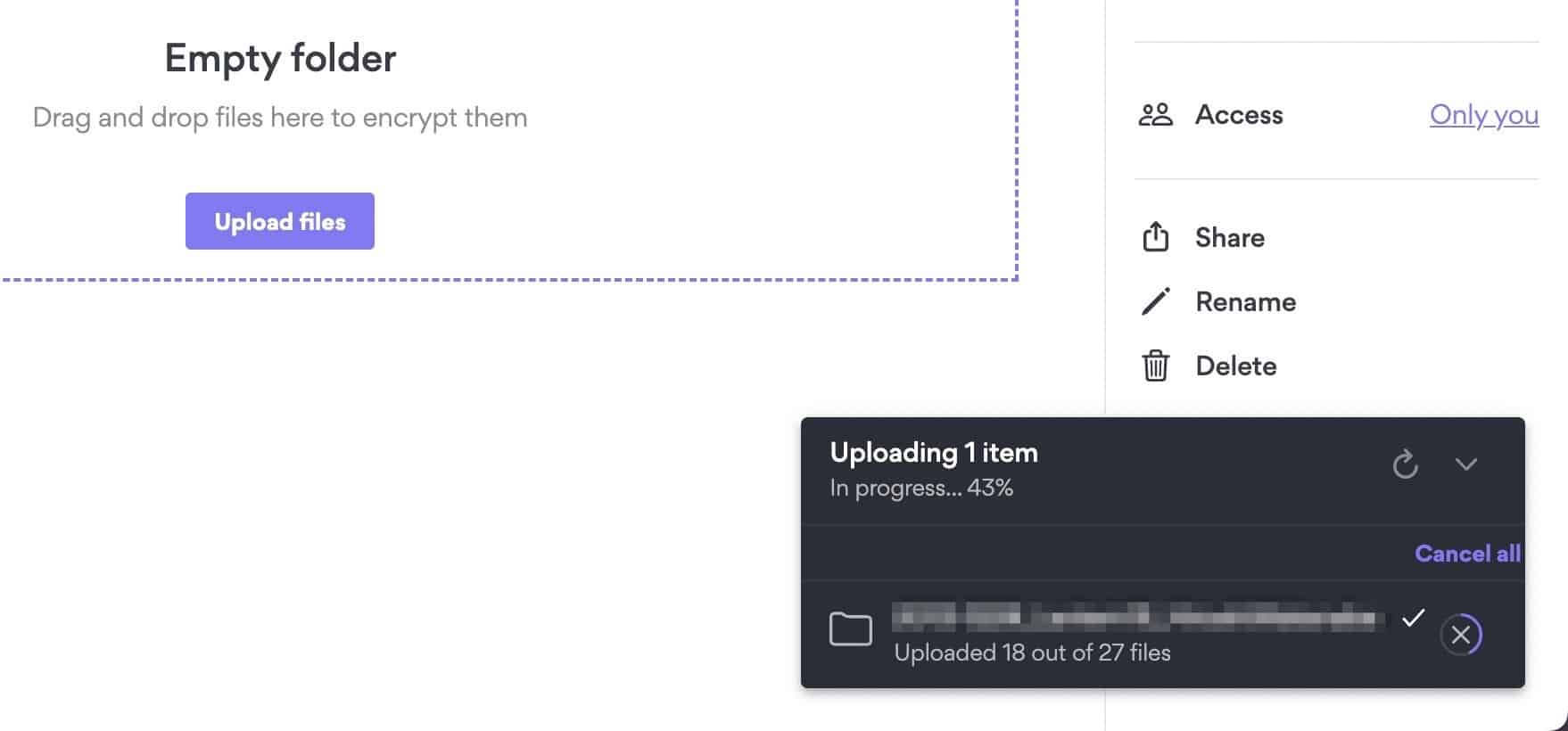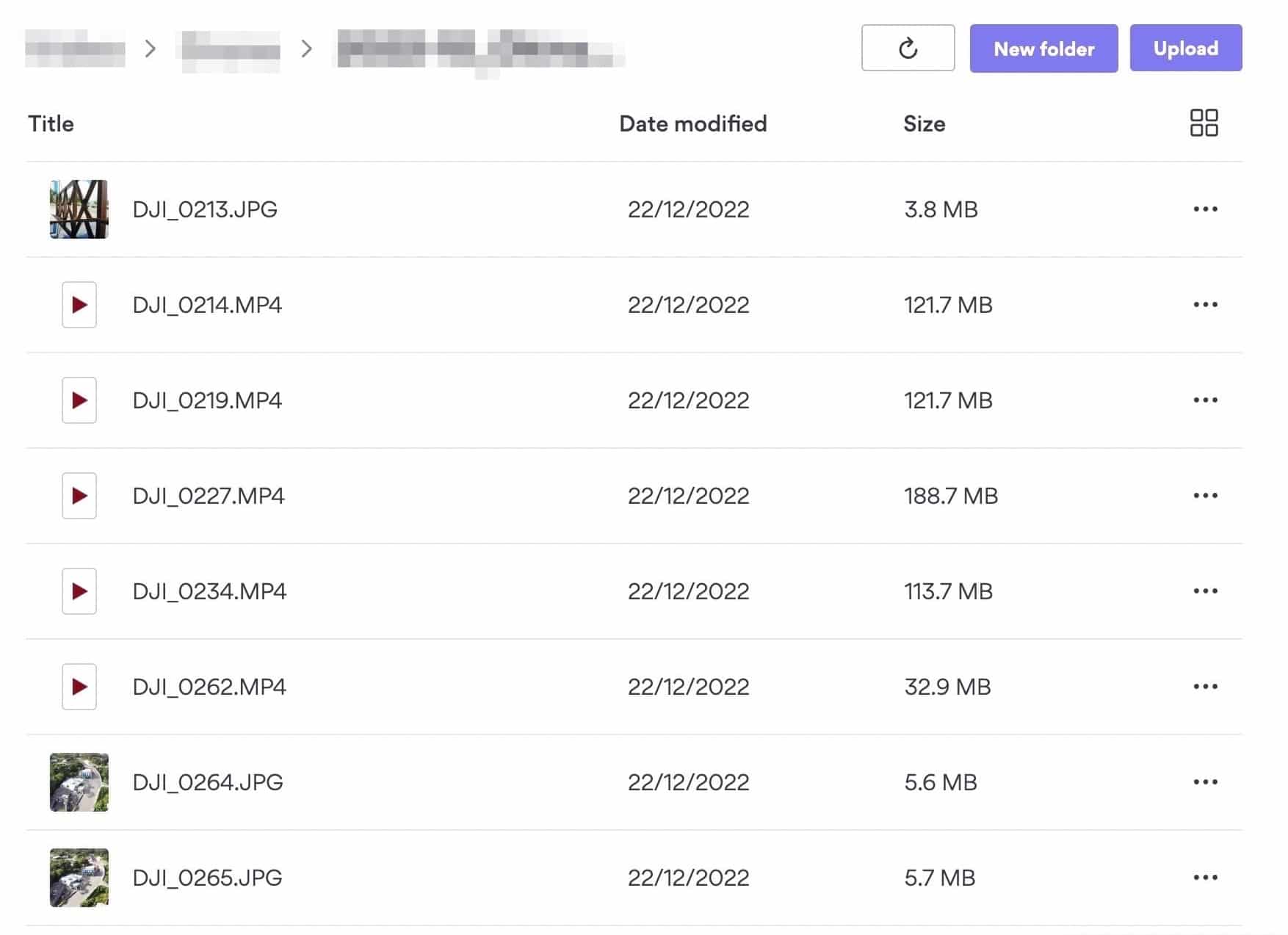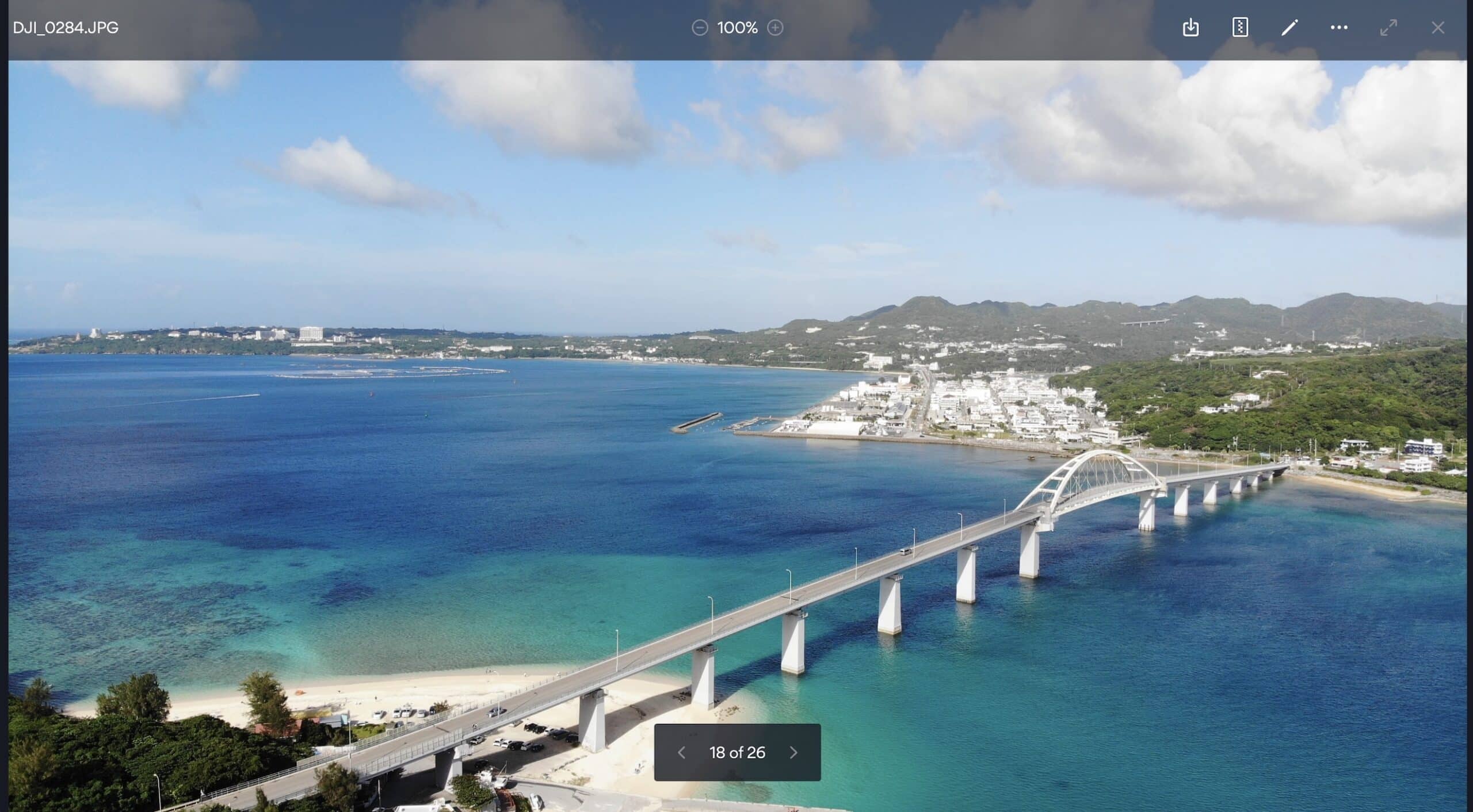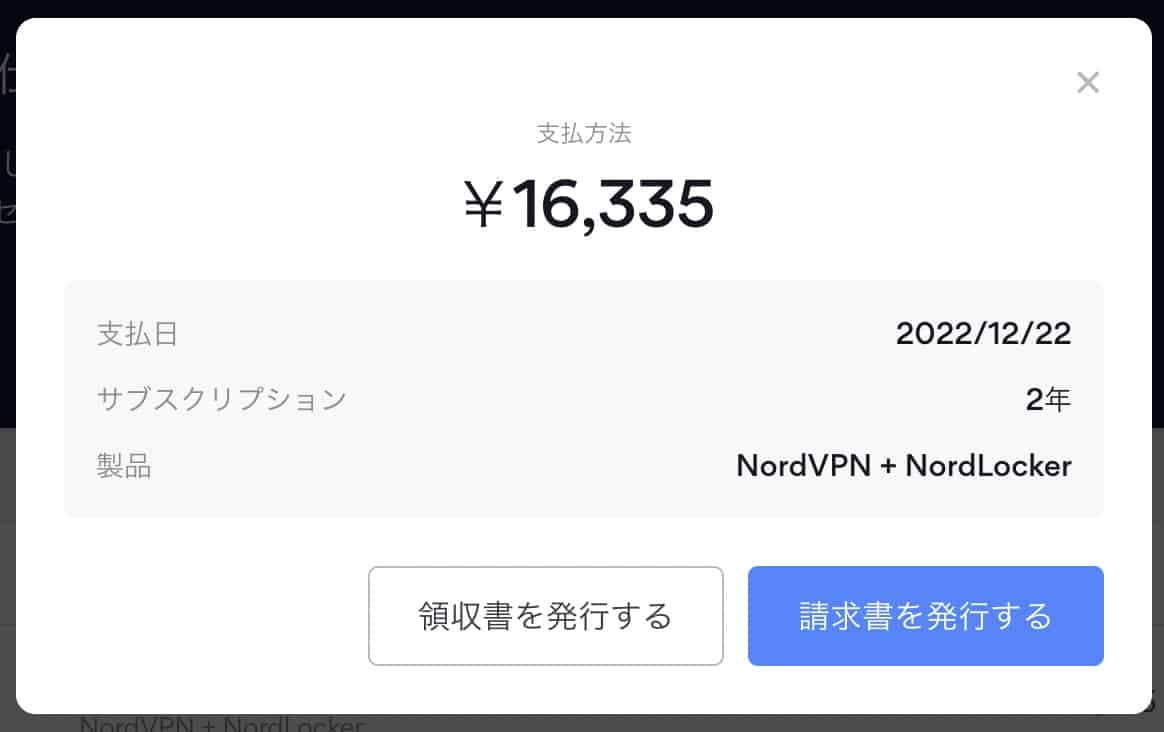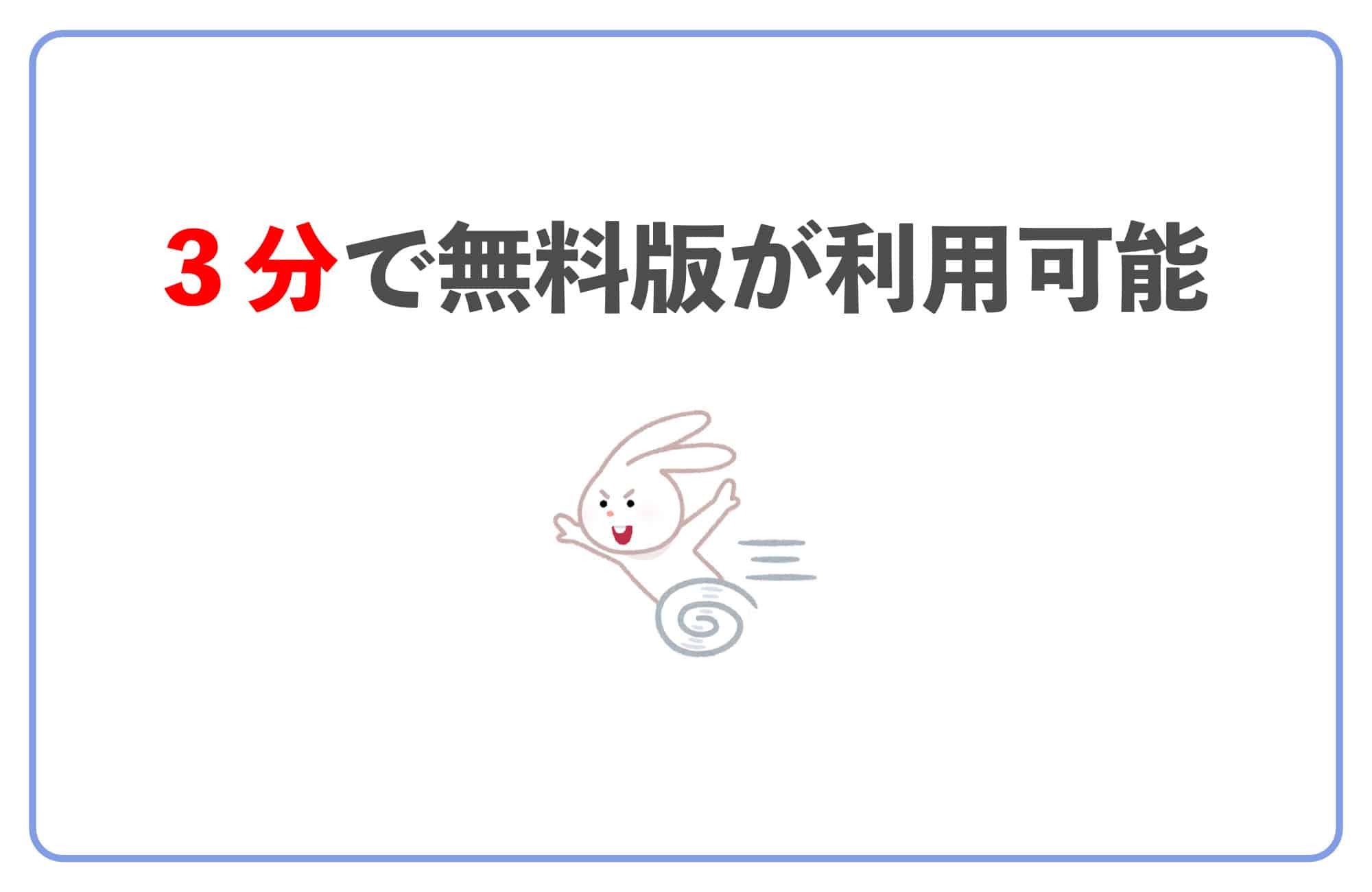VPNについて詳しく解説します
- NordLockerというクラウドストレージが気になっているのだけど、特徴や評判を知りたい
- 検閲されないらしいと聞いたが、それは本当?
- 実際に使ってみるとどんな感じなのか、利用イメージを見てみたい
この記事では、以上の疑問にお答えします。
NordLockerとは、海外VPNサービス最大手のNordVPNが運営するクラウドストレージです。
セキュリティを重視するVPNサービスの提供するサービスということで、データの機密性・セキュリティが最高水準のクラウドストレージサービスとなっています。
ぼく自身はNordVPNと共にNordLockerも利用しており、重要なデータなどをここに保存するようにしています。
この記事では、NordLockerの特徴、実際のユーザとしての使用感や感想、そして、実際の画面のイメージなどをご紹介します。
セキュリティ目的でNordLockerを使ってみたいけど、どんなサービスなのかよくわからない…という方は、ぜひ参考にしていってください。
それでは行きましょう!
- 前職はインフラエンジニアのWebライター
- プライベート・仕事の両方で毎日VPNを利用
- VPN利用歴4年 (メイン使用はNordVPN)
- 国内外でVPNを活用しながらSEOコンサルやライティングを行う
あわせて読みたい
目次
この記事のポイント!
- NordLockerは仕組み上、検閲が不可能なクラウドストレージ
- 暗号鍵を利用者側が持つので、管理者側がデータを閲覧できない
- 暗号鍵を忘れると、データの復元・取り出しが不可能になるほど
- Webベースでブラウザから利用可能
- NordVPNと同時にNordLockerを契約するのが最安
【特徴①】最高水準セキュリティのクラウドストレージ
まず一番に触れておきたいのはNordLockerのセキュリティについて。
NordLockerは技術的に検閲や解読が不可能なクラウドストレージです。
おそらく現在、これ以上のセキュリティのクラウドストレージサービスは存在しないと言ってもいいでしょう。
NordLockerは、AES256という暗号化プロトコルを使って、すべてのデータを暗号化して送信・保存します。
AES256で暗号化されたデータは、解読したり盗み取ることが実質的に不可能な仕組みとされています。
米国などの政府機関でもこの暗号化方式を採用しています。
NordLockerはもともと、暗号化されたVPN通信を提供するNordVPNの暗号化の仕組みを、クラウドストレージに転用したものです。
なので、NordLockerの場合はクラウドストレージがメインのサービスと言うよりは、「暗号化ソフトにクラウドストレージが付いてくる」というイメージの方が、わかりやすいかと思います。
このサービスの場合、ファイルを送信する時点で暗号化し、クラウド側には暗号化されたデータしか保存されません。
その暗号化されたデータは、ハッカーにも、運用元であるNordLockerにも復元することはできません。
NordLockerは、ランサムウェアなどが動作するPCやサーバとは完全に切り離された暗号化ストレージとなるため、ランサムウェアの影響も受けません。
保存するデータの管理は自らの手で必要となりますが、最悪の場合のための備え、データの保存先としても、NordLockerは有用です。
【特徴②】技術的に検閲不可能なクラウドストレージ
クラウドストレージに重要なファイルや、プライベートなファイルを置く時に気になる点として「データやファイルが検閲されるのか」という点がありますよね。
たとえ暗号化されていたとしても、運用側が自由に解読して、中身を閲覧したり検閲したりするようでは、完全には安心できません。
基本的に、一般的なクラウドストレージ(Dropbox, OneDrive, Google Driveなど)も、保存しているデータはAES256の方式で暗号化されているので、セキュリティは担保されています。
しかし、その暗号化を解読するためのキーは運用側が持っていることになるため、運用上で何らかの理由があれば、暗号化を解読して、ファイルの中身を確認することが可能となっています。
そのため、中身のデータについては必ずしも「検閲しません」とは言っていないのが実情です。
実際、違法なファイルなどが無いか、自動的にチェックしていると利用許諾に記載しているサービスもあるので、通常のクラウドストレージサービスの場合、検閲があると考えたほうがいいでしょう。
さて一方のNordLockerですが、運用側は、この暗号化のキーを保有しません。
NordLockerの場合、暗号化のキー(パスワード)は利用者がそれぞれ自分で設定・管理することとなるため、運用側はそのキーについては知らない・知ることができない、としています。
データがクラウドストレージに送られてくる時点でAES256で暗号化されてくるため、運用側は解読しようとしてもできない、というものです。
そうしたこともあり、NordLockerは技術的に検閲が不可能なクラウドストレージとされています。
ゼロ知識証明という、暗号化の方式がありますが、NordLockerではこの方式を取り入れています。
ゼロ知識証明を使った暗号化では、ユーザー以外はそのファイルにアクセスすることができない、というものです。
更に念の為、利用規約も確認して、データの検閲がないかどうかも確認しました。
結論としては規約上も「ファイルを共有しない限りは、技術的に検閲は不可能」と記載されています。
【特徴③】マスターパスワードを失くしたら誰にも復元できない
NordLockerでアカウントを作る際に、通常のログインとパスワードと別に「マスターパスワード」というパスワードも作成します。
これがNordLockerでデータを暗号化するために使う「ユーザーだけが知っているキー」です。
ログイン時にはこのマスターパスワードも毎回入力することになり、そのマスターパスワードを入力しないと、誰もデータにアクセスすることができない、という仕組みです。
ということはつまり、マスターパスワードを忘れてしまうと、永遠に誰もデータを開けなくなってしまうということです。
マスターパスワードを作成する際に、リカバリー用のキーも一緒に生成されるので、パスワード自体を忘れても、再設定が可能です。
しかし「マスターパスワード」「リカバリーキー」の両方を無くしてしまうと、本当に誰もデータにアクセスできなくなります。
それこそ、NordLockerの運営側、管理者側にも不可能です。
- マスターパスワード:NordLockerのデータにアクセスするのに必要
- リカバリーキー:マスターパスワードを忘れたときの再設定に必要
このように、マスターパスワードを忘れたら管理者側も誰も復元できないという点は、そのセキュリティの高さを証明しているとも言えます。
NordLockerの運営も、マスターパスワードを忘れたらもう復元不可能だよ、と公式に言っています。
残された道は契約を解除して暗号化されたデータとストレージを削除するのみですので、セキュリティという意味では非常に高いといえます。
NordLockerのデメリット
ということで、セキュリティは最高水準のNordLockerですが、もちろんデメリットもあります。
それがこちらの通り。
- ファイルの暗号化・通信速度が遅い
- Web版のファイルの表示速度も遅い
- ファイルの取り回しは不便
- Mac版アプリがうまくインストールできない場合がある
- スマートフォン版アプリの完成度が低い
- 1ファイルあたりのサイズ上限は3GBまで
- 言語が英語のみ対応
大きなデメリットは、通信速度の遅さです。
はじめにデータを暗号化してからファイルを送るので、通常のクラウドストレージと比べて通信速度はかなり遅くなります。
数MBの画像1枚を送るだけでも、30秒〜1分はかかりますから、数GBのファイルやフォルダを送信しようとした場合…相応の時間がかかることを、見越してアップしないとダメです。
アプリ版はWindows, Mac, iOS, Androidと各種対応してはいますが、正直な所完成度はまだまだで、うまく利用できない場面が多いです。
一番利用しやすいのはWebブラウザ版で、個人的にもこれを推奨しますが、ここでもやはり、ファイルの開く速度やページ移動の速度は、一般的なクラウドストレージと比べるとかなり遅い感じです。
画像ファイル1枚をプレビューするのにも4〜5秒かかるので、Web版でファイルを探そうとすると、かなりストレスものです。
複雑なフォルダ構成にすると、かなり辛いことになること必至です。
なるべく単純なフォルダ・ファイル構成にして、大事なファイルをわかりやすいところに配置しておく。
その中のファイルが必要になったら、ストレージ内でブラウジングして探すのではなく、一括ダウンロードして自前のPC内で探すほうが、便利に使えるはずです。
しかしそれでも、ダウンロード速度もやはり遅いので、頻繁なファイルのやり取りには不向きだと思っておきましょう。
頻繁に使うファイルはやはりDropboxなど、一般的なクラウドストレージでカバーするのが良いかと思います。
ちなみにですが、NordLockerは現在、言語は英語のみでのサービス提供となっています。
実際の画面はシンプルでそれほど難しくないので、操作上はそれほど問題ではないかと思いますが、英語がどうしても不得意・読めない…という方は、少し注意が必要かもです。
(Web版であれば、ブラウザの自動翻訳機能は利用可能です。)
実際に使ってみるとこんな感じ
ということで、実際にNordLockerにログインしてみて、どんな感じでファイルをやり取りするのか、スクリーンショット込みでご紹介しますね。
まずは、NordLockerのページから、ログイン画面へと進みましょう。
ここでは、既に作っているNordのアカウントでログインします。
ログインが完了すると、すでに設定しているマスターパスワードを聞かれます。
このマスターパスワードは、一定時間が立つたびにロックされるようになっているため、ログインした後でも、ファイルにアクセスするために頻繁に入力する必要があります。
ということで、こちらがNordLockerのストレージ画面です。
左側にあるLockerというのがいわゆるドライブのようなもので、自由に作成できます。
そのLockerの中に、フォルダやファイルなどを保存していく、という形です。
画面構成的には、結構シンプルでわかりやすいかなと思います。
試しに、新しいフォルダーを作ってみましょう。
「New folder」をクリックして、フォルダ名を入力していきます。
新しいフォルダが作成できました!
「Empty folder」(空のフォルダ)と書かれているので、ここに保存したいフォルダやファイルをドラッグ・アンド・ドロップしていきます。
アップロードの進捗は、画面右下にこのようなウィンドウが出てくるので、ここで確認可能です。
実際にやってみるとわかりますが、暗号化のプロセスがある分、一般的なクラウドストレージよりも長く時間がかかります。
辛抱強く待ちましょう。
アップロードが完了すると、ファイル一覧はこんな感じです。
画像ファイルなどはサムネイルが表示されますが、動画ファイルはサムネは非表示になっています。
画像を開くとこんな感じで、プレビューすることができます。 (沖縄で撮影した空撮写真)
ただし、画像を開く速度はそんなに早くないので、このプレビューから画像ファイルを探すのは、やはり多少ストレスです。
NordLockerの料金は2パターン
さて、NordLockerには大きくわけて2パターンの契約方法があります。
- 単体でNordLockerに契約する (複数の料金体系あり)
- NordVPNと一緒に契約する (契約期間は同じにになるが、安い)
その料金体系とストレージ容量はこんな感じです。
| プラン | 容量 | 月額料金 (ドル) | 備考 |
|---|---|---|---|
| 無料版 | 3GB | 無料 | eメールサポートのみ |
| Personal | 500GB | $2.99 | |
| Personal Plus | 2TB | $6.99 | |
| Business | 500GB | $8.99 | ユーザ管理や共有機能など有 |
| Business Plus | 2TB | $14.99 | ユーザ管理や共有機能など有 |
| Premium (NordVPNと一緒に契約) | 1TB | $1.20 | NordVPNと同時に 契約した場合のみのプラン 2年間の契約 |
単体契約だと容量やクラスが複数ありますが、NordVPNと同時にNordLockerも契約する場合、1GBで格安のプランが契約可能です。
ぼくはこのプランで、NordVPNと一緒に契約しました。
500GBだと物足りなく、2TBだと少し過剰な気もするので、1TBで格安で契約出来るこのプランは、結構アリだと思います。
ちなみに、NordVPN+NordLockerの2年契約で16,335円でした。
月割にすると、両方使えて680円ということになりますね。
まずは無料プランから試してみるのがベスト
このように有料プランは複数ありますが、なにはともあれ、まずは無料プランでNordLockerのアカウントを作成してみるのがベストだと思います。
無料アカウントの登録は3分で完了します。
NordLockerのストレージもその際に超簡単に作れるので、まずは一度、実際に触ってみて、どんなものか見てみていただくのが良いでしょう。
以下のアカウントがあれば、ログインするだけで簡単にアカウント作成できますよ。
- Googleでの登録
- Apple IDの登録
- メールアドレスでの登録
まとめ
以上、NordLockerの特徴と評判、実際の画面を交えた利用の様子などを解説しました。
改めて、この記事のポイントをまとめておきます。
この記事のポイント!
- NordLockerは仕組み上、検閲が不可能なクラウドストレージ
- 暗号鍵を利用者側が持つので、管理者側がデータを閲覧できない
- 暗号鍵を忘れると、データの復元・取り出しが不可能になるほど
- Webベースでブラウザから利用可能
- NordVPNと同時にNordLockerを契約するのが最安
NordLocker有料のサービスですが、3GBだけの無料版だったら、無料で登録&利用することが可能です。
まずは無料版で試しにファイルを数個アップロードしてみて、実際の操作感やスピード感などを確かめてみて、その後有料版を購入するかどうかを検討する、という感じで良いかと思います。
以上、ご参考までに!
それでは!