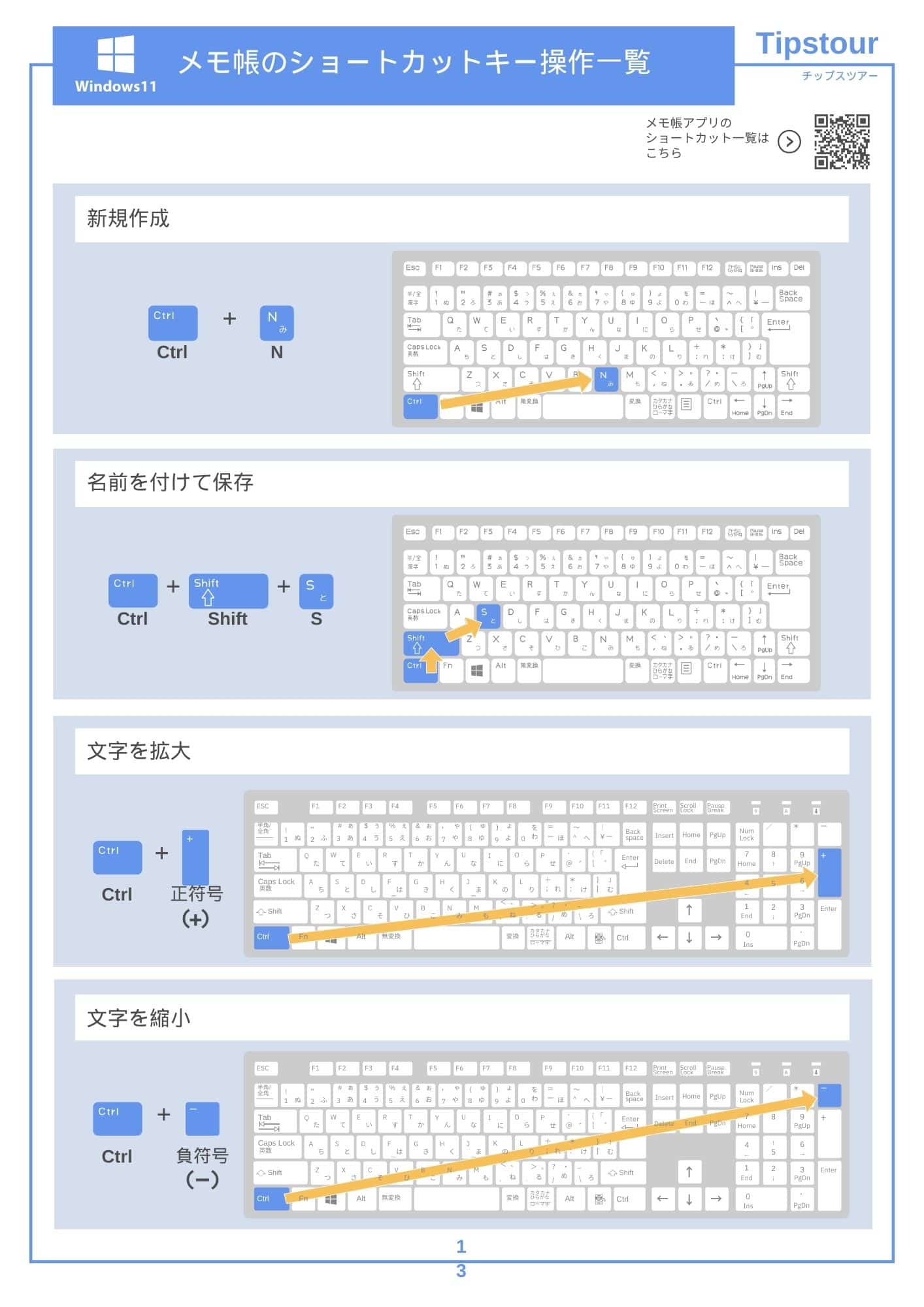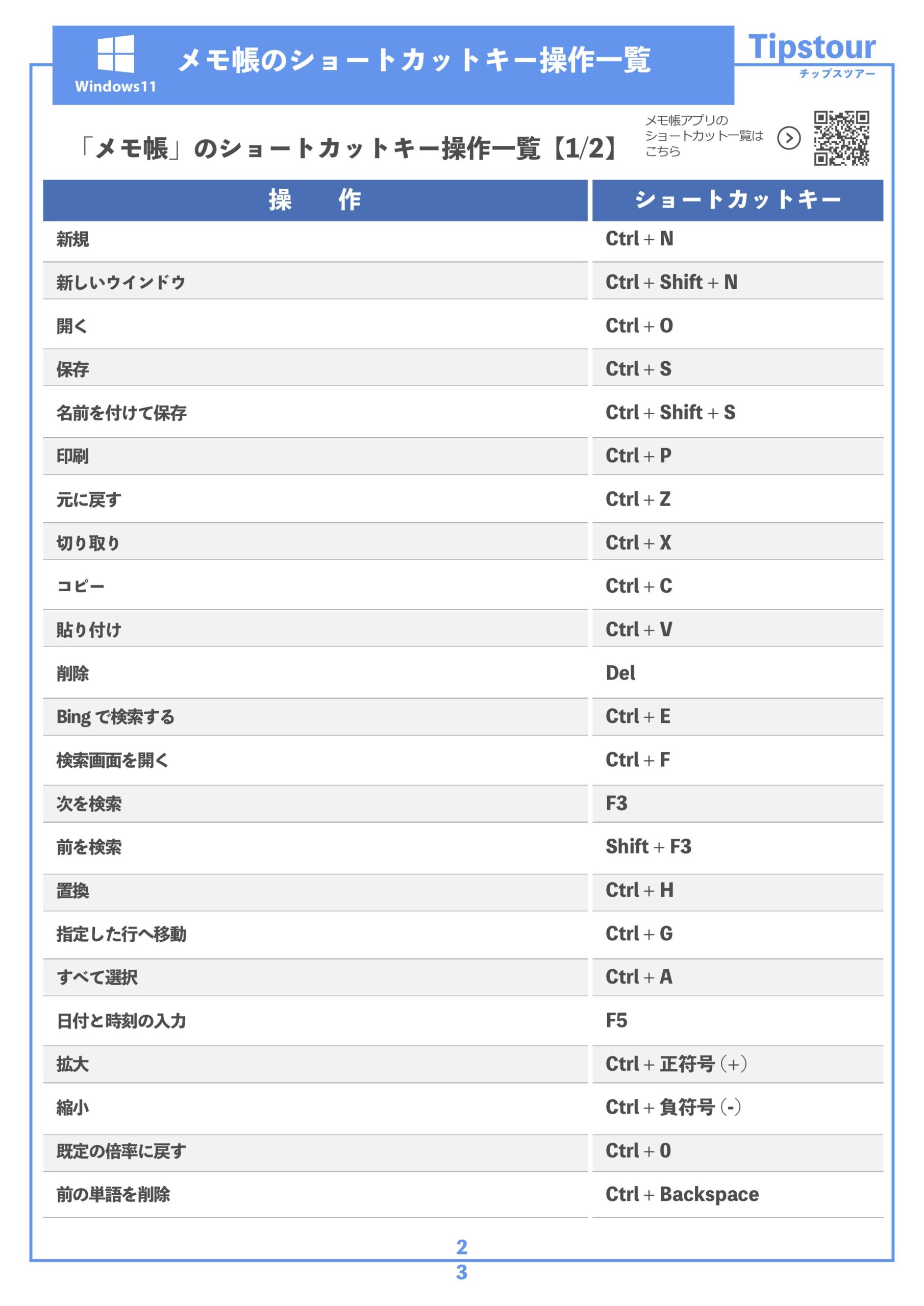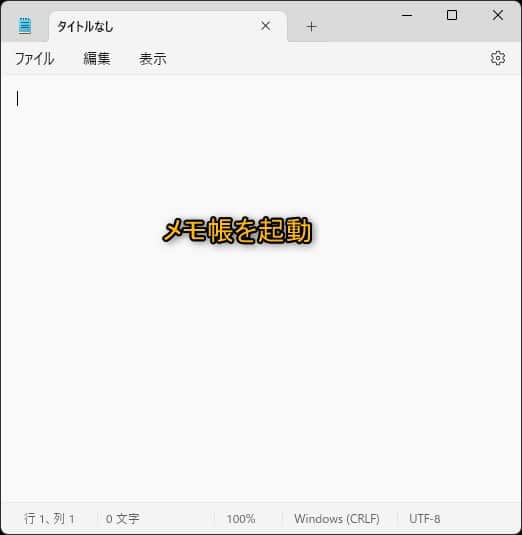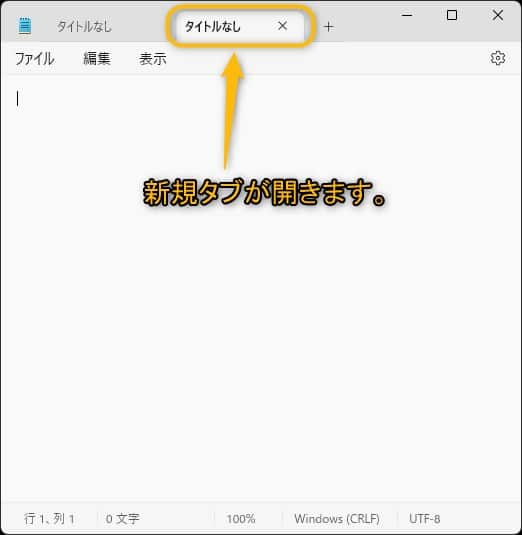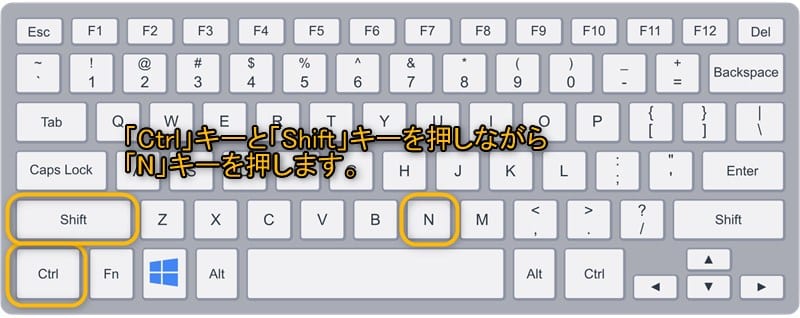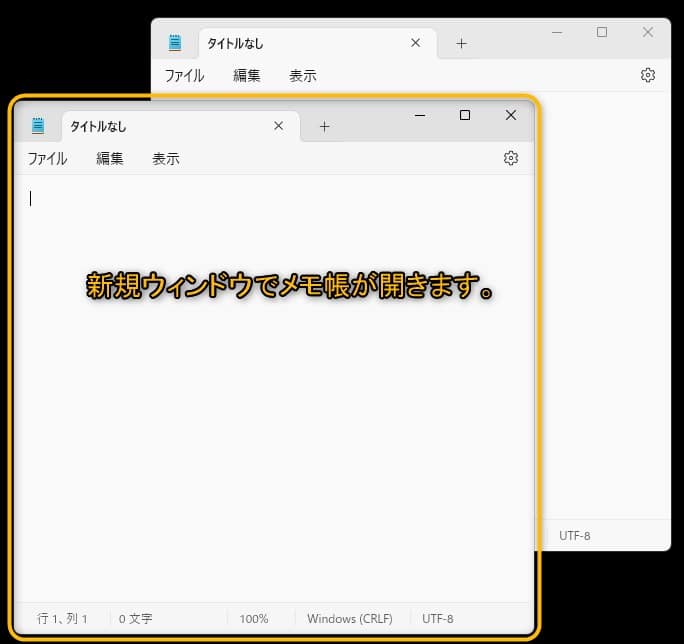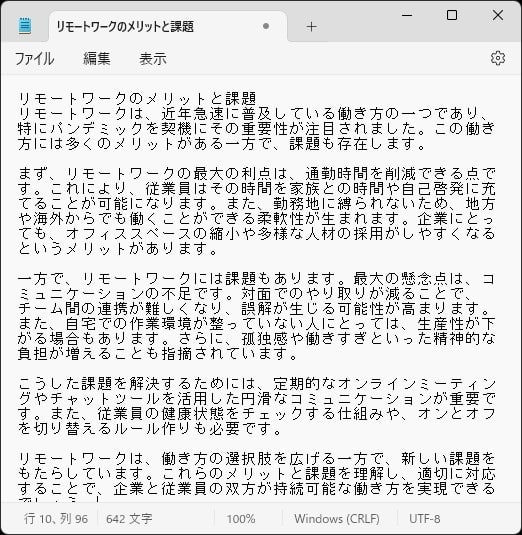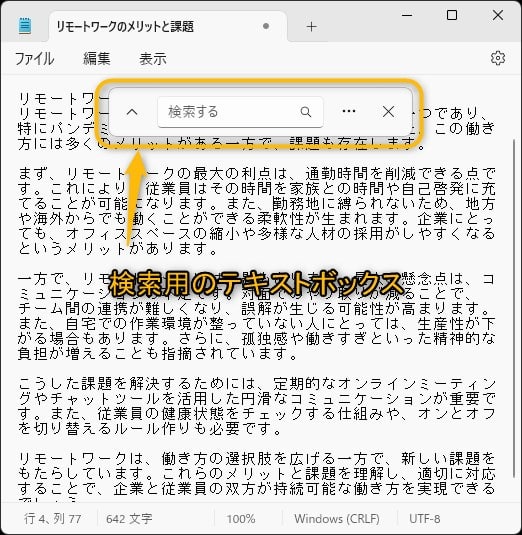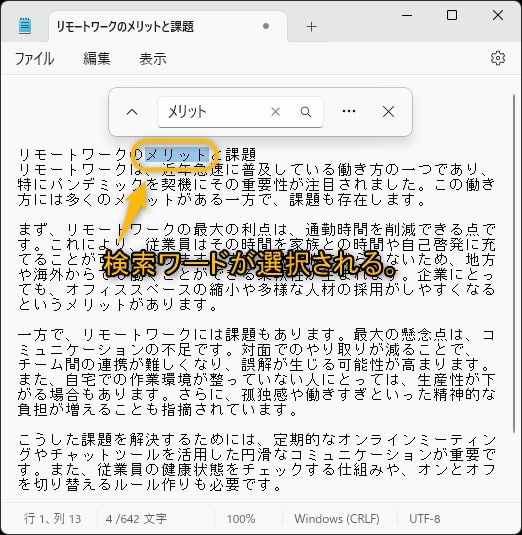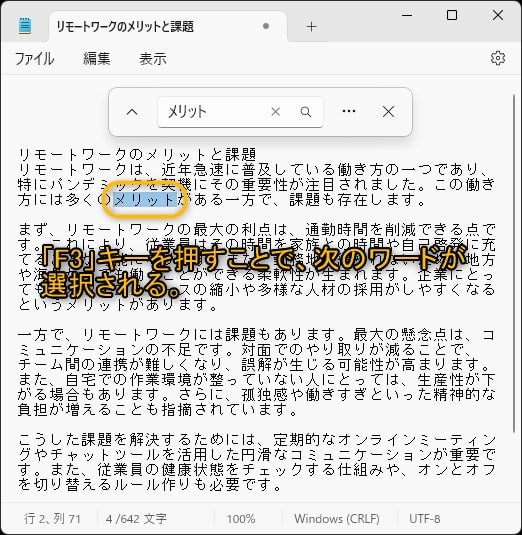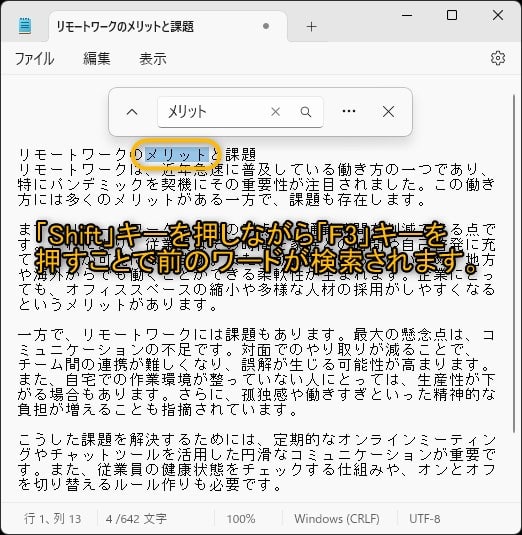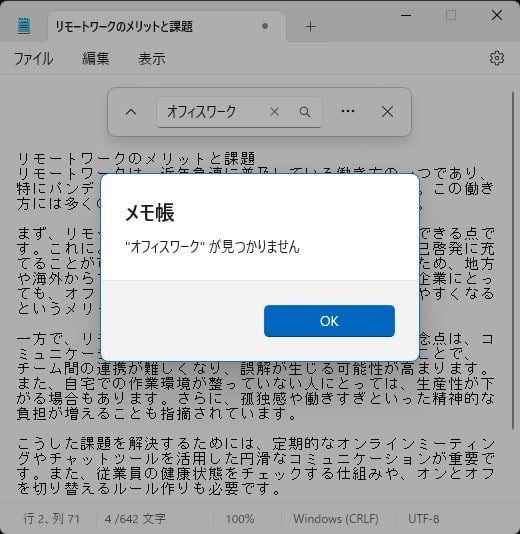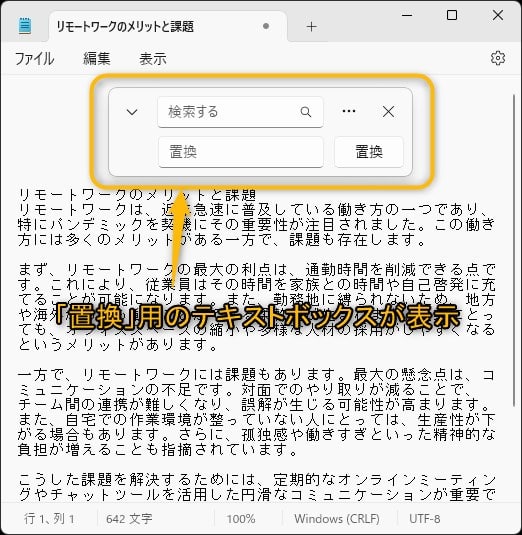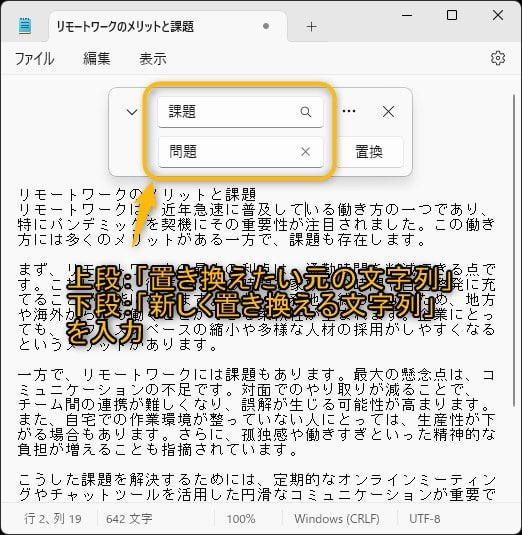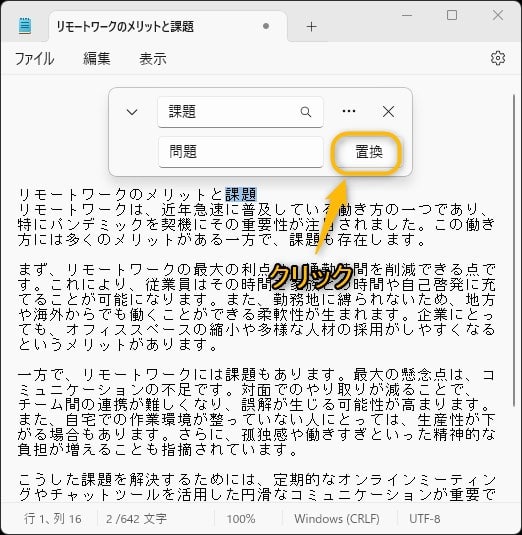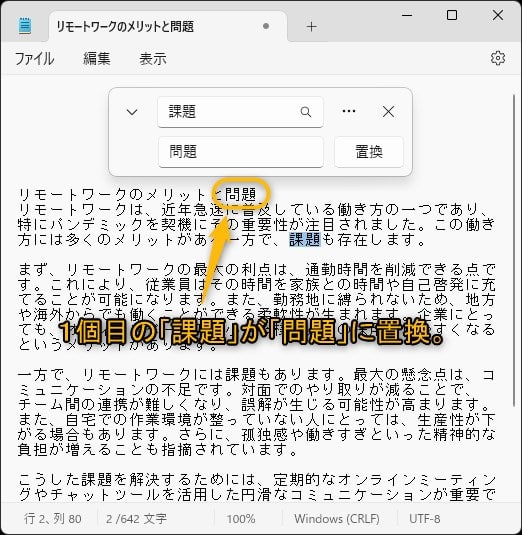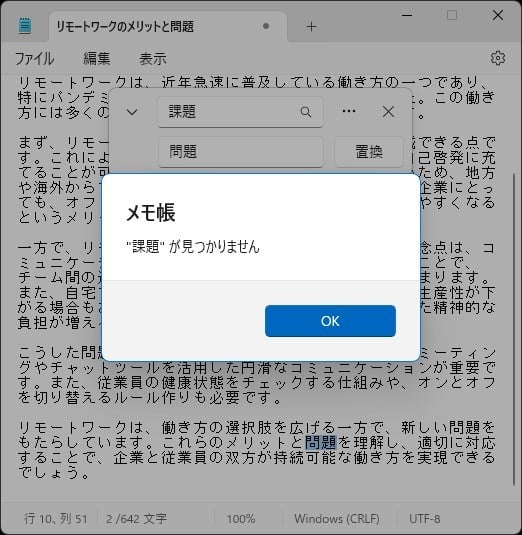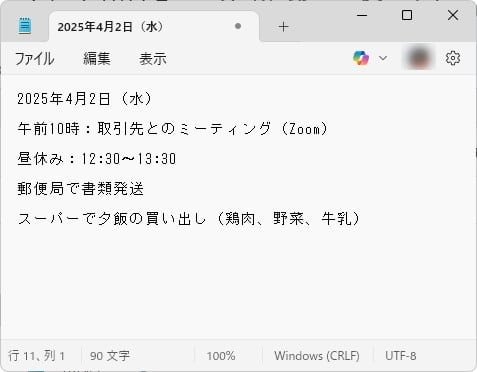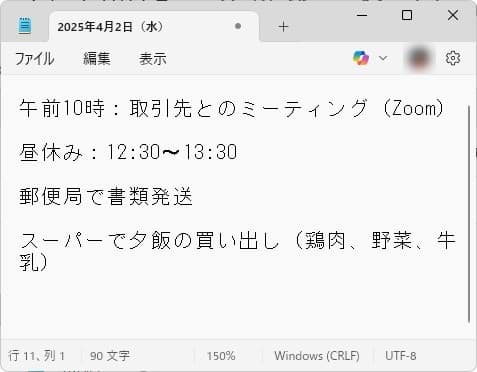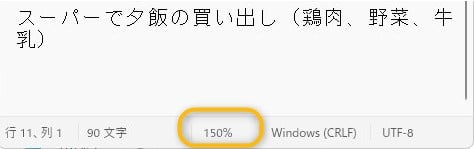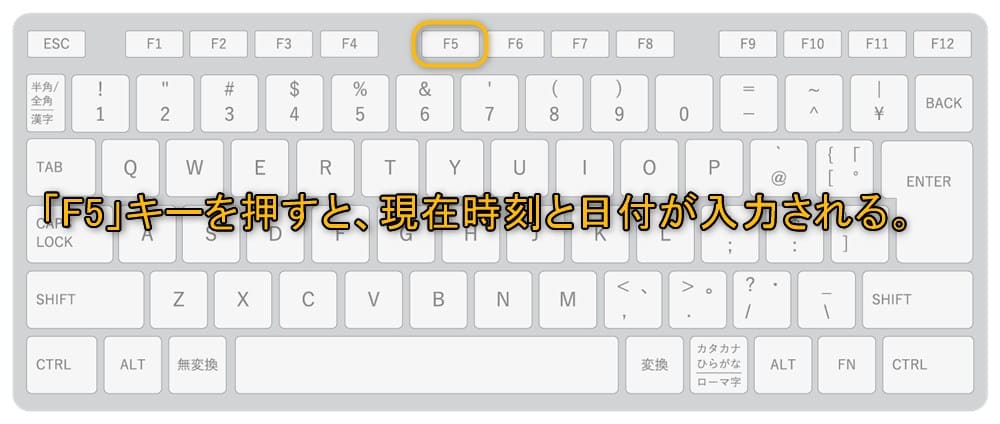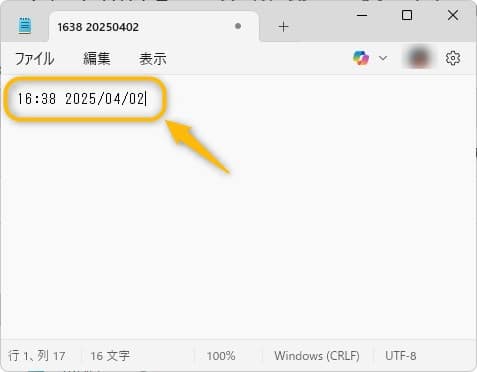Windows11について詳しく解説します
- メモ帳をもっと効率的に使いたい
- メモ帳で使えるショートカットキーを知りたい
この記事では以上の疑問にお答えします。
Windowsに標準でインストールされているメモ帳は、シンプルなテキストエディタであり動作も軽量なので、簡単な文章の作成などの際に利用できます。メモ帳で利用できるショートカットキーを把握しておけば作業もより効率的にはかどります。
本記事では、Windows11のメモ帳で利用できるショートカットキー操作を一覧にまとめています。また、便利な操作に関しては、スクリーンショット付きで操作方法をまとめました。
- 製造業の工場でエンジニアとして長年勤務
- AI技術の急速な進化に未来を感じ、AIスキルを習得し脱サラ
- 現在はAI講師として、初心者へAI活用方法を教育
- Windowsを業務で20年以上使い、効率的に業務利用する方法にも熟知
- 近年ではCoPilotなどの最新AIツールをWindows上で駆使し、さらなる効率化を実現
- AI教師の傍ら、ライターとしても活動しながらブログ運営実施
- 運営サイト:http://bluegoldsone.net/yurupira-life
- SNS:https://x.com/neo_web3_
目次
Windows11「メモ帳」アプリのショートカットキー操作一覧
| 操作 | ショートカットキー |
|---|---|
| 新規 | Ctrl + N |
| 新しいウインドウ | Ctrl + Shift + N |
| 開く | Ctrl + O |
| 保存 | Ctrl + S |
| 名前を付けて保存 | Ctrl + Shift + S |
| 印刷 | Ctrl + P |
| 元に戻す | Ctrl + Z |
| 切り取り | Ctrl + X |
| コピー | Ctrl + C |
| 貼り付け | Ctrl + V |
| 削除 | Del |
| Bingで検索する | Ctrl + E |
| 検索画面を開く | Ctrl + F |
| 次を検索 | F3 |
| 前を検索 | Shift + F3 |
| 置換 | Ctrl + H |
| 指定した行へ移動 | Ctrl + G |
| すべて選択 | Ctrl + A |
| 日付と時刻の入力 | F5 |
| 拡大 | Ctrl + 正符号(+) |
| 縮小 | Ctrl + 負符号(-) |
| 既定の倍率に戻す | Ctrl + 0 |
| 前の単語を削除 | Ctrl + Backspace |
| メモ帳を閉じる | Ctrl + W |
| メモ帳を閉じる | Alt + F4 |
| タブの挿入 | Ctrl + I |
【印刷用】Windows11「メモ帳」アプリのショートカット操作一覧PDF
ショートカットキーの一覧をいつでも手元で参照できるよう、印刷用のPDFファイルを用意しました。
このPDFはコンパクトに、必要な情報だけを簡潔にまとめています。
デスクトップでの作業中、または手元に紙として置いておきたい方は、ぜひダウンロードいただきまして、印刷して手元においていただければと思います。
メモ帳で使えるショートカットキーを活用した便利な操作方法
一覧に挙げたショートカットキーの中からいくつかピックアップして、実際の操作方法をスクリーンショット付きで解説していきます。
「メモ帳」で「新規作成」ショートカットキーの使い方
メモ帳の起動を起動した状態で、「Ctrl」キーを押しながら「N」キーを押します。
すると、新しいメモ帳が新規タブで開きます。
また、メモ帳を起動した状態で「Ctrl」キーと「Shift」キーを押しながら「N」キーを押します。
すると、新しいメモ帳が新規ウィンドウで開きます。
「メモ帳」で「検索」ショートカットキーの使い方
検索を行いたい文章が入力されているメモ帳を開きます。
「Ctrl」キーを押しながら「F」キーを押すと、検索ワードを入力するテキストボックスが表示されます。
テキストボックスに検索したい「ワード」を入力して、「Enter」キーを押すことで本文中の上から目的の「ワード」が検索されます。
その状態で、「F3」キーを押すことで次のワードが検索されます。
また、「Shift」キーを押しながら「F3」キーを押すことで、前のワードが検索されます。
検索対象のワードが本文中に用いられていない場合は、次のような「見つかりません」というメッセージが表示されます。
「メモ帳」で「置換」ショートカットキーの使い方
置換を行いたい文章が入力されているメモ帳を開きます。
「Ctrl」キーを押しながら「H」キーを押すと、「置換」を行うためのテキストボックスが表示されます。
上段のテキストボックスに「置き換えたい元の文字列」を入力し、下段には「新しく置き換える文字列」を入力します。
その状態で「置換」ボタンをクリックする毎に、上段に入力された「ワード」が検索され、下段に入力された「ワード」に置き換わっていきます。
本文中の単語がすべて置き換わった状態でさらに「置換」ボタンをクリックすると、次のような「見つかりません」という画面が表示されます。
これで、本文中の対象「ワード」の置換はすべて完了です。
「メモ帳」で「拡大」するショートカットキーの使い方
テキストが入力されたメモ帳を開きます。
「Ctrl」キーを押しながら、「+」キーを押すことで、テキストの表示サイズが拡大されます。
また、現在の倍率はメモ帳の下部に表示されており、ここから確認することが可能です。
「メモ帳」で「縮小」するショートカットキーの使い方
テキストの表示サイズを「縮小」したい場合は、「Ctrl」キーを押しながら、「-(マイナス)」キーを押すことで、テキストの表示サイズを縮小することが出来ます。
「メモ帳」で「日付」を入力するショートカットキーの使い方
メモ帳を開いた状態で、「F5」キーを押します。
現在の時刻と日付が入力されます。
簡単な議事録をメモ帳でとる際などに活用できますね。