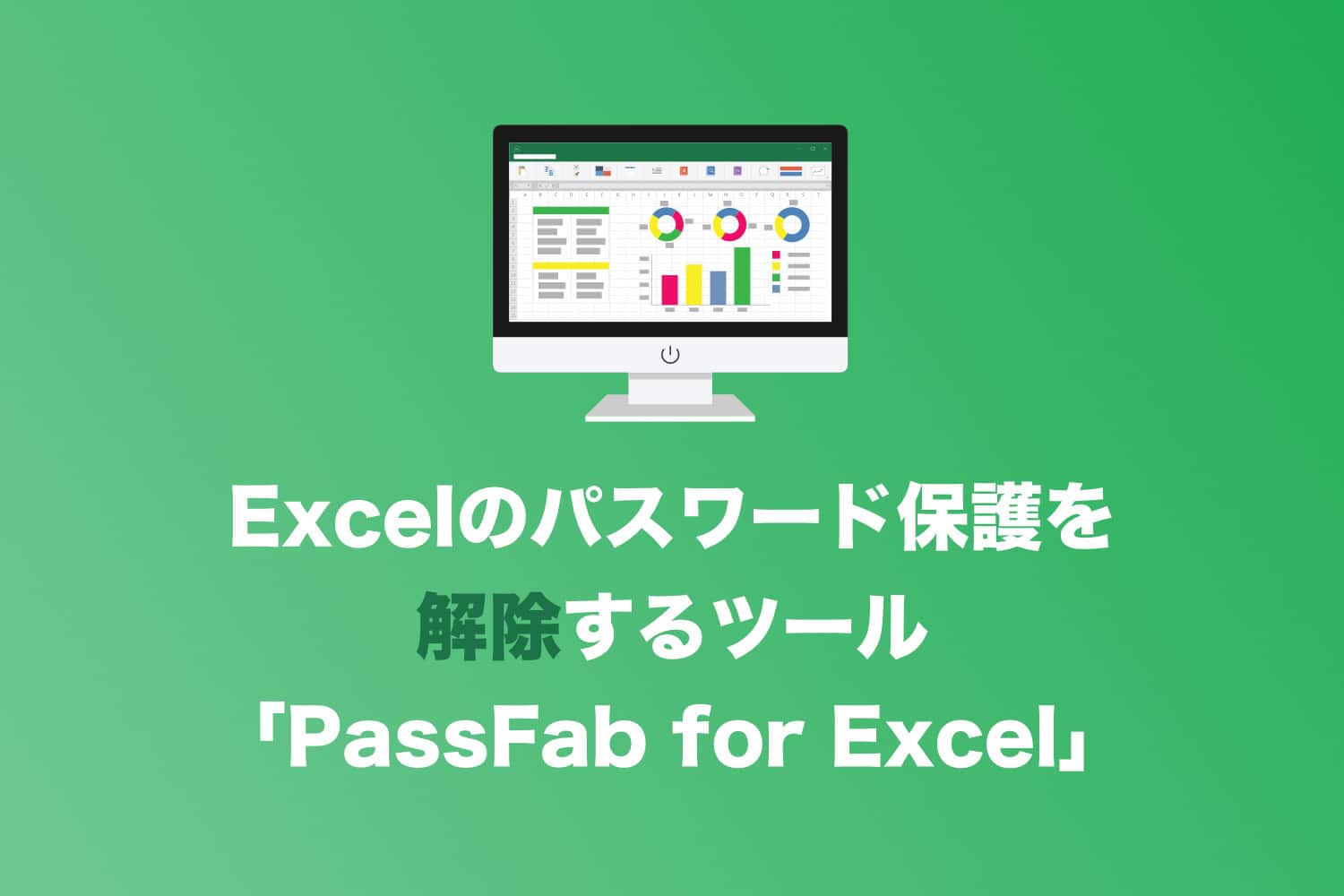Windows, フリーソフトについて詳しく解説します
パソコンのログインパスワード忘れちゃった!!
……という方向けに、この記事を書きました。
パスワードを無くしたり忘れたりするのって、よくありますよね。
長い間使っていないパソコンの場合は、特にそうだと思います。
筆者の場合もそうでした。
そこで、当記事ではWindowsパソコンのパスワード解除やパスワードリセットメディアを手軽に作成できる「PassFab 4Winkey」を紹介します。
バージョンによる機能の違いや使用感も書いているので、ぜひ1度お読みください。
以下のリンクから、無料体験版もダウンロードできます。
目次
PassFab 4Winkeyの機能
PassFab 4Winkeyには大きく分けて2つの機能があるので、それぞれ解説します。
【機能①】Windowsパスワードリセットメディアの作成
1つ目の機能が、パスワードリセットメディアの作成です。
作成できるメディアは、以下の3種類です。
- CD
- DVD
- USBメモリ(プロ版以降)
大まかな流れとしては、パスワードリセットメディアを作成してから後述するパスワードの削除やリセットを行います。
【機能②】Windowsパスワードの削除
2つ目の機能が、Windowsパスワードの削除です。
Windowsパスワードを削除すれば、パスワードなしでログインできます。
作成したパスワードリセットメディアを入れて再起動後、BootMenuに入るとパスワード削除やその他の機能が使えます。
パスワード削除は、管理者アカウントもローカルアカウントも対応しています。
その他の機能(極上版のみ)
PassFab 4Winkeyは、他にも以下の機能があります。
- パスワードのリセット(BootMenuで設定したパスワードでログインできるようになる)
- ユーザーアカウントの削除
- ユーザーアカウントの作成
ただし、上記の機能は「極上版」でしか使用できません。
PassFab 4Winkeyの使い方
PassFab 4Winkeyの使い方について、以下2点を解説します。
- パスワードリセットメディアの作り方
- Windowsパスワードの削除
それぞれ、画像を用いて解説します。
【手順①】パスワードリセットメディアの作り方
まずは、パスワードリセットメディアの作成方法です。
今回は、USBメモリの場合で説明します。
PassFab 4Winkeyを起動前に、「ユーザーアカウント制御」の画面が出てくる場合もありますが、そのまま「はい」を選択してください。
すると、下記画面が表示されます(お使いのUSBメモリによって多少表示が異なります)。
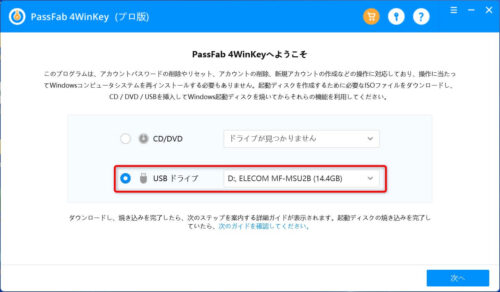
USBドライブを選択し、「次へ」をクリックすると下記画面が表示されるので「続行」をクリックします。
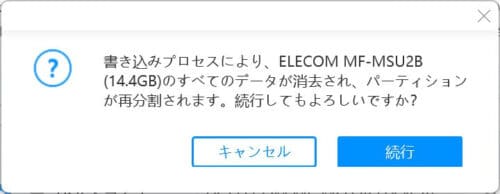
下記画面が表示されるので、少し待ちます。
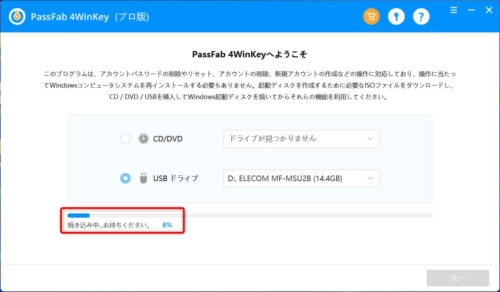
完了すると、下記画面が表示されるので、「次へ」を押せば終了です。
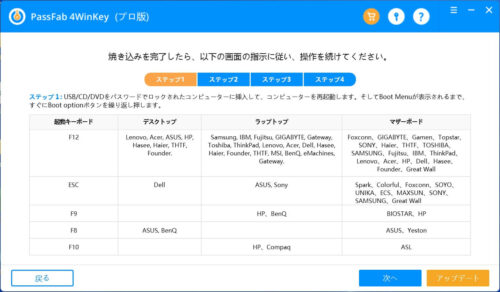
上記画面では、BootMenuに入るためのショートカットキーが表示されています。
メーカーによってショートカットキーは違うので、確認しておきましょう(ちなみに筆者のパソコンはDELLなので、F12です)。
【手順②】Windowsパスワードの削除
次はWindowsパスワードの削除方法です。
パスワードメディアを入れたまま再起動し、ショートカットキーを連打するとBootMenuに入ります。
BootMenuに入ったら、該当のメディア(USBメモリのメーカー名)を選択しましょう。
すると、下記画面が表示されるので該当のWindowsバージョンを選択します(通常はひとつのみ)。
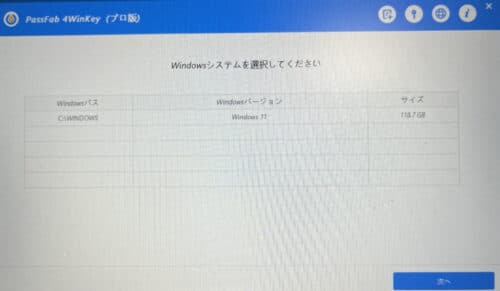
画面が変わったら、パスワードを削除したいアカウントを選択し、下の「パスワードを削除」を選択します。
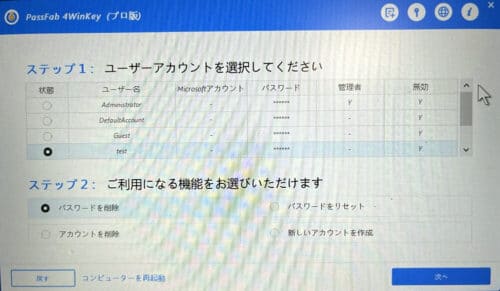
そして、「次へ」を押すとパスワードを削除するので少し待ってください。
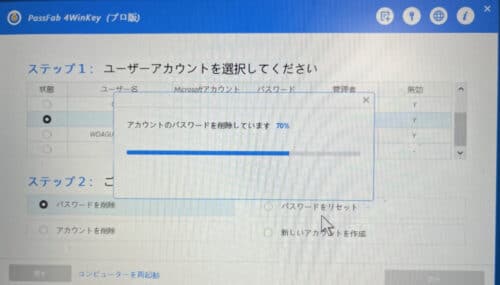
削除後、再起動するので該当のアカウントを選択します。
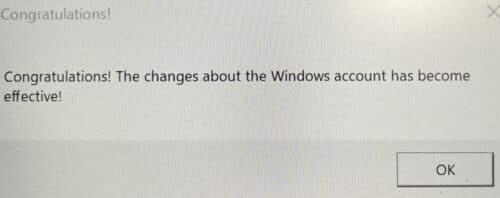
パスワードを入力することなくログインできました!
【おまけ】パソコンの忘れたパスワードを変更する方法
最後に、PassFab 4Winkeyを使わずにパスワードを変更する方法について解説します。
まずは、
Ctrl+Alt+Deleteキー
のショートカットキーを押します。
画面が切り替わるので、「パスワードの変更」を選択します。
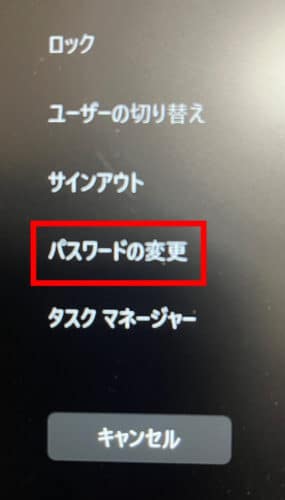
そのまま画面が変わるので、
- 古いパスワード:現在のパスワード
- 新しいパスワード:空欄
- パスワードの確認入力:空欄
として入力しましょう。
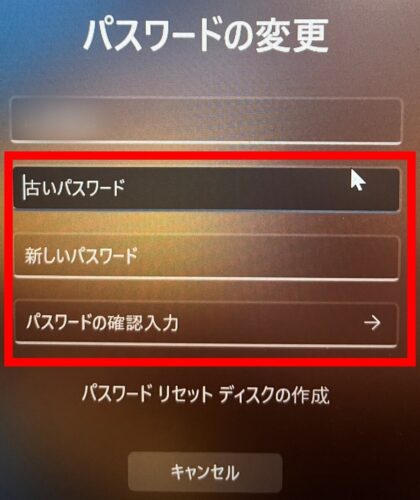
最後にEnterを押し、「OK」をクリックすればパスワードなしでログインできます。
まとめ
以上、PassFab 4Winkeyの使い方について解説しました。
パスワードリセットメディアを作るのは、結構難しい作業だと思っていましたが、PassFab 4Winkeyはかなり使いやすくスムーズに作れました。
今回は、「プロ版」を使いましたが他のバージョンでは、より多くの機能が使えます。
下記は、バージョンごとの機能や値段についての表です。
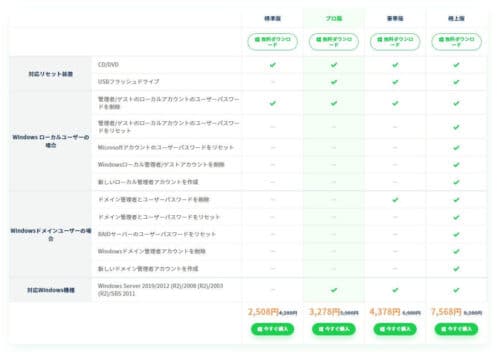
パスワードを忘れると、復旧にかなり時間がかかるのは想定されます。
忘れないのが1番ですが何があるかわからないので、この機会にPassFab 4Winkeyを試してみてください。
PassFab 4Winkeyは以下のリンクからダウンロードできます。