Windows11について詳しく解説します
Windows11で、リカバリディスクを作成したい!
…という方向けに、この記事を書きました。
パソコンはいつ壊れるかわかりません。
いきなり壊れるものなので、事前にリカバリディスクは作成しておきたいものです。
この記事では、Windows11におけるリカバリディスクの作成方法について書いています。
【手順】リカバリディスクを作成する方法
リカバリディスク(回復ドライブ)は、「設定」から作成できます。
事前に、32GB以上の外付けハードディスクかUSBメモリを用意しておきましょう。
リカバリディスクを作成すると、データは消えるので必要なデータが入っているハードディスクやUSBメモリは使用しないでください。
まずは、Windowsキーを押し、上の検索窓から「コントロールパネル」と入力します。
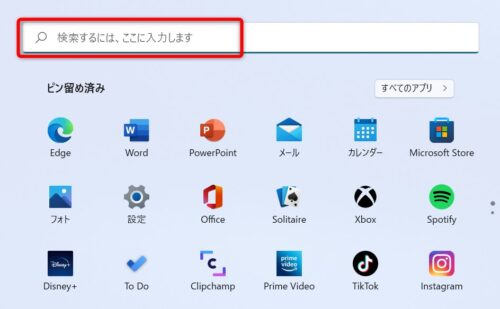
「コントロールパネル」を開いたら「システムとセキュリティ」という項目をクリックしましょう。
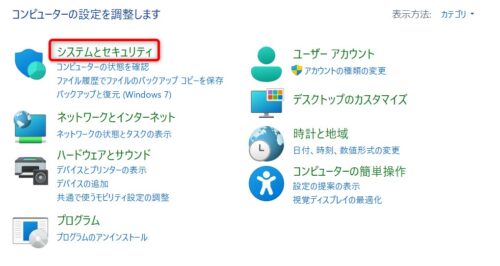
そして、「セキュリティとメンテナンス」をクリックします。
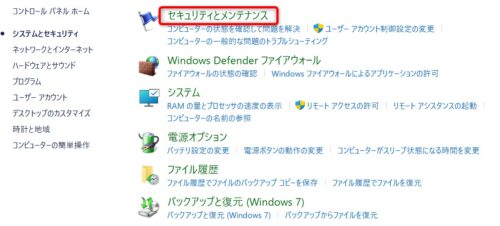
すると、下に「回復」という項目があります。
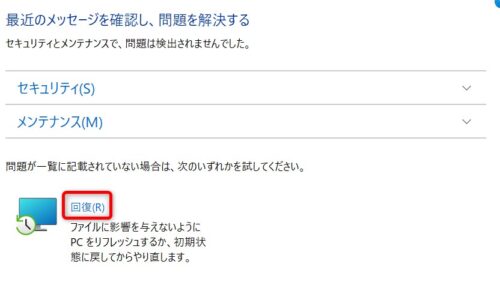
クリックすると、「回復ドライブの作成」という項目があるのでクリックします。
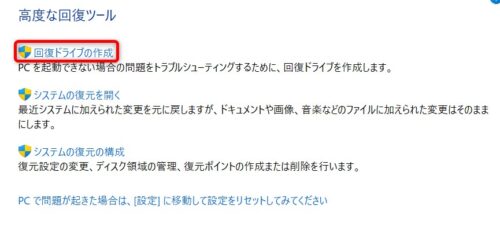
注意が出るので、そのまま「はい」をクリックすると、以下画像が出るので「次へ」をクリックします。
(チェックはそのままにしてください。)
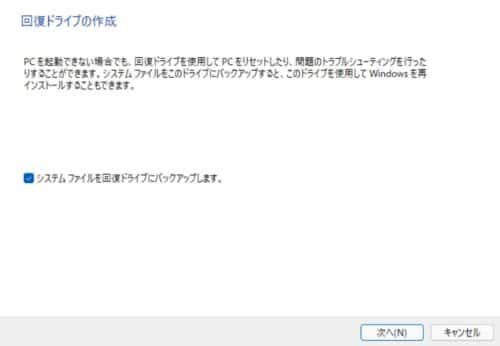
少し、時間が経つと下記画像が出るので、ハードディスクかUSBメモリを接続します。
すると、下記画像が出るので問題なければ「次へ」をクリックします。
(表示されるドライブは、お使いのメモリによって異なります。)
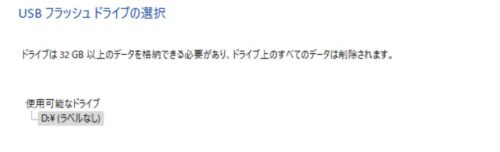
最後に、「作成」をクリックして完了です。
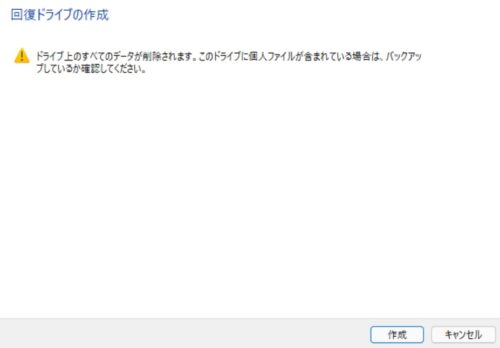
これで、リカバリディスクができました!
まとめ
以上、リカバリディスクを作成する方法について解説しました。
当ブログ「Tipstour」では、Windows11関係の操作方法やトラブル対処方法など、詳しくまとめています!
こちらの記事もぜひ、あわせてご覧ください。
Windows11の関連記事





























