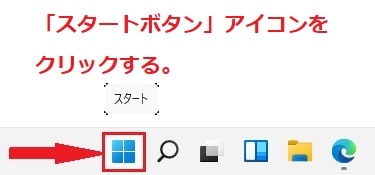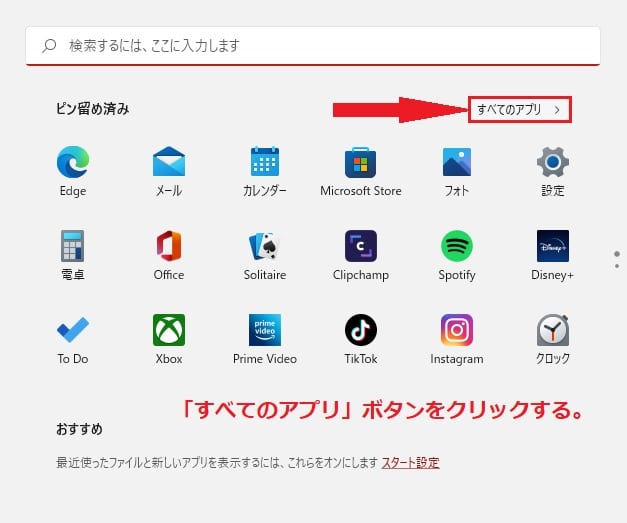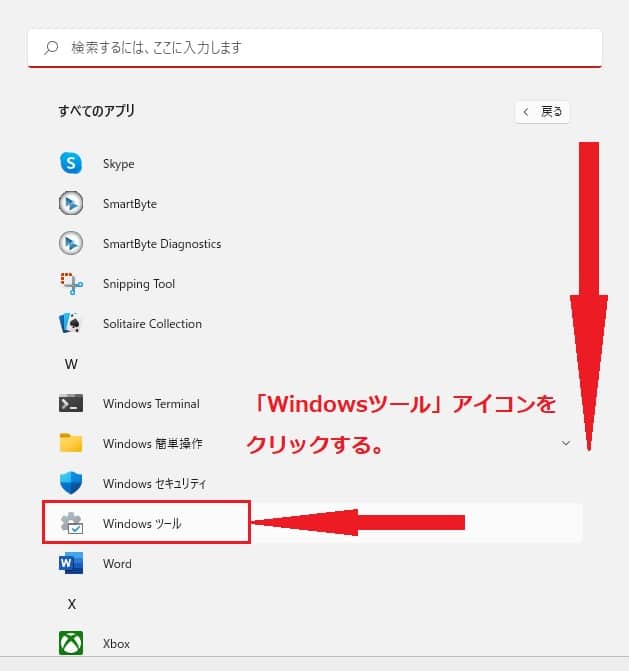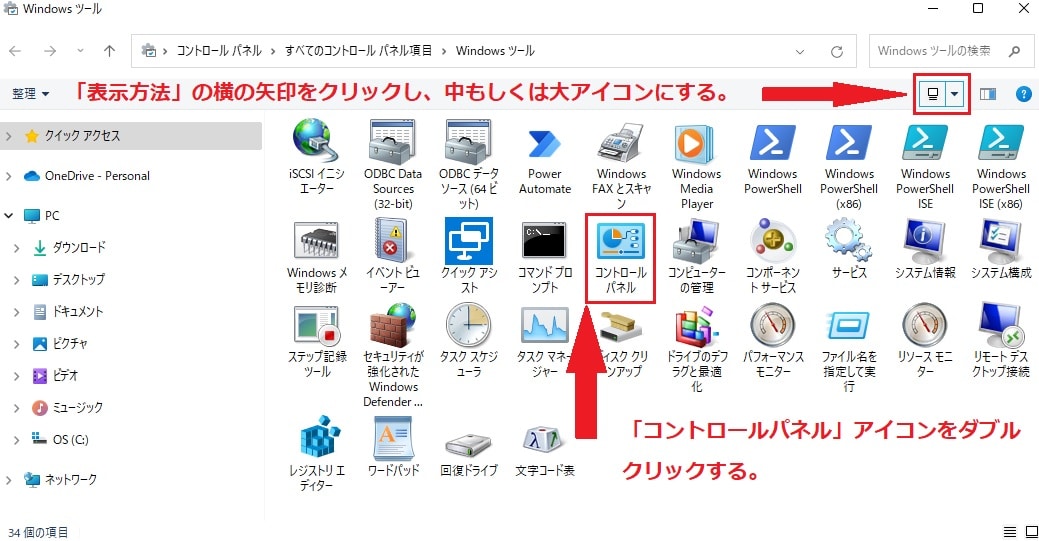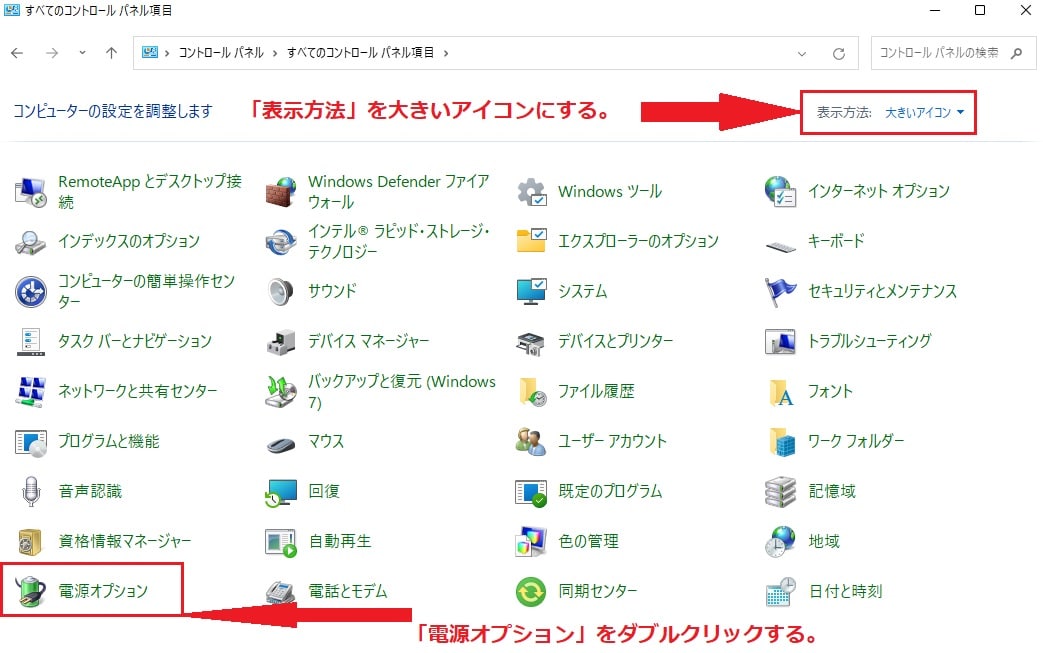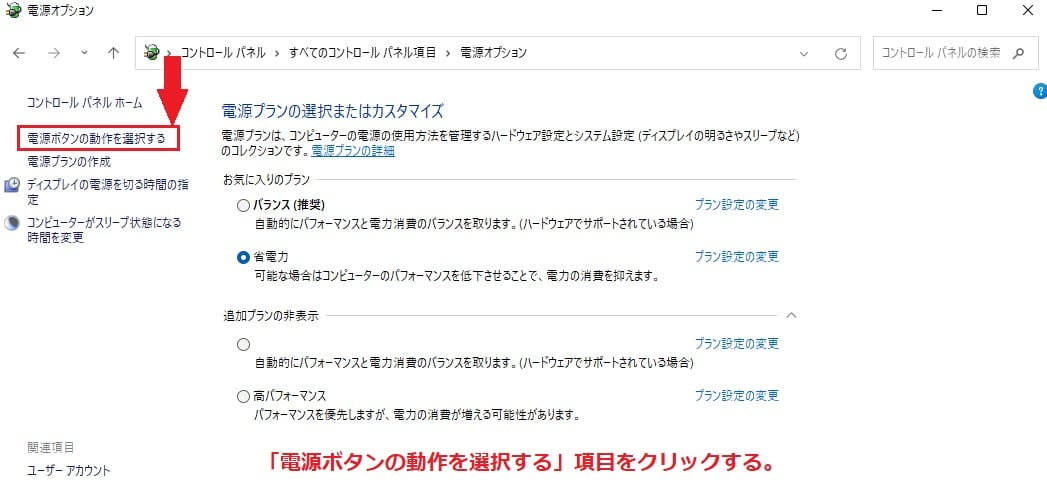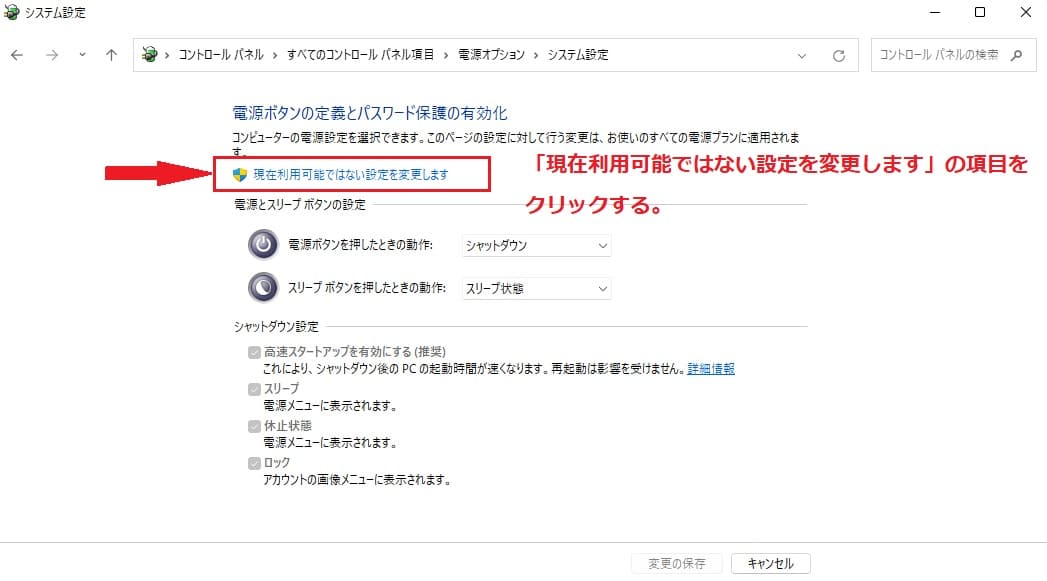Windows11について詳しく解説します

Windows11には「高速スタートアップ」という、その名の通り、PCを従来よりも高速で起動するための機能が備わっています。
すぐにパソコンを使えるようになるメリットがある反面、周辺機器が認識しなくなる場合があるなどの不具合、デメリットもあるとされています。
また、PCの起動時間や終了時間が正常に計測されなくという、管理上のデメリットも存在します。
そのため、中にはこの高速スタートアップ機能を無効化したいというユーザもいるはずです。
この記事では、Windows11で高速スタートアップを無効化する方法について解説しています。
【手順①】コントロールパネルを開く方法
この設定は、コントロールパネルから設定可能です。
コントロールパネルの開き方ですが、デスクトップ画面のタスクバーに配置された「スタートボタン」アイコンをクリックします。
「スタート画面」が開いたら、画面右上に配置された「すべてのアプリ」ボタンをクリックしましょう。
「すべてのアプリ」画面が開いたら、下部にスクロールし「Windowsツール」アイコンをクリックします。
「Windowsツール」画面が開いたら、表示方法の横にある矢印をクリックし、中もしくは大アイコンにしましょう。
画面中央部に配置された「コントロールパネル」アイコンをダブルクリックします。
この2つの操作方法でコントロールパネルは開くことが可能です。
【手順②】高速スタートアップを無効化する方法
「コントロールパネル」画面が開いたら、表示方法を「大きいアイコンにする」を選択し、左下辺りに配置された「電源オプション」アイコンをクリックしましょう。
「電源オプション」画面が開いたら、左ペインに配置された「電源ボタンの動作を選択する」項目をクリックします。
「電源ボタンの動作を選択する」画面が開いたら、「現在利用可能ではない設定を変更します」の項目をクリックしましょう。
「現在利用可能ではない設定を変更します」の項目をクリックすると、画面中央部に配置された設定項目が変更可能になります。
画面中央部にある「シャットダウン設定」の上部に配置された「高速スタートアップを有効にする」のチェックを外し、画面右上にある「閉じる」ボタンをクリックしましょう。
チェックが外れている状態が、無効化できている状態となります。
これで「高速スタートアップを無効化」にする手順は完了です。
まとめ
以上、Windows11で高速スタートアップを無効化する方法でした。
当ブログでは、Windows11関係の操作方法などを詳しくまとめています。
当ブログ「Tipstour」では、Windows11関係の操作方法やトラブル対処方法など、詳しくまとめています!
こちらの記事もぜひ、あわせてご覧ください。