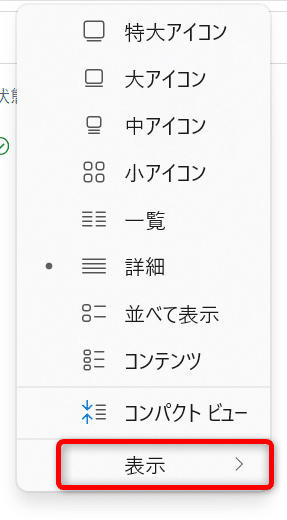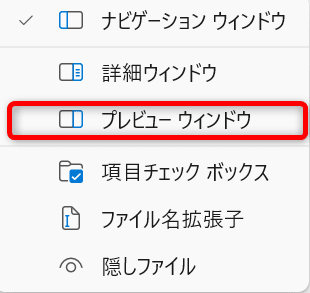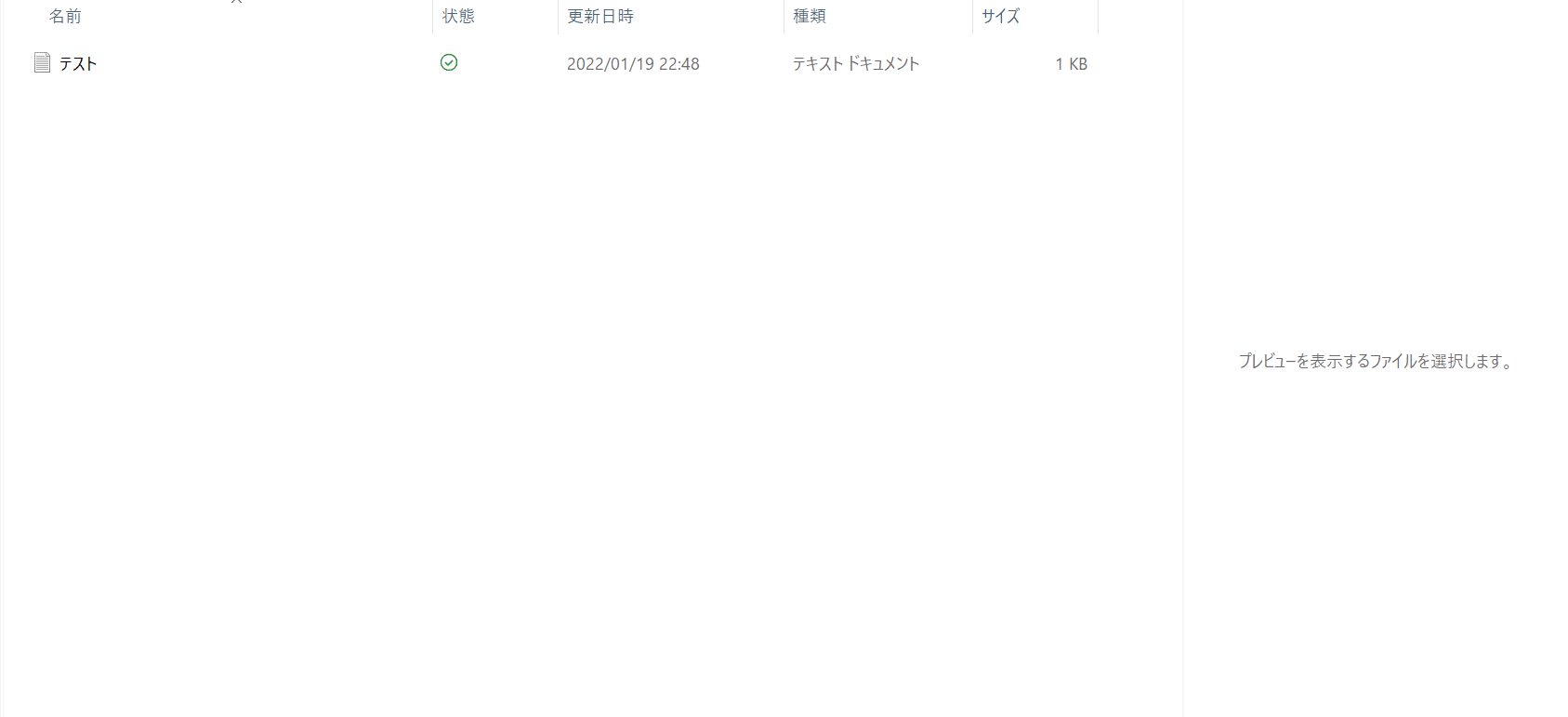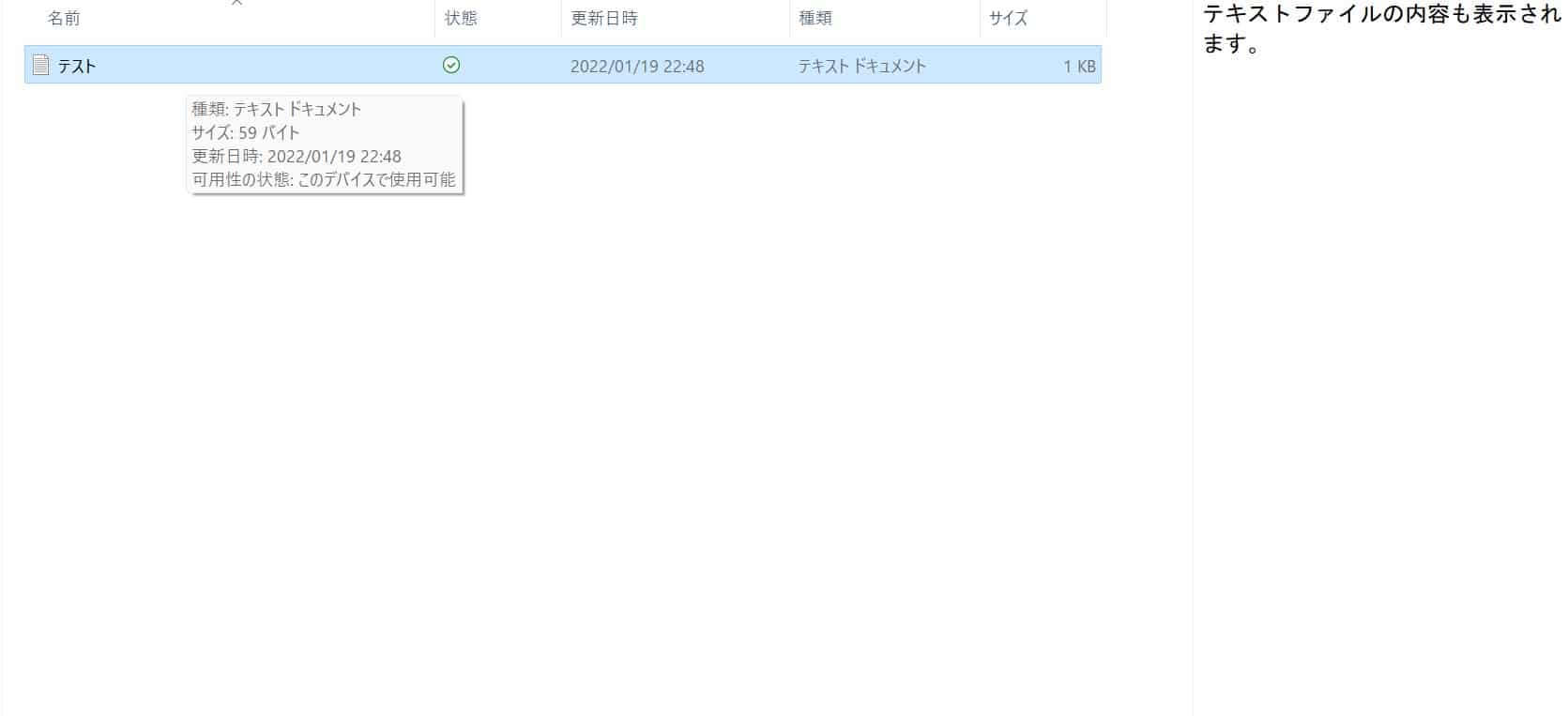Windows11について詳しく解説します
- エクスプローラーで画像のプレビューを表示させたい!
- いちいち、ファイルを開いて中身を見るのが面倒くさい!
当記事では、上記の疑問にお答えします。
エクスプローラー上でプレビューウィンドウを表示させることによって、
- jpegやgifなどの画像ファイル
- メモ帳などのテキストファイル
- WordやExcelなどのOfficeファイル
を、いちいち開かなくても確認ができるようになります。
多くの画像ファイルを確認しなければいけない方は、プレビューウィンドウを使うとかなり快適なので、ぜひ一度読んでみてください。
Windows11のエクスプローラーの見方
Windows11のエクスプローラーでは、Windows10にあったリボン表示は無くなり、ツールバーのみが表示されるようになっています。
今回は赤枠の「表示」オプションのアイコンを使用します。
Windows11におけるプレビューウィンドウの表示方法
「表示」オプションをクリックすると、下記の画像が表示されるので、さらに、「表示」ボタンをクリックします。
すると、下記画像が表示されるので、「プレビューウィンドウ」をクリックします。
上記作業後に、該当ファイルを選択すると、チェックマークがつくようになります。
右側にプレビューウィンドウも表示されるので、確認してみましょう。
テキストファイルも、下記画像のようにプレビューが表示されます。
対応していない拡張子のファイルではプレビューが出てこないことに注意しましょう。
ちなみに、再度同じ操作を行えばプレビューウィンドウは非表示になります。
【時短】プレビューを表示するショートカットキー
ちなみに、このプレビュー機能ですが、ショートカットキーを入力することで表示・非表示を切り替えることも出来ます。
頻繁に切り替える方は、おそらくこちらのショートカットキーを使ったほうが、面倒なマウス操作がなくなるので、確実に便利です!
まとめ
以上、エクスプローラーでプレビューウィンドウを表示させる方法について解説しました。
ぜひ参考にしてみてください。
当ブログ「Tipstour」では、Windows11関係の操作方法やトラブル対処方法など、詳しくまとめています!
Windows11を便利に使う上での役立つ設定Tipsも、随時公開しています。
こちらの記事もぜひ、あわせてご覧ください!
以上、ご参考までに!
それでは!