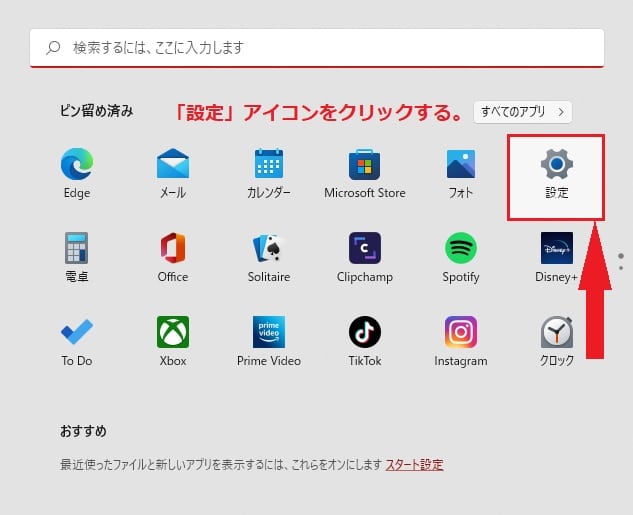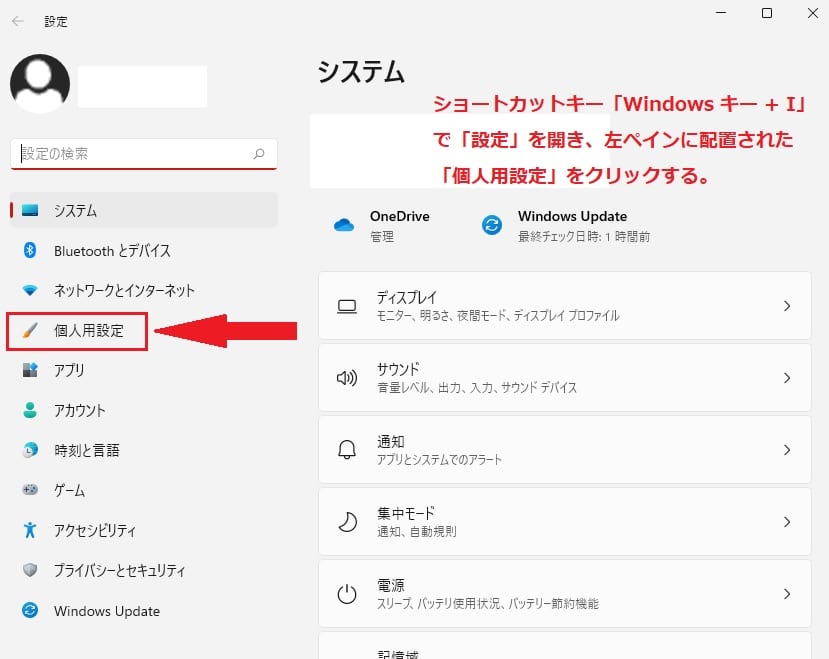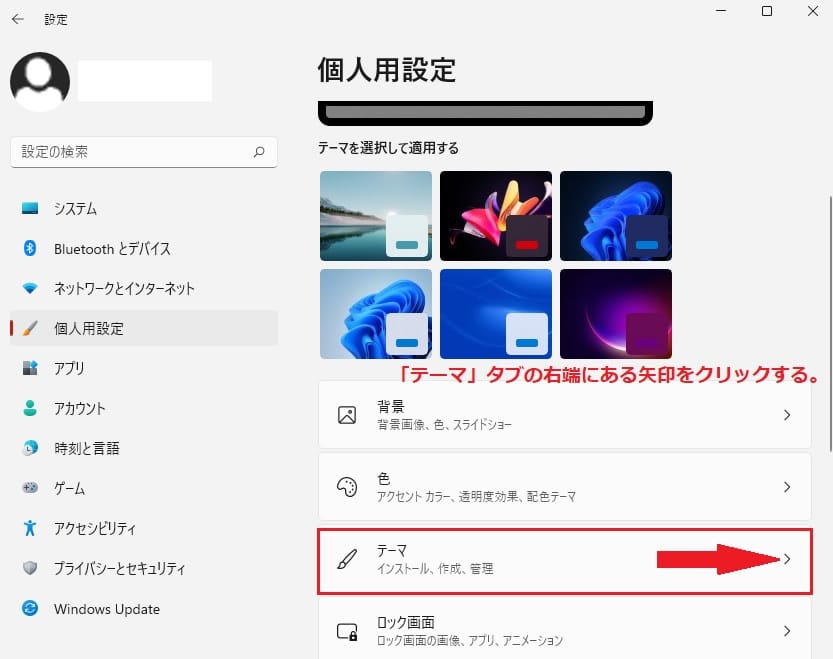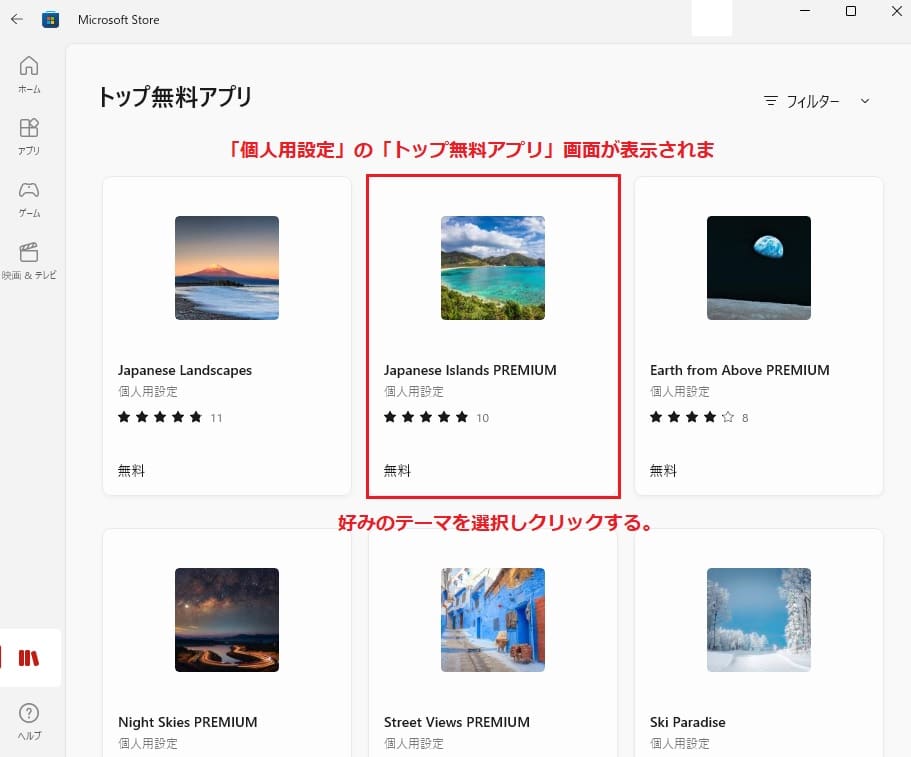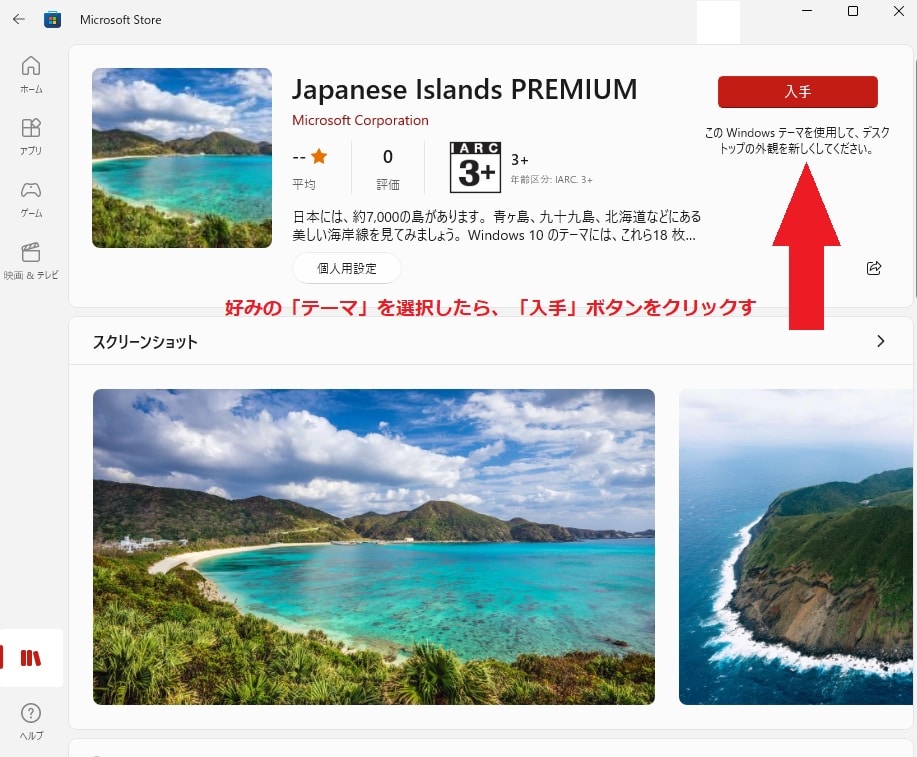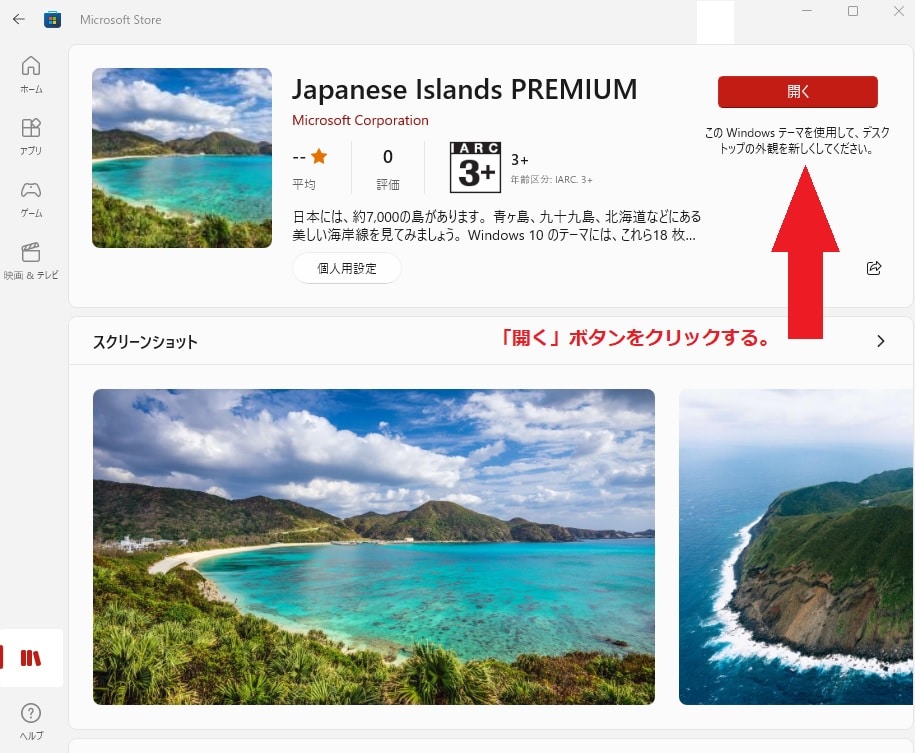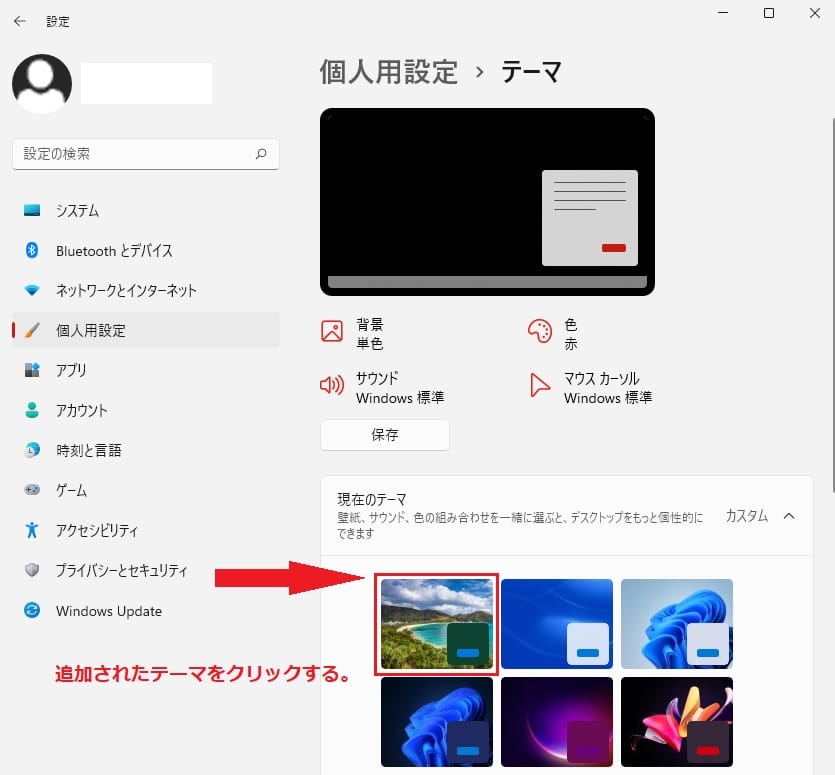Windows11について詳しく解説します
Windows11では、従来のWindowsと同じく、ウィンドウやタスクバーなどのデザインを変更する「テーマ」を変更したり、新しくダウンロードしてくることが可能です。
この記事ではWindowsのテーマの入手方法について解説しています。
目次
【手順①】個人用設定のテーマ画面を表示させる方法
デスクトップのタスクバーに配置された「スタートボタン」のアイコンをクリックします。
「スタート画面」が表示され、ピン留めされた「設定」アイコンをクリックし次に進めるステップです。
「設定」画面が表示されたら、左ペインに配置された「個人用設定」をクリックし次に進めるステップです。
「個人用設定」画面が表示されたら、中央部に配置された「テーマ」タブの右端にある矢印をクリックします。
ここまでがWindowsのテーマの設定ができる画面を表示させる方法です。
【手順②】Microsoft Storeから追加のテーマを入手する方法
「テーマ」画面が表示されたら、中央部に配置された「現在のテーマ」タブの右端にある矢印をクリックして「Microsoft Storeから追加のテーマを入手する」タブにある「テーマの参照」ボタンをクリックします。
「テーマの参照」ボタンをクリックすると「Microsoft Store」に移行し、好みに合わせて無料で個人用設定のテーマを選択することが可能です。
今回は画面中央部に配置された「Japanese Islands PREMIUM」を選択しクリックして入手してみます。
「Japanese Islands PREMIUM」の入手画面が表示されたら、「入手」ボタンをクリックし、ダウンロードを開始させて数分待つとインストールまで完了させるステップです。
新たに追加した「テーマ」のインストールが完了すると「開く」ボタンに変わりますのでクリックします。
【手順③】新たに入手したテーマをデスクトップ画面に反映する方法
個人用設定の「テーマ」画面を見ると先ほど、インストールした追加のテーマが「現在のテーマ」の枠に表示され確認ができればOKです。
追加したテーマをクリックすると数秒でデスクトップ画面に反映されます。
これで「Microsoft Storeから追加のテーマを入手する」操作は完了です。
まとめ
以上、Windows11でWindowsのテーマの入手方法でした。
当ブログでは、Windows11関係の操作方法などを詳しくまとめています。
当ブログ「Tipstour」では、Windows11関係の操作方法やトラブル対処方法など、詳しくまとめています!
こちらの記事もぜひ、あわせてご覧ください。