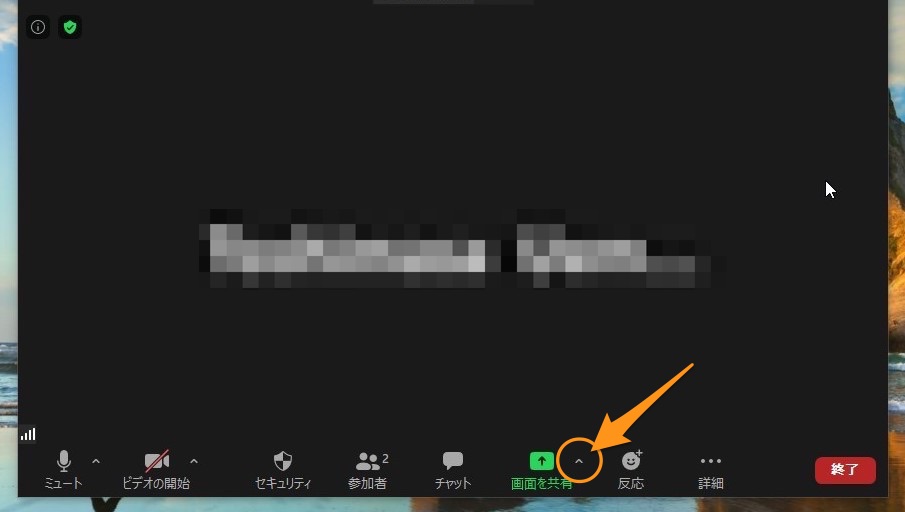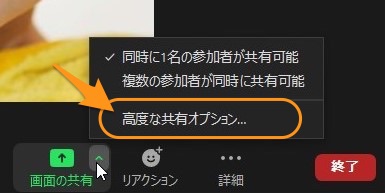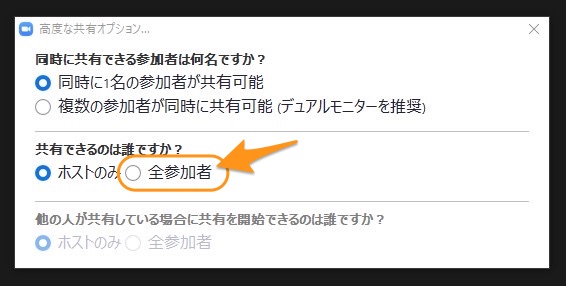Zoomについて詳しく解説します
Web会議で画面共有しようと思ったら、無効になっているとか出てきたんですけど…
…こうした問題に対処する方法を、この記事では解説しています!
ということでこんにちは、20代怠け者(@20sInvest)です!
Web会議に参加していて、画面共有しようとすると、よく出てくるエラーがこちらです。
このエラーが出てしまう原因と、参加者側から画面共有を行う方法をまとめました。
早速見ていきましょう。
【原因】Zoomでは「参加者の画面共有」はデフォルトで無効になっているため
Zoomの標準状態では、画面共有を出来るのは主催者(ホスト)のみとなっています。
参加者(ゲスト)は、主催者の許可をもらわないで勝手に画面共有をすることができなくなっている、ということですね。
なるほど確かに、多数の参加者が自分勝手に画面共有してWeb会議画面を専有されては、結構困りものですね(笑)
この設定は、主催者のみが変更可能です。
主催者が「参加者も画面共有してもいいよ」と設定して始めて、参加者側から画面共有できるようになるわけですね。
ということで、主催者に「画面共有が出来るようにしてください」と、依頼をする必要があります。
これは、Web会議中でしょうから、主催者に向けて直接口頭でお願いすればOKでしょう。
もし、主催者がこの画面共有の方法がわからないよ、という場合は、この下の手順をお伝えしてください!
【手順】主催者が画面共有を許可する方法
ということで、その手順を見ていきます。
まず、Web会議画面の下のメニューバーに「画面を共有」という緑色の部分があります。
ここの「^」のマークをクリックします。
するとメニューが出てくるので、ここの「高度な共有オプション」をクリック。
また設定画面が出てきます。
ここで「共有できるのは誰ですか?」の部分のボタンの「全参加者」にチェックを入れます。
設定はこれで完了です!
チェックを入れ終わったら、「高度な共有オプション」のウィンドウを閉じてもらいましょう。
この時点で、参加者側からも画面共有ができるようになっているはずです!
【応用】常に画面共有を許可する設定方法
これ、Web会議のたびに毎回やるのめんどくさいな…
という場合は、デフォルトで画面共有を許可することも可能です。
詳しくは、こちらの記事を参照ください!
まとめ
以上、「ホストは参加者の画面共有を無効にしました」と言われて画面共有が出来ない場合の対処方法でした!
このように、当ブログ・TipstourではZoomの操作方法を数多く解説しています。
Zoomについての操作方法は、こちらのリンクからどうぞ!
以上、ご参考までに!
それでは!