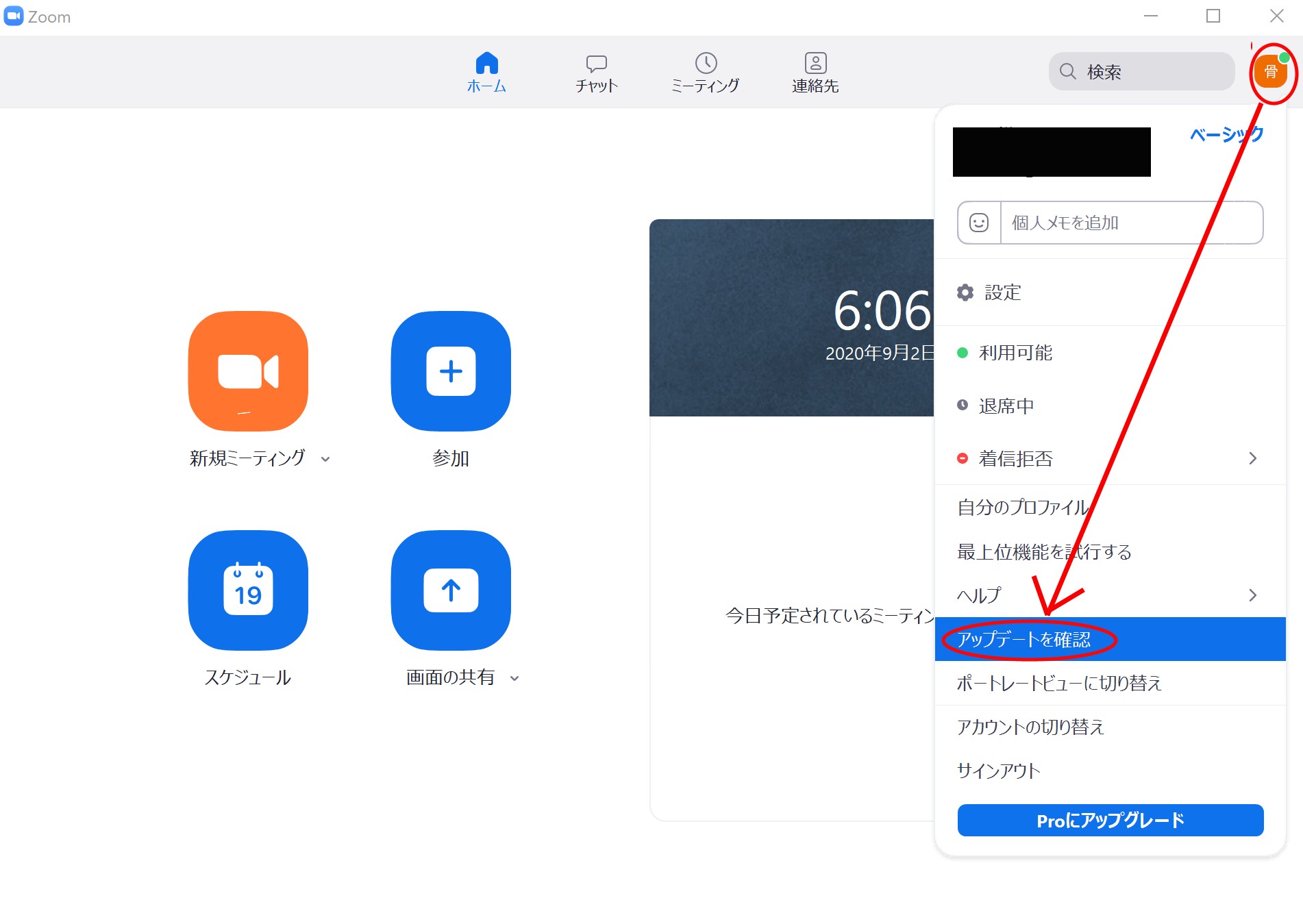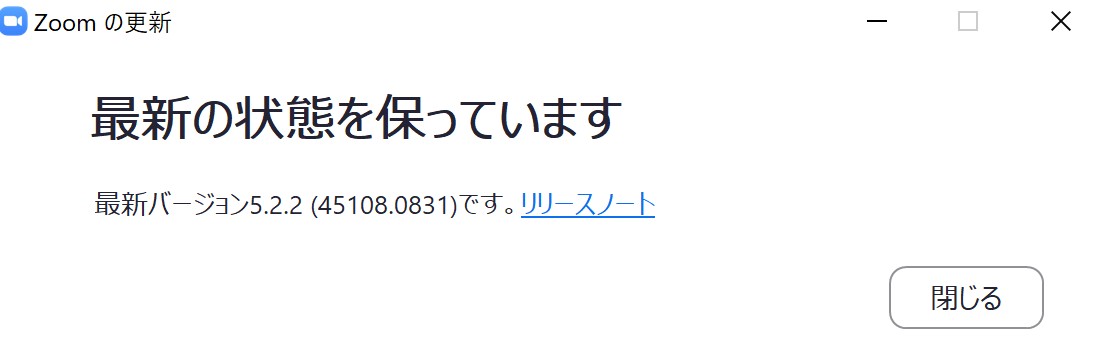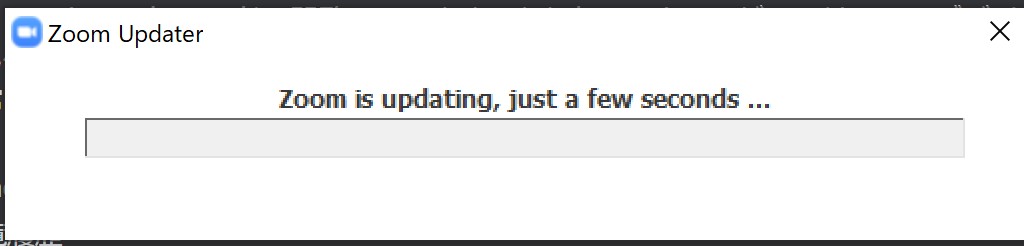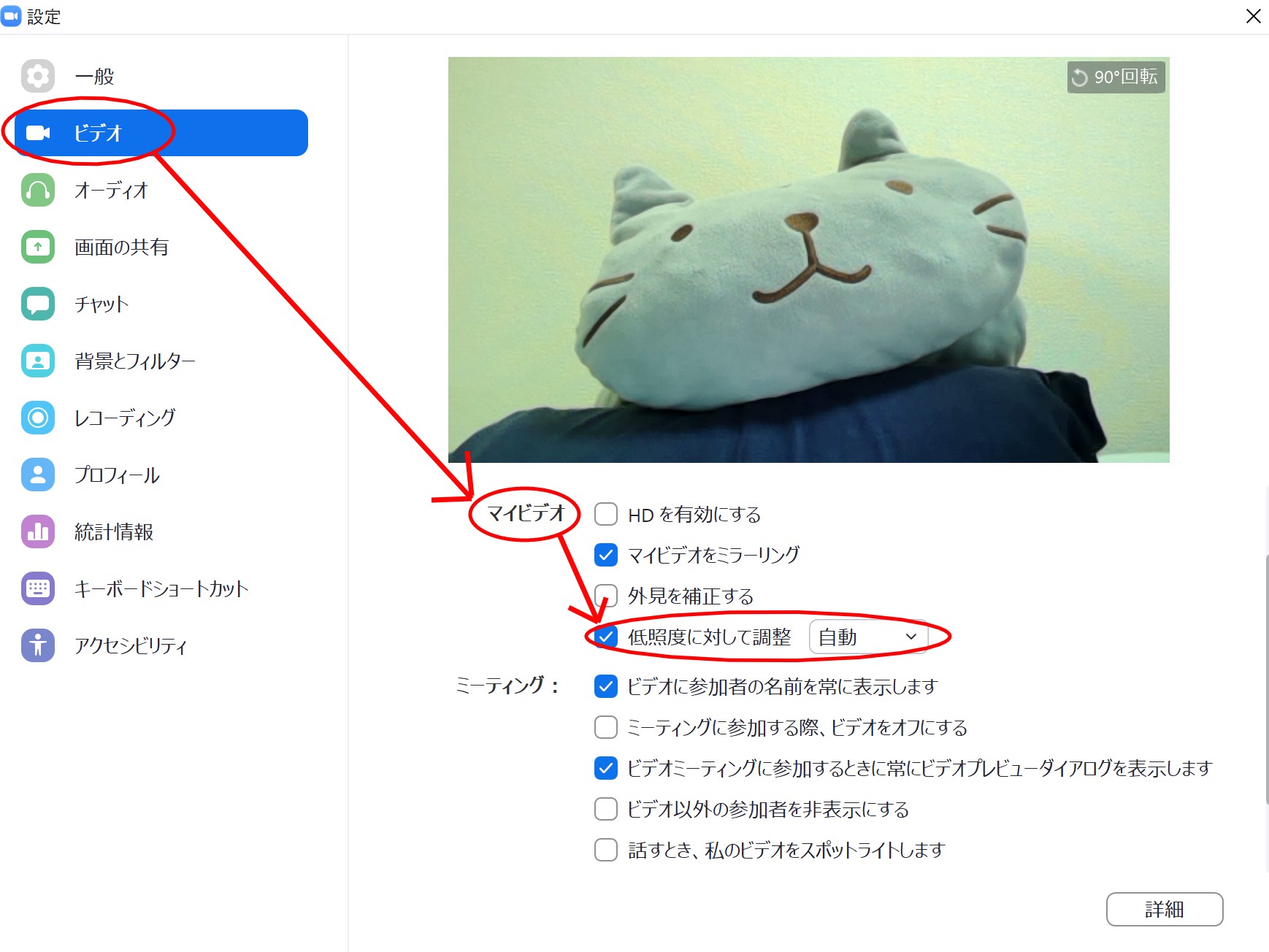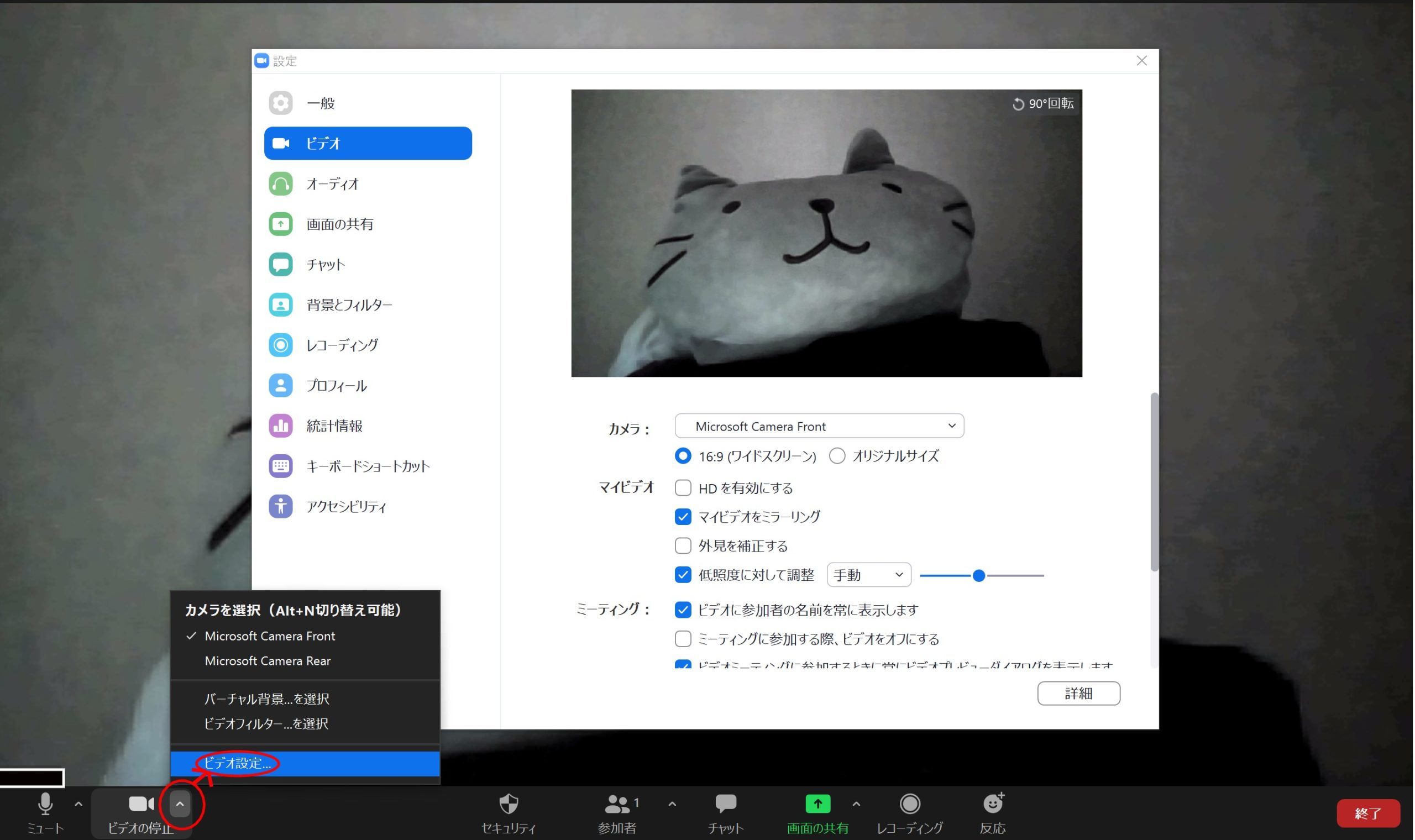Zoomについて詳しく解説します
「暗い場所でもZoomを使いたい!」
「明るさ変更機能の使い方が分からない!」
という方のために、この記事をまとめました。
この記事では、
- Zoomの新機能を使って明るさ調整する方法
- 実際にその機能を使うとどれほど効果があるのか
- 新機能以外の画面を明るく見せるテクニック
についてご紹介しています。
目次
Zoomの設定から明るさ調節する方法
ここでは、Zoomの最新バージョンにて新たに追加された「明るさ調整機能」を使った対処方法について解説していきます。
PC最新版では明るさ調節機能アリ
これまでは、カメラの明るさを調節するためにZoomの機能とは別にフリーソフトを入れたり、PC自体の設定をいじる必要がありました。
しかし、2020年8月に実装されたZoomバージョン5.2において、Zoomの設定から画面の明るさを調整可能になったことで、暗い画面に簡単に対処できるようになっています。
なお、2020年9月2日現在、モバイル版アプリでの明るさ調節機能は実装されていません。
スマホを利用する際の明るさ調整には、後述のテクニックを利用すると効果的です。
Zoomのバージョンの確認
まずは、PCのZoomが最新版になっているか確認しましょう。
Zoomのホーム画面右上の自身のアイコンをクリック→「アップデートの確認」で確認できます。
すでに最新のバージョンがインストールされている場合このような画面が出現します。
そうでない場合は最新バージョンにアップグレードするか確認する画面が出現するので、「確認」をクリックしましょう。
するとこのような画面に遷移し、自動でアップグレードしてくれます。
自分のPCに入っているZoomが最新版か確認する方法と、最新バージョンにアップグレードする方法に関する詳細については、これらの記事をご確認ください。
【Zoom】アプリを最新バージョンにアップデートする方法まとめ【2020年最新版】 | Tipstour
明るさ調整の設定方法
実際に画面の明るさ調整するには、ホーム画面右上の歯車マーク(設定)をクリックし、
「ビデオ」→「マイビデオ」→「低照度に対して調整」にチェックを入れれば完了です。
調整方法として「手動」と「自動」を選ぶことができますが、Zoomミーティング中に明るさを変更したくなった場合、
上のスクリーンショットのように画面下カメラ設定ボタンの「^」マークをクリックし、「ビデオ設定」を選択することでいつでも変更可能です。
実際の効果
今回紹介したZoomの「低照度に対して調整」機能が実際にどれほどの効果を発揮するのか、簡単に調査してみました。
こちらが「低照度に対して調整」機能をオフにした状態で、日中に可能な限り暗くした場合のスクリーンショットです。
同条件で「低照度に対して調整」機能を自動でオンにした場合がこちらになります。
比較してみると、ほとんど光が差し込まない状況でも、かなりハッキリと画面に映っている顔を識別できるようになったのが分かるかと思います。
この機能を利用すれば、日中少し画面が暗い場合はもちろん、夜間に光源が少ない外からでもカメラをオンにしてZoom会議に参加することができそうです。
その他の明るさ調節テクニック
ここでは、スマホやタブレットでも応用可能な画面が暗い場合の対処方法をご紹介します。
カメラの位置を調整する
画面が暗くなる原因として、カメラと自身の顔、そして光源が「逆光」の位置関係になっている場合があります。
明るいほうに自分の顔を向けて撮影したり、自分の顔の前に光源を持ってくるなどの対策が有効です。
場合によっては窓から入ってくる光が邪魔になっていることもあるのでカーテンを閉めてみるのもいいでしょう。
白いタオルを利用する
この方法も自分の顔の前に光源を持ってくる方法の一つなのですが、自分の顔の真下に白いタオルを敷いたり、白いデスクの上でZoomに参加するのも効果的です。
デスクに反射した光が自然に照らしてくれるので、顔をより鮮明に映すことができます。
Zoomの明るさ調整方法まとめ
今回は、Zoomの参加画面が暗いときの対処法として、
- 新たに追加された新機能「低照度に対して調整」を利用する方法
- 光源との位置関係を調整する方法
- 机の光の反射を利用する方法
をご紹介しました。
「低照度に対して調整」機能の性能は素晴らしく、今後も大いに活躍しそうです。