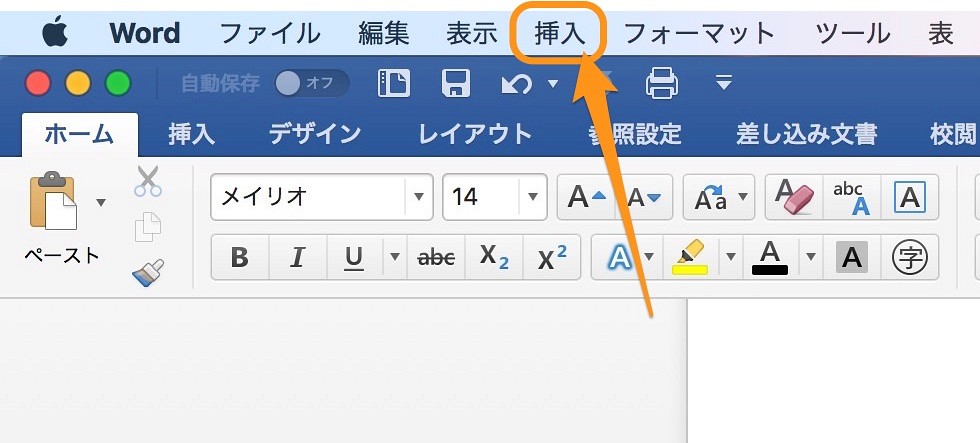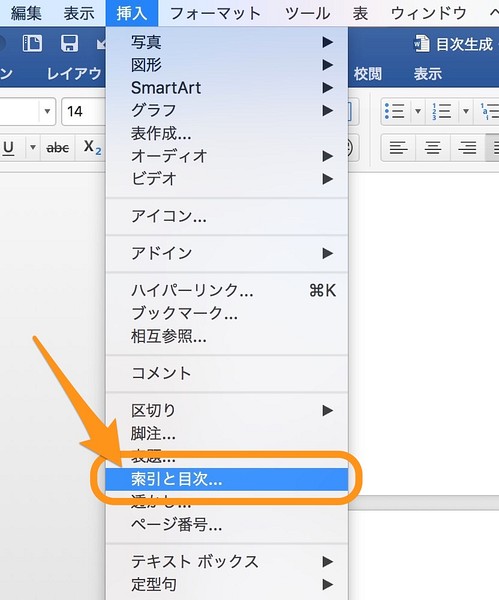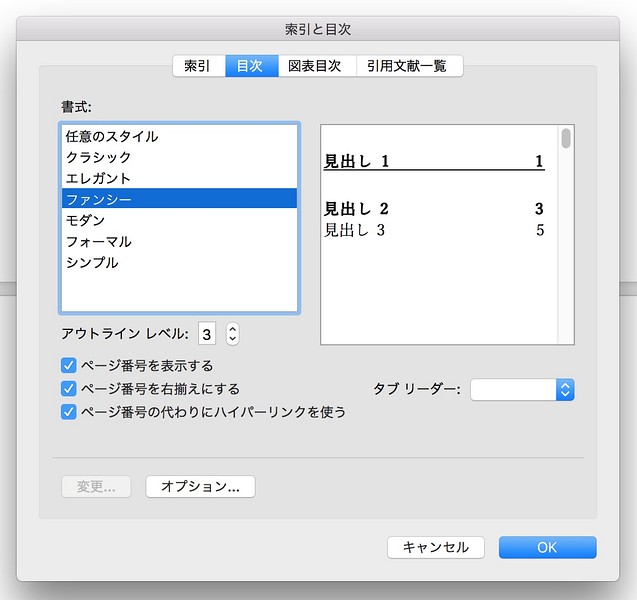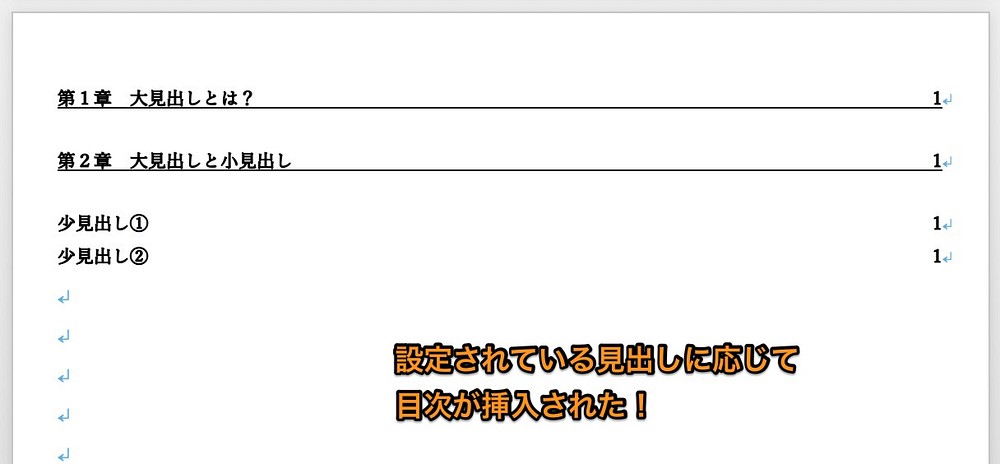Mac, Wordについて詳しく解説します
はい、こんにちわ!
今年に入ってから、Wordを使って電子書籍を書くようになりました。
メインPCをMacとしている関係上、Mac版Wordに触れる頻度も多くなってきたましたので、今回は、そんなMac版Wordについてのお話。
Wordを使って文章を書いていくうえで、最終的に入れておきたいのが「目次」です。
Wordには、目次を自動生成して挿入する機能が搭載されています。
その目次の作り方について、今回はご紹介しますね!
「目次」は見出しごとにつくられる
まず、目次を挿入する前に知っておくべきことがひとつあります。
Wordでの目次の項目は、「見出し」によって自動的に生成されます。
この見出しを事前に設定しておくことで、Wordであとになって自動的に目次を生成できるようになっています。
Wordで設定できる見出しには大きく分けて2種類あります。
- 大見出し
- 少見出し
大見出しは、その本文の内容がひと目でわかるように付けられた標題のことです。
いわば、その章のタイトルと考えてもいいでしょう。
少見出しは、サブタイトルのようなものです。
大見出しのテーマの中で複数書く話題があった場合は、大見出しの下に更に少見出しを入れて、話題ごとに区切ることで見やすく構成することができます。
Wordでは、この見出しを設定してあげることで、自動的に目次の項目として認識してくれるようになります。
つまり、文章を書いていく上で、章ごと・テーマごとに見出しを設定していくことで、あとになって自動的に目次を挿入できるようになる…ということですね。
たとえば、上の画像の文章での見出し構成の場合、自動生成された目次はこんな感じになります。
この見出しの設定方法については、こちらの記事で詳しくご説明しています。 あわせてどうぞ。
【Mac版Word】文章に目次を挿入する方法 | Tipstour
「目次」を挿入する方法
さて、ということで実際に目次を挿入してみましょう。
まずは、目次を挿入する場所にカーソルを合わせておきます。
その状態で、メニューバーの「挿入」をクリックして、メニューを開きます。
続いて「索引と目次」をクリック。
スポンサードリンク
索引と目次の設定画面が出ました。
ここでは一番始めの情報では「索引」が選択されているので「目次」をクリックします。
複数の書式(スタイル)が選択できるので、好みのスタイルを選択して「OK」を押しましょう。
今回は「ファンシー」に設定してみます。 (あんまりファンシーさを感じないデザインだけど)
はい! これで、目次が挿入されました!
「ページ番号の代わりにハイパーリンクを使う」のチェックボックスをオンにしておくと、見出しの場所へのリンクが目次に設定されます。
目次をクリックするとその場所に飛べるようになりますので、便利さを考えるならこのチェックボックスはオンにしておくのが良いと思いますよ!
以上、ご参考までに!
それでは〜。