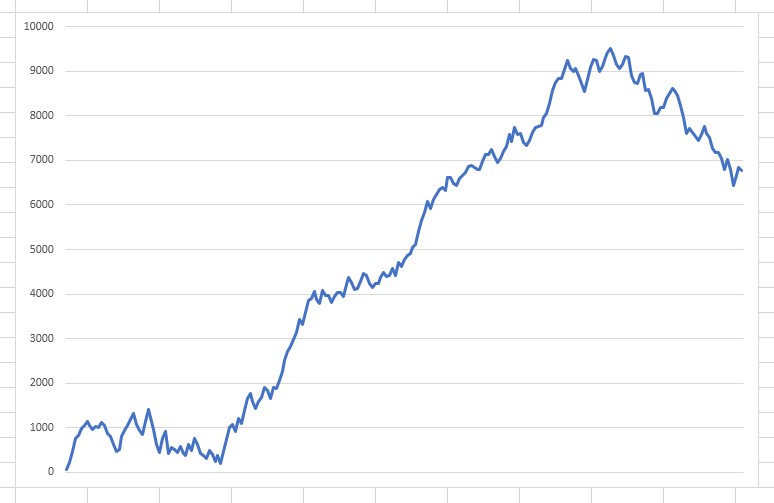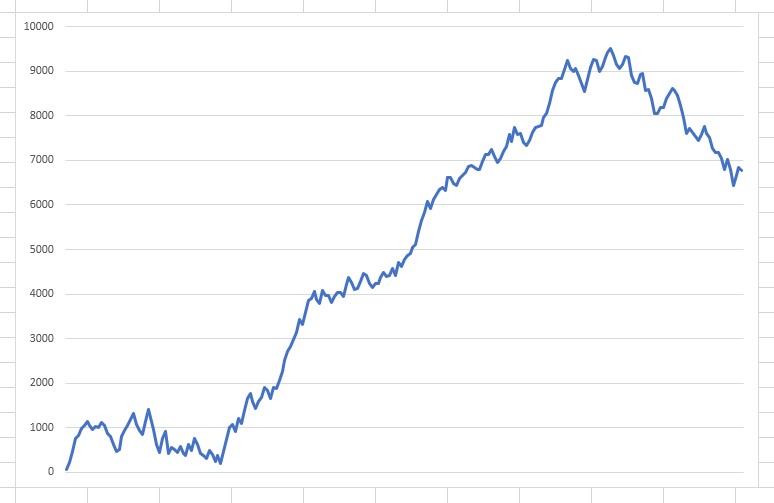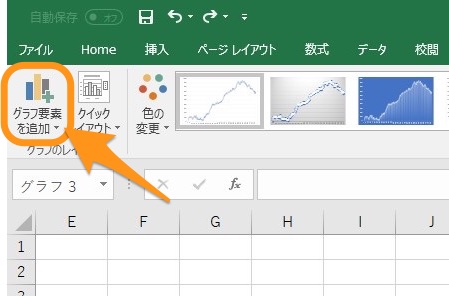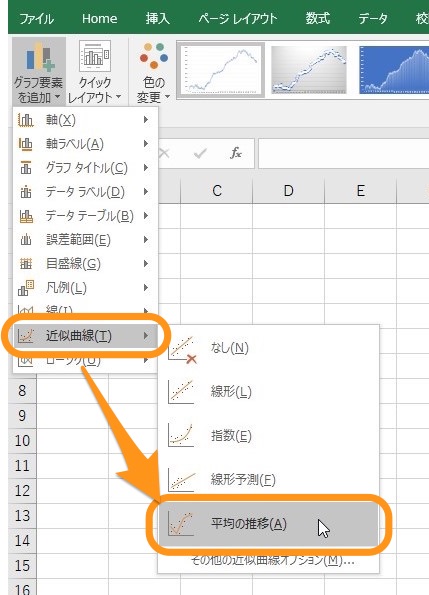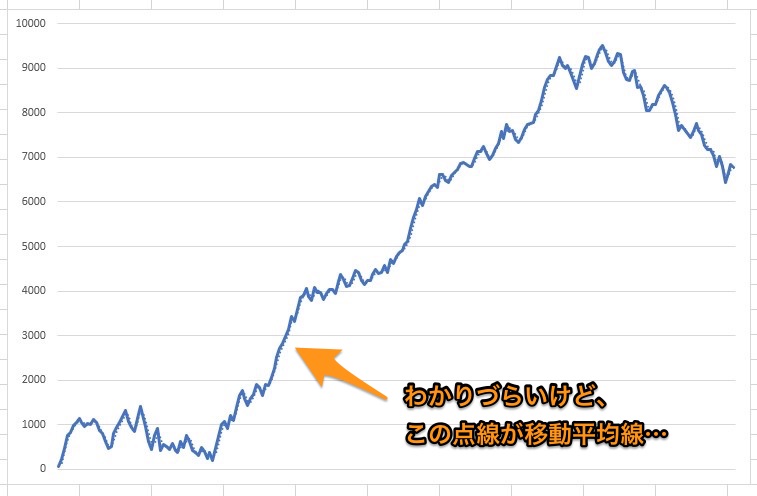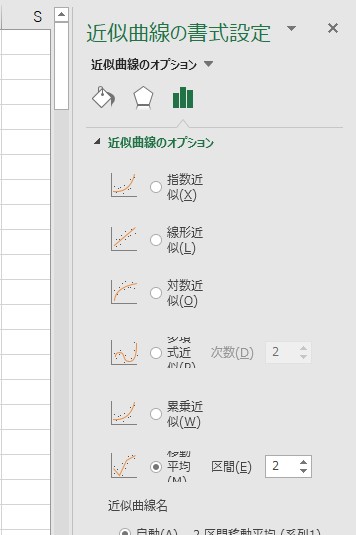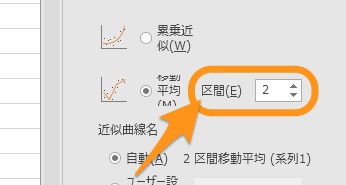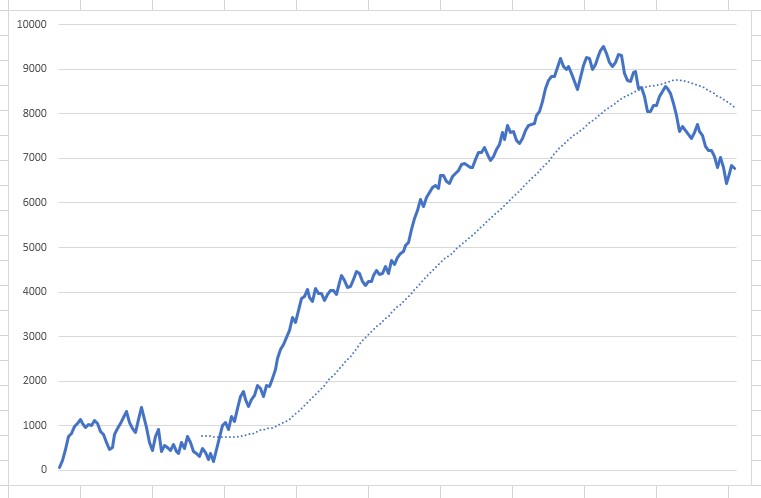Excelについて詳しく解説します
はい、こんにちわ!
金融などのチャートの世界で、当たり前のように使われる移動平均線。
これをExcelの折れ線グラフで表示することも、もちろんできるようになっています。
今回は、折れ線グラフに移動平均線を追加する方法について、まとめてみました。
ご参考までに、それではどうぞ。
目次
グラフに移動平均線を追加する
まずは、折れ線グラフを作りましょう。
そのグラフをクリックして、選択状態にします。
グラフを選択状態にすると画面上部のメニューに表示される「グラフツール」→「デザイン」の順番に選択していきます。
続いて上部メニュー左側の「グラフ要素を追加」をクリック。
そこからプルダウンで、「近似曲線」→「平均の推移」をクリックします。
これで点線の移動平均線が追加された…のだけど、折れ線に沿って表示されていて、よく見えませんね…。
これは、数値を平均する期間が2区間(2データ分)となっているため、折れ線グラフとほぼ同じ変化をたどっているのが原因です。
スポンサードリンク
平均する期間を変更する
ということで、移動平均線として使えるようにするには、平均する期間を長くしてやる必要があります。
かすかに見える点線をダブルクリックしましょう。
すると、このようなサイドバーが表示されてくるはず。
この画面で、追加した近似曲線の種類が変更できます。
「移動平均線」のとなりのボックスから、移動平均線の期間が変更できます。
こちらは、平均期間を50区間に設定したもの。 ようやく、移動平均線らしくなりましたね!
計測する単位を月単位としていた場合は、50ヶ月分の移動平均を取っている、ということになりますね。
週単位であれば50週分の移動平均という扱いです。
複数の移動平均線を追加することもできる!
ちなみに、今回の操作を繰り返せば、グラフ上に複数の移動平均線を追加することも可能です。
チャートのテクニカル分析のように、異なる期間の平均線を同じグラフ上に載せることで、チャートの変わり目や傾向などをつかむことも可能ですね。
こちらの図では、赤の平均線が20区間分、青の平均線が50区間分の平均を表しています。
スポンサードリンク
まとめ
- グラフをクリックして「近似曲線」→「平均の推移」
- 移動平均線の区間は自由に変更可能
- 複数の移動平均線をグラフに追加することも可能!
このテクニックを使えば、短期間での数値の動き、長期間で見た場合の数値の動きなどが感覚的につかみやすくなります。
為替レートや株価などのチャートの分析にも使えますし、それ以外の分析にも大いに役立つはずです。
ぜひこのテクニック、活用してみてくださいな。
それでは!
関連記事:グラフをなめらか表示にする方法
折れ線グラフはカクカクとした表示がされていますが、これをなめらかな曲線を描くように表示することも可能ですよ。
【Excel】グラフの折れ線をなめらかに表示する方法 (Windows版) | Tipstour
関連記事:関数を使ってグラフをつくる方法
また、グラフィカルなグラフ機能を使わずとも、簡単な横棒グラフなら関数を使っても可能です。
【Excel】セル内に文字だけで簡易グラフをつくるテクニック | Tipstour