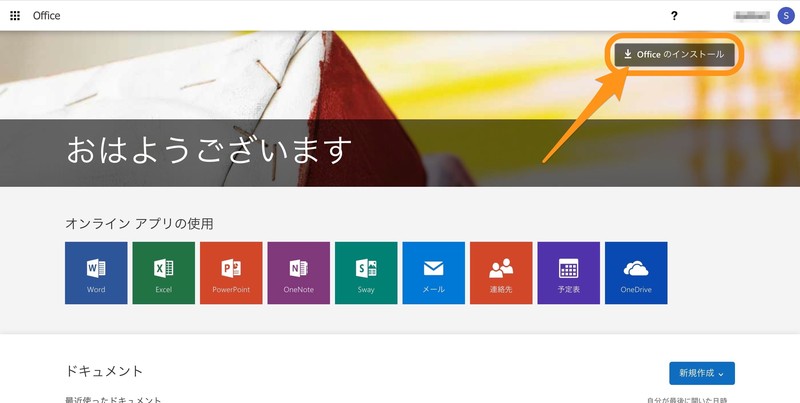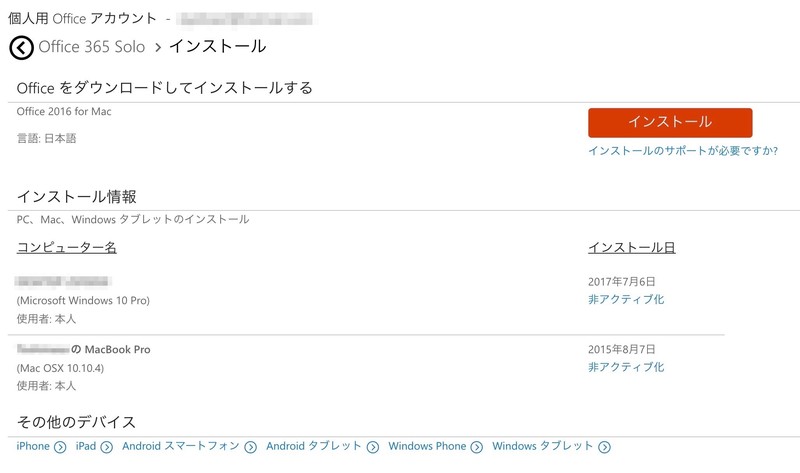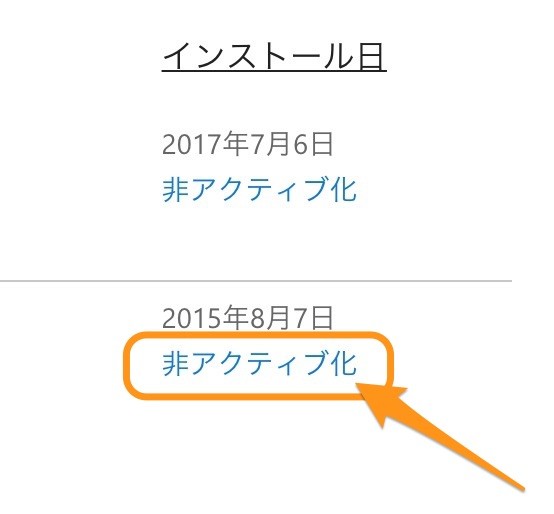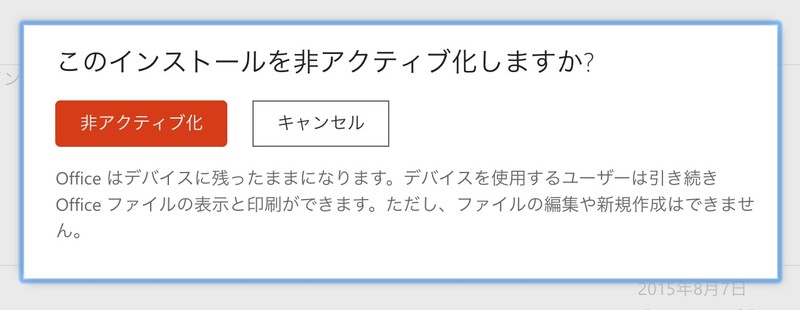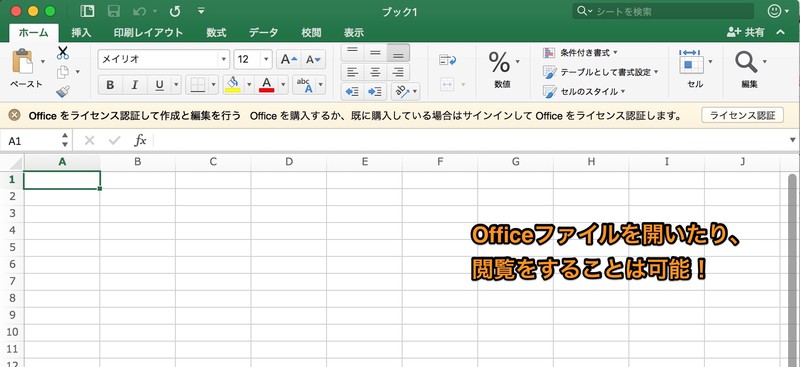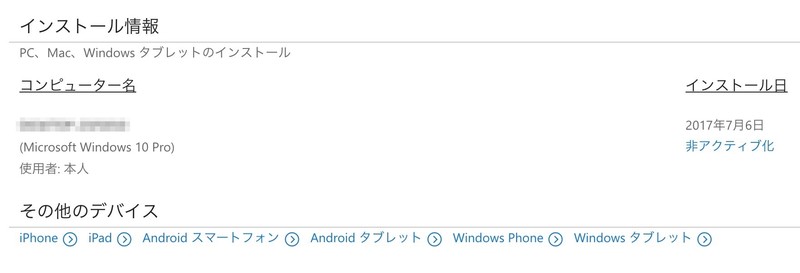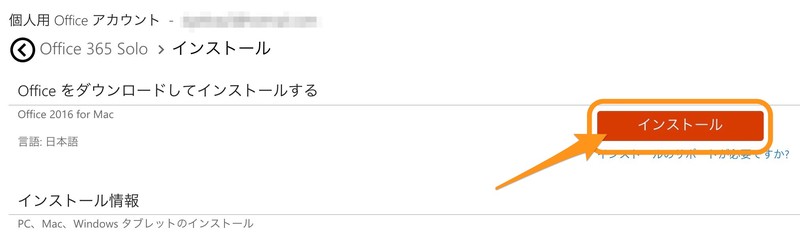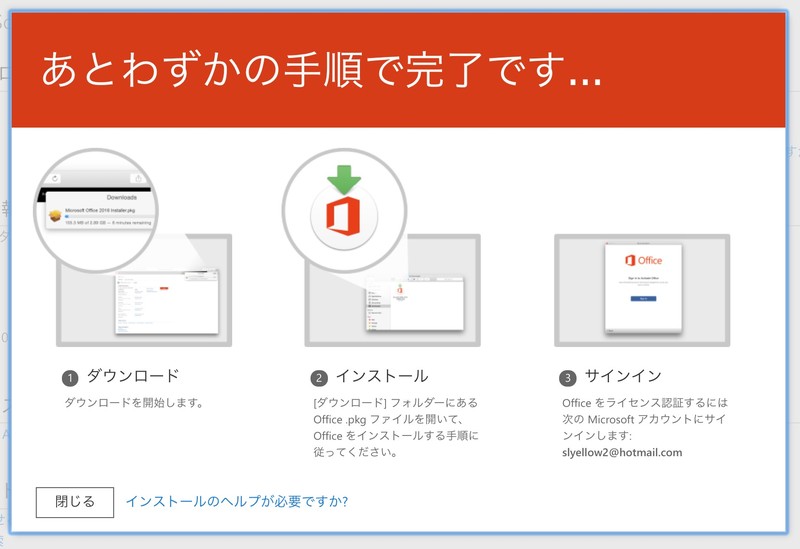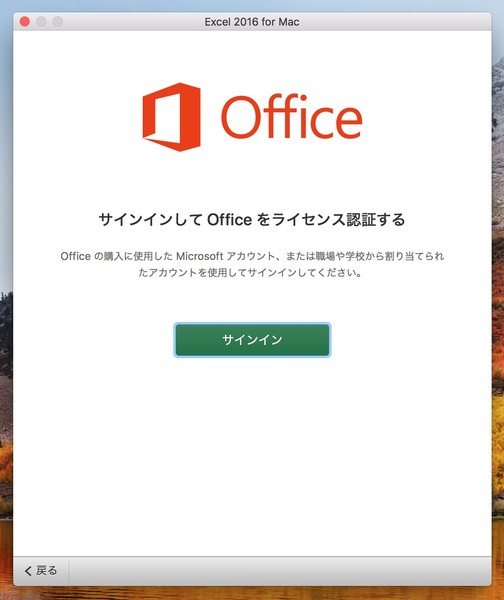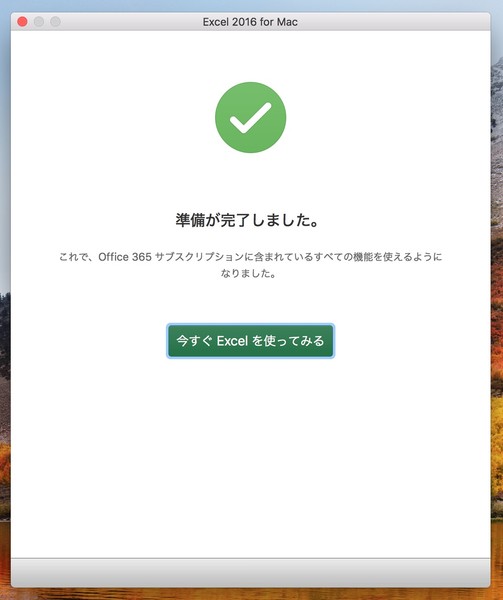Officeについて詳しく解説します
Office365のサブスクリプションサービスに契約すると、WindowsもしくはMacで2台まで、同時にOffice製品を利用することが可能です。
2台同時が上限なので、3台目の新しいPCで利用しようとした場合は、過去の2台のうちどちらかを非アクティブ化(無効化)してあげる必要があります。
この非アクティブ化は、インストールしたPCを操作しなくても、Web上だけで切り替えられますよ。
今回は、その非アクティブ化と、新しく別のPCやMacにOfficeをインストールする方法について、まとめました!
ご参考までに、それではどうぞ!
目次
まずはOffice 365にサインイン
まずは、Office 365を登録しているアカウントにサインインしましょう。
サインインの方法がわからない場合は、こちらの記事を参照くださいませ。
Office365にサインインできない場合の対処法【サインインページは2つあった】 | Tipstour
使わなくなったコンピュータのOfficeを非アクティブ化
サインインすると、このような画面が表示されてきます。
右側上部に「Officeのインストール」という項目が表示されているはずなので、ここをクリック。
すると、Office製品がインストールされているコンピュータの一覧が表示されます。
ぼくは現在、Windows10のPC1台と、MacBook Pro1台にそれぞれ、最新バージョンのOfficeをインストールしていることが確認できます。
使わなくなったコンピュータを選んで、右側の「非アクティブ化」を選択しましょう。
問題なければ、先に進みます。
非アクティブ化してもOfficeファイルは閲覧できます!
ちなみに!
非アクティブ化したPCで全くOfficeが利用不可になる、というわけではありません。
インストールしていたプログラム自体はそのままインストールされたままになっており、起動も可能です。
そして、過去に作成したファイルを開いたり、中身を閲覧したりすることは、非アクティブ化後もそのままできるようになっています。
内容の編集や保存はできません。
ちょっとしたファイルの閲覧や確認であればぜんぜん問題ないので、そのままインストールしておいても良いかもしれませんね。
もちろん、このコンピュータを再びライセンス認証してアクティブ化すれば、編集や保存ができるようになりますよ。
簡単な編集なら、Office Onlineも使えます!
Office Onlineという、Web版のOfficeツールも、マイクロソフトから無料で提供されています。
やっぱり、旧コンピュータでもちょっとした編集作業を行いたい…という場合は、こちらを使ってみるのが良いかもしれません。
詳しくはこちらの記事をどうぞ〜。
無料でOfficeを使う! Office Onlineの登録方法まとめ | Tipstour
別のコンピュータに再インストール
さて、これで古いコンピュータを1台非アクティブ化したので、新たにインストールできるようになりました。
あとは、同じ画面から「インストール」を選択して、インストーラーをダウンロードしましょう。
残りは、もう画面の指示に従ってインストールを進めていくだけ。 簡単ですね。
インストール時にサインインすれば、自動的にそのコンピュータでアクティブ化されます。
スポンサードリンク
以上、コンピュータの非アクティブ化からの、別コンピュータへのインストール方法でした!
上でも紹介したとおり、無料で使えるWeb版Officeツールである「Office Online」もあるので、非アクティブ化して劇的に不便になってしまう…ということは、なさそうです。
でもやはり、ちゃんとした編集作業はアプリケーション版のOfficeがいいですね。
以上、ご参考までにどうぞ。
それでは!