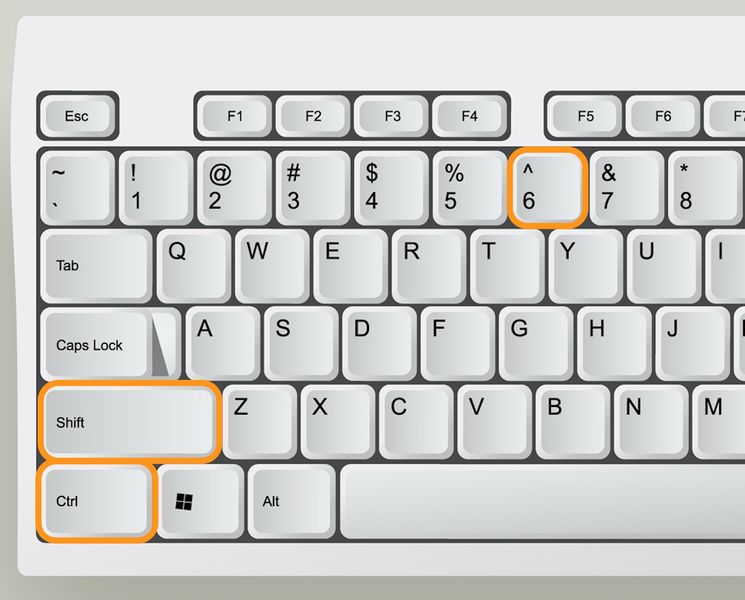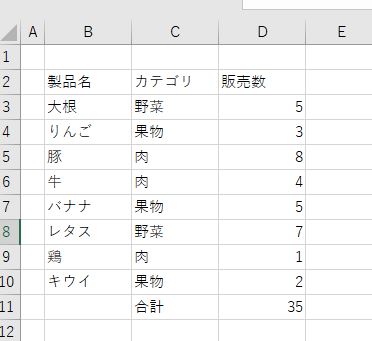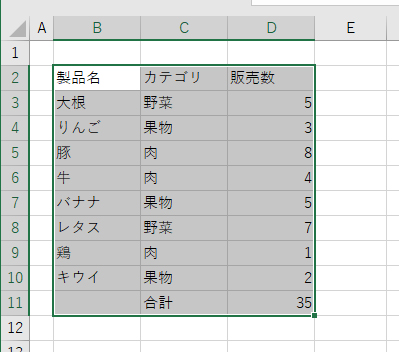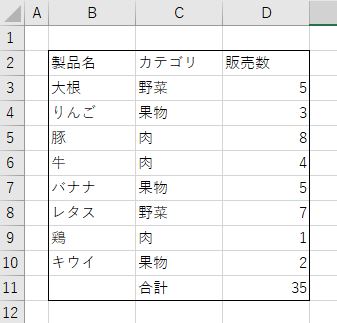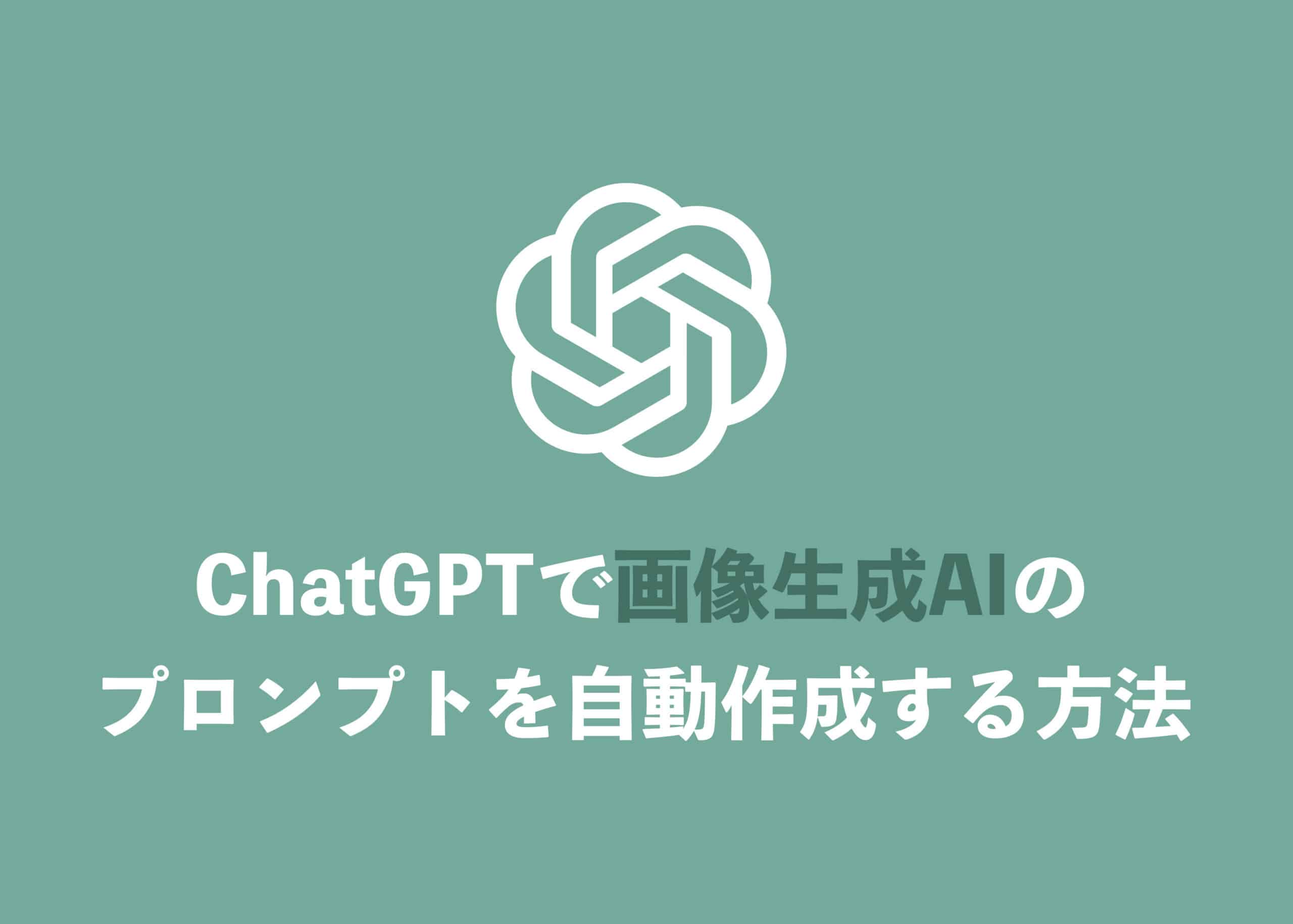Excelについて詳しく解説します
Excelで管理表や図をつくるうえで欠かせない要素となる罫線。
この罫線でどのように囲まれているかどうかで、視覚的な見やすさが大きく変わってきますよね。
今回は、その罫線をキーボードだけで一発で引いてしまうというテクニックについて。
キーボードから手を離さずに罫線でデータを囲めるようになるので、時短にもつながりますよ。
目次
罫線をショートカットキーで一発設定する方法
ということで、ショートカットキーで罫線を引くショートカットキーはこちら。
実際に罫線を引いてみる
実際にやってみましょうか。
こんな感じの、罫線を引いてない状態の図を用意してみました。
罫線を引きたい範囲を選択します。
ここでCtrl+Shift+6キーを押すと…
こんな感じで、選択した部分を囲むように、罫線が引けちゃいます。
これならマウスを動かさなくても罫線が引ける!
通常の場合、エクセル上部のメニューから操作したり、右クリックから罫線を設定する…といったマウス操作が必要になりますよね。
しかしこの方法を使えば、キーボード操作のみで一発で、素早く罫線を設定することができますよ。
キーボードからマウスに手を伸ばすという行為自体は1秒もかかりませんが、積もり積もればかなりの時間になっていきます。
ずっと同じ作業を続けているとストレスになってくるので、なるべくならばこのショートカットキーを使ってキーボード操作だけでどんどん入力していきたいものです。
残念ながら、普通の罫線しか引けません…
しかし、この方法で引ける罫線は普通の細い罫線のみ。
太い罫線や、点線などを引く場合には、やはりマウス操作で罫線の詳細設定をしてあげる必要があります。
個人的には、普通の罫線+カラーリングだけで十分、視覚的に見やすい図を作ることが可能だと思っているので、ぼくはこのショートカットキーをメインに使って罫線を引いていますよ。
スポンサードリンク
時短に役立つExcelショートカットキー!
今回紹介したショートカットキーのように、使いこなせば使いこなすほど作業時間の短縮につながるものが沢山あります。
Tipstourでは他にもExcelショートカットキーを紹介しているので、こちらもぜひチェックしてみてくださいね。
【Excel】作業効率化!知らぬと損する必須ショートカットキー15選 | Tipstour
【Excel】セルへの色塗りつぶしをショートカットキーで行う方法(動画あり) | Tipstour
【Excel】好きなショートカットキーを割り当てる方法 | Tipstour