フリーソフトについて詳しく解説します
パソコンの大事なファイルについて、無くなってしまったら困る場合も多いはず、
そのためにはおそらくみなさんバックアップを何かしらの方法でとっているものと思います。
取っていない人は取りましょう、大丈夫、大丈夫と思っていても、
ハードディスクというものは、壊れるときには壊れてしまいます。
しかしそのバックアップの方法にも本当に色々あります。
単純にファイルを特定の場所にコピーするだけのもの、
専用のバックアップソフトを買ってバックアップするもの、
Windowsの標準の機能を使うもの、RAID、果てにはデータセンターの
レプリケーションようなバックアップの仕組みもあります。
今回は、個人レベルで気軽にバックアップを取れるソフト「Real Sync」についてご紹介します。
バックアップはどれぐらい取っておけばいいか?
じゃあ個人レベルではどの程度のがいいのかってのも色々意見があると思いますが
個人的には外付けのHDDをひとつ用意しておいて、
そこにPC内のファイルがコピー出来ていればいいのかなと。
最低でもふたつ同じデータさえあれば、どちらが壊れてしまった段階で
ちゃんと気付けばデータは残るわけですから。
さて、Windows XPを使ってた頃はWindows標準の「NT Backup」なるものがあったわけですが
Windows Vista以降はそのNT Backupが廃止になってしまい、
使いづらいバックアップソフトに置き換わってしまいました。
(どう使いづらいかについては多くは語りませんが、
単純なファイルの定期バックアップが出来なくなったのです)
じゃあ仕方ないので何かいいソフトはないか・・・ということで探してたら
この「RealSync」なる、シンプルにファイルを
フォルダからフォルダへ同期してくれるフリーソフトがありました。
このソフトも多機能な設定が出来るようではあるのですが、
もちろんシンプルな設定も可能でわかりやすい点からは
このソフトがオススメです。
RealSync
http://www.takenet.or.jp/~ryuuji/realsync/
上記サイトからプログラムをダウンロードします。
このソフト、インストールも不要です。
PC上にダウンロードしてプログラムを実行してあげれば、そのまま動きます。
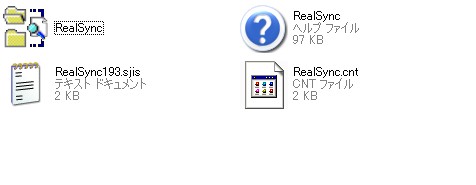
ソフトの概観はこんな感じ。 シンプル。
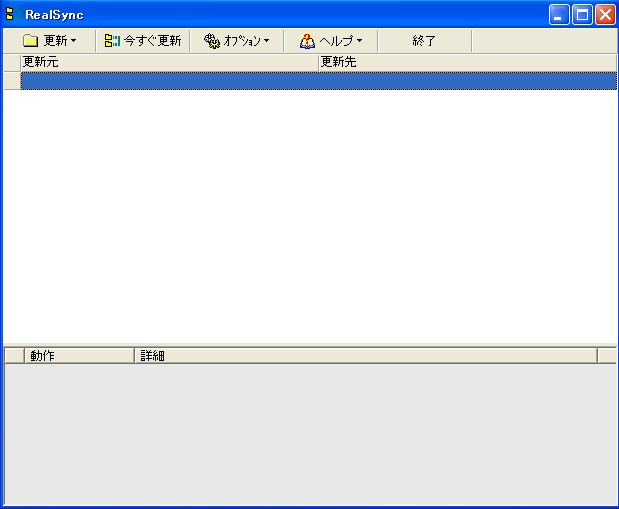
設定
右上の「更新」タブから「追加」をクリックすると対象のフォルダの設定画面が出てきます。
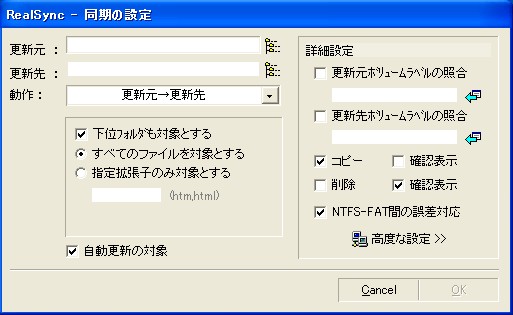
今回はとりあえずテストということで C:\test1 から C:\test2へとファイルの同期をしてみたいと思います。
適当に、画像ファイルを用意してみました。
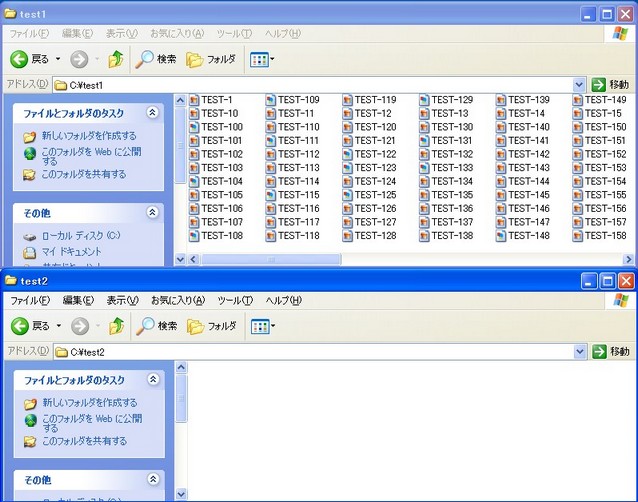
更新元に元ファイルのあるフォルダ名を。
更新先にはもちろんファイルをコピーしたいフォルダ先を指定します。
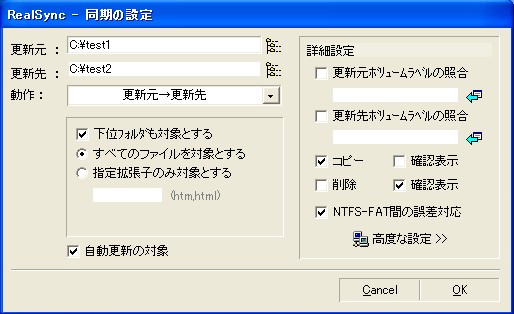
設定としてはもうこれで完了です。
ただ、そのままだと更新元ファイルを削除したときに更新先の同じファイルは残ってしまうので、
頻繁に操作するフォルダの同期であれば右側の□削除にチェックを入れたほうが良いかと思います。
逆に□確認表示はそのファイル削除を確認するメッセージがファイル単位ごとに表示されてしまうので
大量のファイルを同期する場合は外した方が良いかなと思います。
実際にバックアップを取ってみると
さて、後はメニューから「今すぐ更新」タブを押すと・・・
同期が開始され、ファイルがガシガシコピーされます。
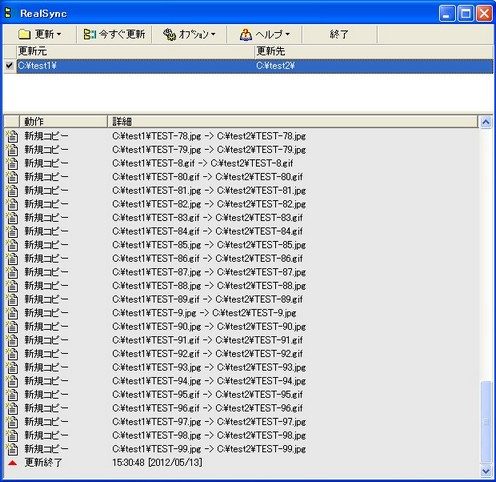
今回はテストで画像ファイル100枚程度でしたので、開始1分もせず終了しました。
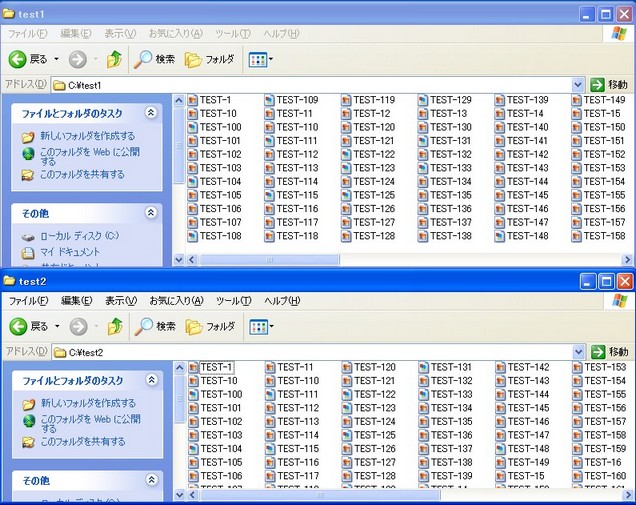
もちろんこれCドライブ全体などの指定も出来るので、
PC全体のバックアップも指定してあげれば可能です。
ファイルのサイズ次第でコピー完了まで時間がかかりますが、
まあ、これはどのバックアップソフトでも同様ですね。
スケジューラの機能はないのですが、
一度設定してしまえばボタンを押すだけなので
気付いたときにポンとやっておけばその都度ファイルのバックアップが可能です。
一応、同期のタイミングを分単位で指定できるみたいなので
1440分(24時間)としてあげれば毎日自動バックアップも出来そうです。
バックアップ先はどうしたらよいか?
バックアップをする先の記憶装置はどうしたらよいか、ということですが
現在はだいぶ安価で外付けHDDや外付けNASが購入出来る様になったので
Amazon等で購入してきてPCやネットワークにつないでやるのが
一番簡単かつ単純で楽かと思われます。




























