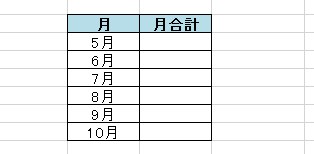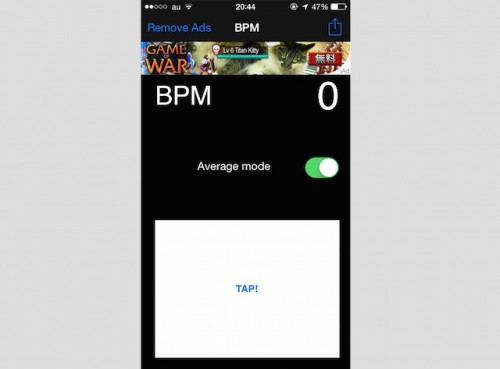Excelについて詳しく解説します
今回は指定した特定の月であるデータのみを計算して、合計値を出してくれる計算式の作り方についてご紹介します。
まずは判断データ行を作る
まず、日付の隣の列などでいいので一列追加します。 この列は判断用の月番号のデータを記載するために使います。
今回は例として、こんな感じの表を作りました。 追加するのはこのE列のような感じの列です。
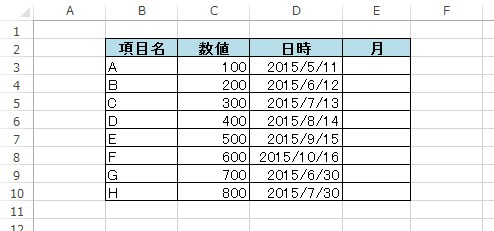
この列に、下記の関数を記述しましょう。
=MONTH([日付セルの番号])
MONTH関数は指定したセルの月番号を単純に返すだけの関数です。 月で計算式を指定したい場合は、この関数を使うのが一番簡単で分かりやすいのでおススメです。
上記の関数を設定すると、こう。 5月のセルは「5」と、10月のセルは「10」という数値が表示されます。

このデータを判断に使うわけですね。
判断データ列の数値をキーにSUMIF関数を使う
E列の判断データ列が用意できれば、後はSUMIF関数を使って計算するだけ。
C行の「月合計」の列には、下記の数式を入力します。
=SUMIF([判断データ列],[月],[Sumで求めるデータ列])
実際に入力してみたの図
今回の表の場合、実際に入力する場合はこんな感じの数式になります。
=SUMIF($E$3:$E$10,B15,$C$3:$C$10)
そして実行結果がこう。 ちゃんと月が一致する値のみが合計され、表示されるようになってますね。
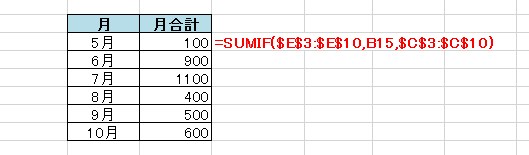
一応付け加えておくと、この「月」列のデータは「5月」という文字列ではなく「5」という数値の書式フォーマットに「月」という文字列を追加して表示しているものです。 ただの数値だけだと視覚的にわかりづらいですからね。
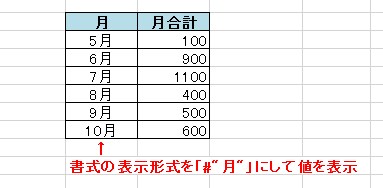
スポンサードリンク
今回は以上です。
SUMIF関数を使ううえで、判断用の列や行を用意することは結構重要です。 これは他の関数でも、同じ着想で利用可能なはず。 ぜひ、活用してみてくださいね。