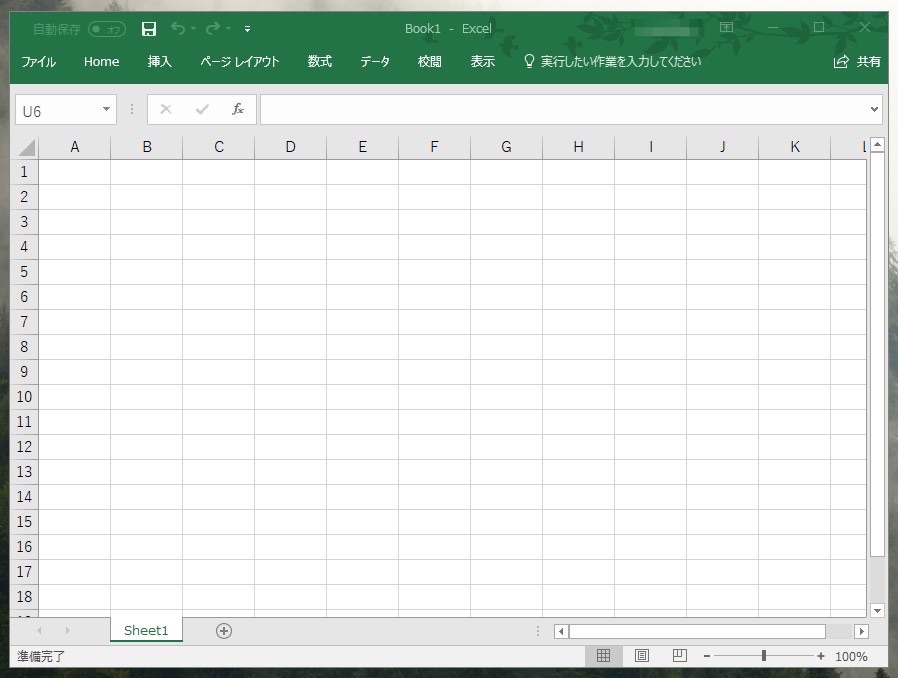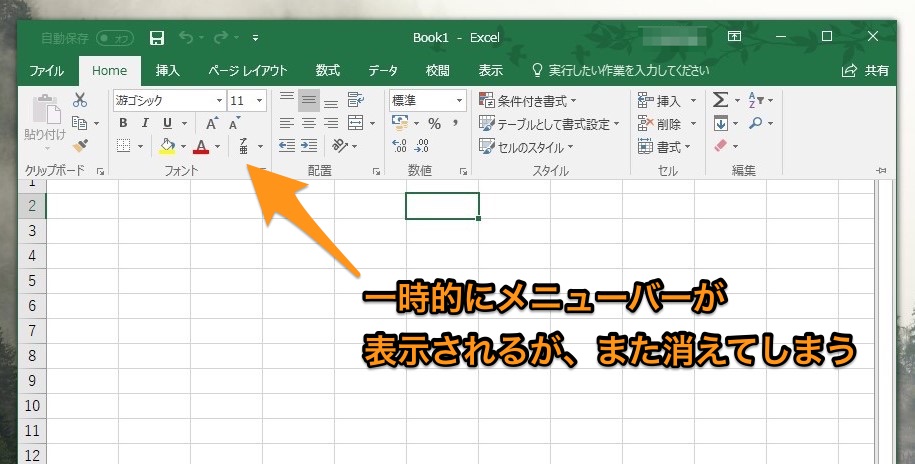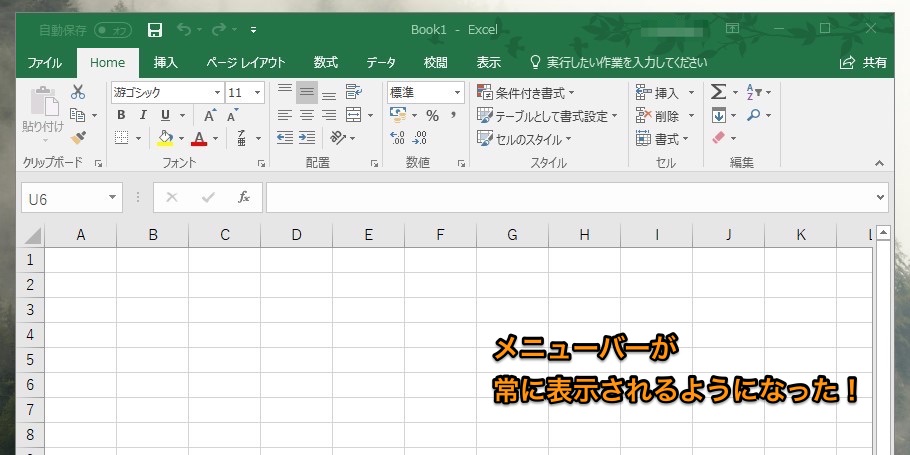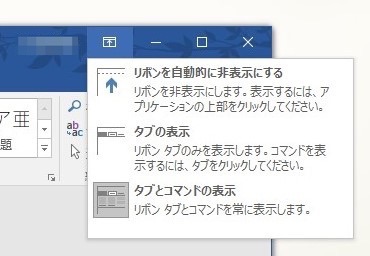Officeについて詳しく解説します
ExcelやWordなどでファイルを編集中、上部のメニューバーが見えなくなってしまったという経験、ありますでしょうか?
ちょうど、こんな感じ。
Office系のソフトは、画面上部のメニューバーを非表示にする機能が付いているので、なんらかの操作でこのメニューバーを非表示にしてしまったのだと思います。
そんな時の対応方法について、まとめました。
メニューバーを表示/非表示にするショートカットキーについても紹介していますので、ご参考までにどうぞ。
目次
非表示状態だとメニューは勝手に消えてしまう
今回は、Excelの画面を例に対応方法を紹介しますね。
まず先に知っておいていただきたいのが、メニューバーが非表示の状態でも、その上部に表示されている「タブ」を押せば、メニューが表示されるということ。
しかし、別の場所をクリックしたりすると、再びメニューは消えてしまうような動きになっています。
何度もメニューを使う場合には、少々不便ですね。
メニューバーが消えてしまった時に押すボタン
メニューバーを常に表示したい場合の対応方法はこちら。
ウィンドウの右上…最小化や最大化などのボタンの隣に「上矢印のボタン」があるので、ここをクリックします。
すると、このようなポップアップが出てきます。
続いて「タブとコマンドの表示」をクリックすると…
スポンサードリンク
見覚えのあるメニューバーが戻ってきました!
操作はこれだけです。 再表示するボタンの場所さえ覚えておけば、カンタンですね。
メニューバーを表示/非表示にするショートカットキー
ショートカットキーでも、メニューバーの表示を切り替えることが可能です。
このショートカットキーを押すことで、表示/非表示と交互に切り替えることが可能です。
利用手段としては、画面が小さいPCなどで役立ちます。
例えば、Excelシートを大きく表示したいものの、メニューバーが邪魔で全体が表示しきれない場合など。
こうした場合に、メニューバーを一旦非表示にすることで、作業をしやすくすることもできますね。
Word、Powerpointでも同様!
もちろん、これらの操作は、Excelに限らず、WordやPowerpointでも同じように使えます。
Office 2016以降のソフトであれば基本的に、このメニューバーの概念と操作方法は統一されているので、覚えておいて損はないでしょう。
まとめ
- 非表示状態だと、操作中にメニューバーが消えてしまう
- 常に表示したい場合はウィンドウ右上のボタンから
- 「Ctrl + F1」でもメニューバーの表示/非表示が切替可能!
- Office 2016のソフトウェアなら同一の操作で対応できる!
ふとしたはずみで、この「Ctrl + F1」のショートカットキーを押してしまうことがあるかもしれませんね。
いきなりだとビックリして慌ててしまいそうですが、方法と概念がわかれば、結構役立つ機能だと思いますよ!
ぜひ、活用してみてくださいな。
それでは!
関連記事:無料でOfficeを使うこともできます
Office Onlineという仕組みを使えば、Webベースですが無料でOffice製品を使うことも可能です。
興味があれば、こちらの記事もどうぞ〜。
無料でOfficeを使う! Office Onlineの登録方法まとめ | Tipstour