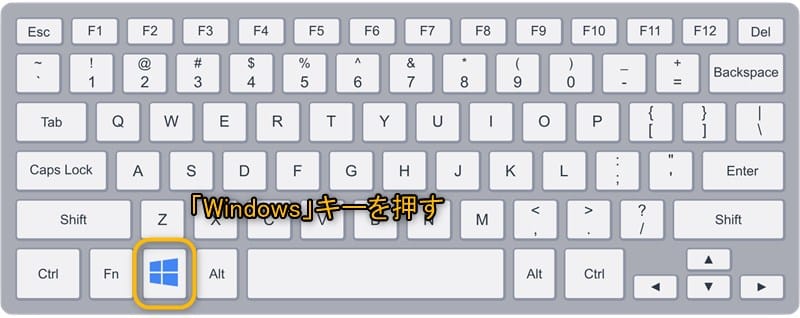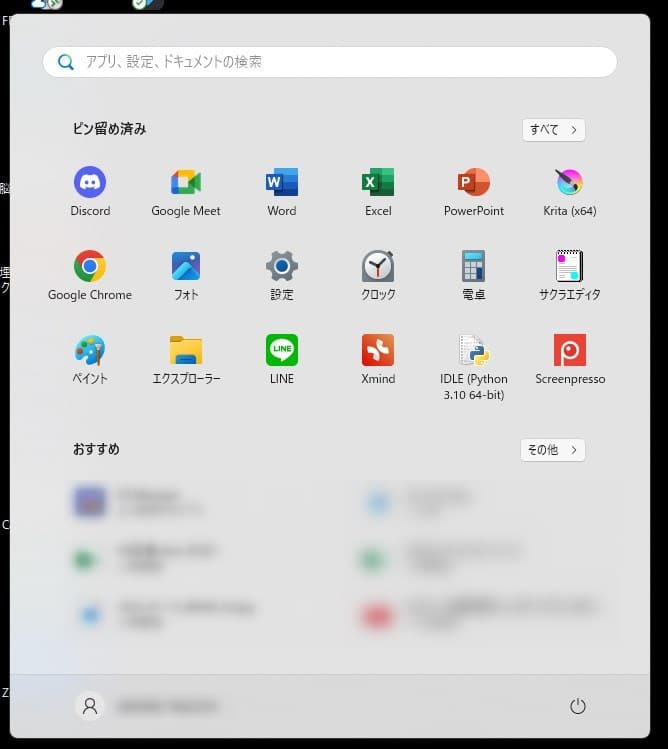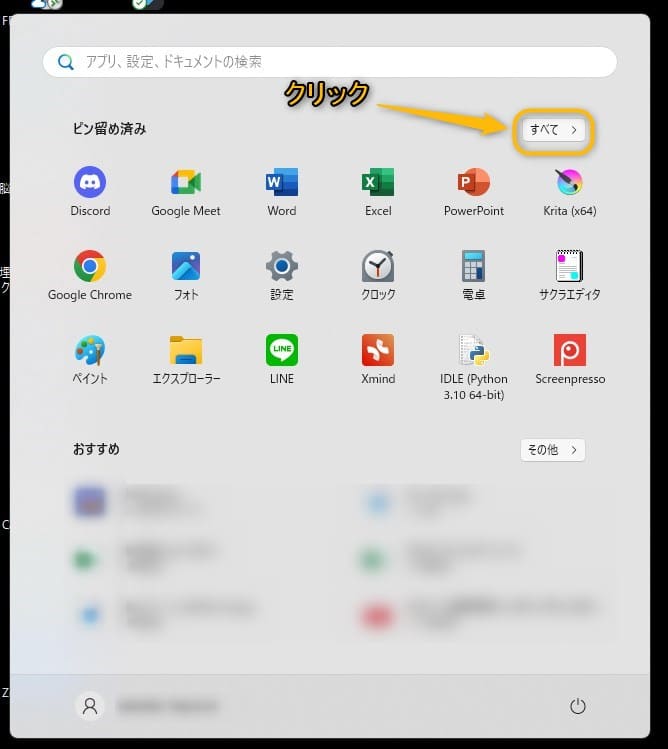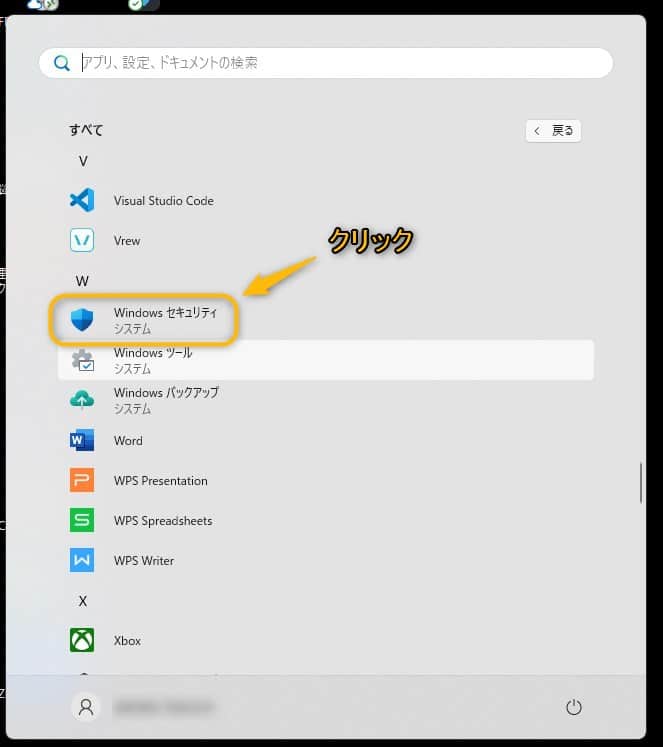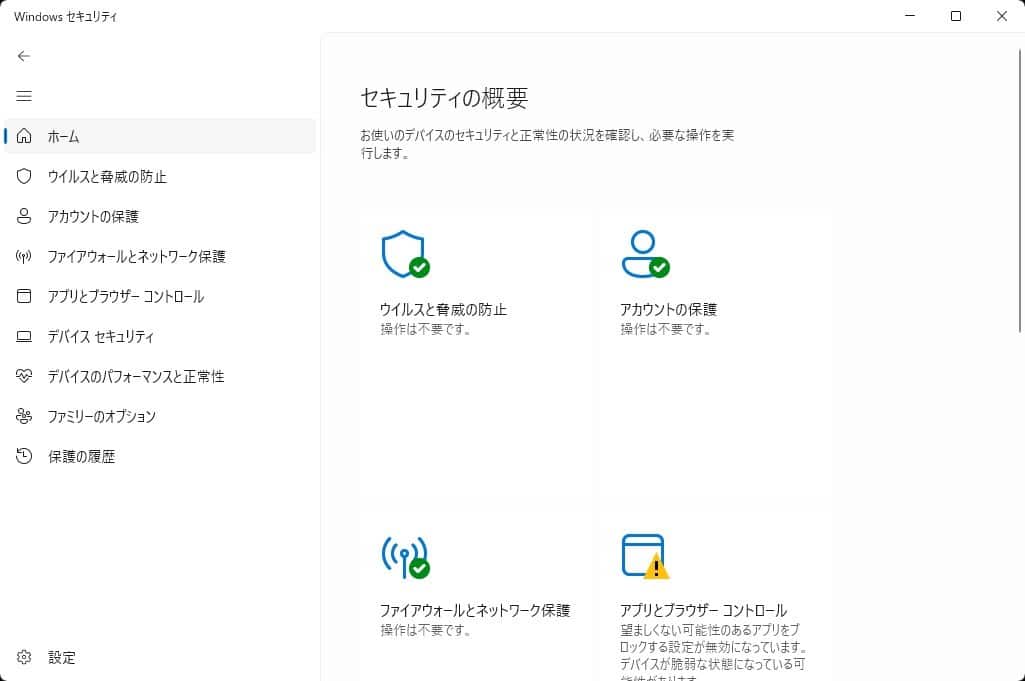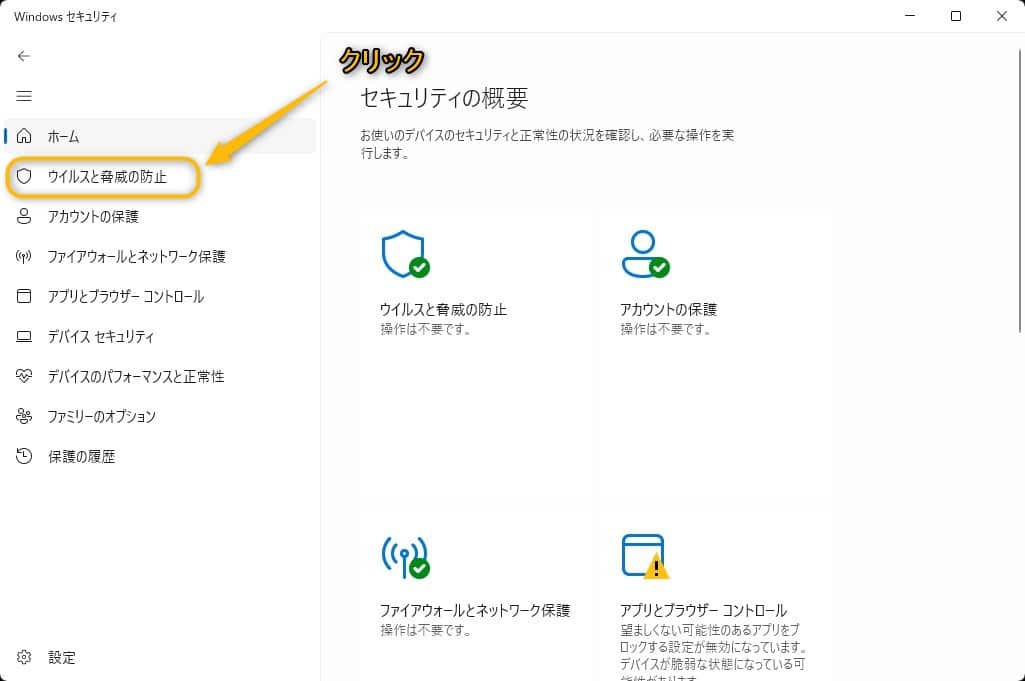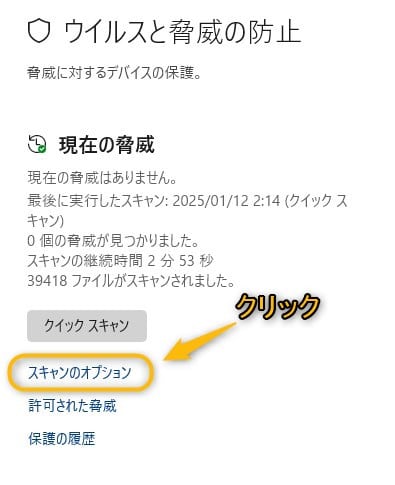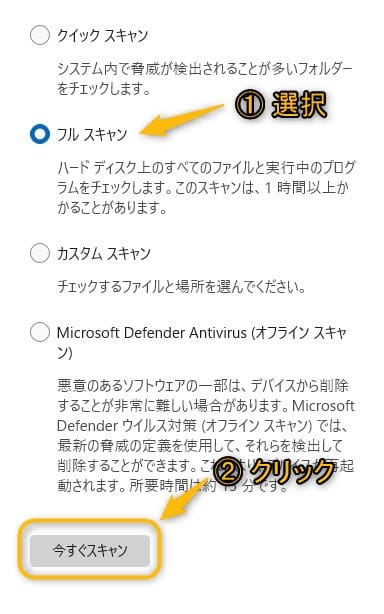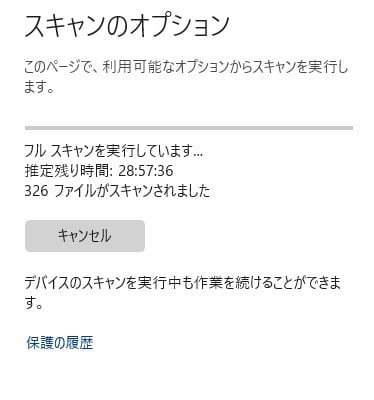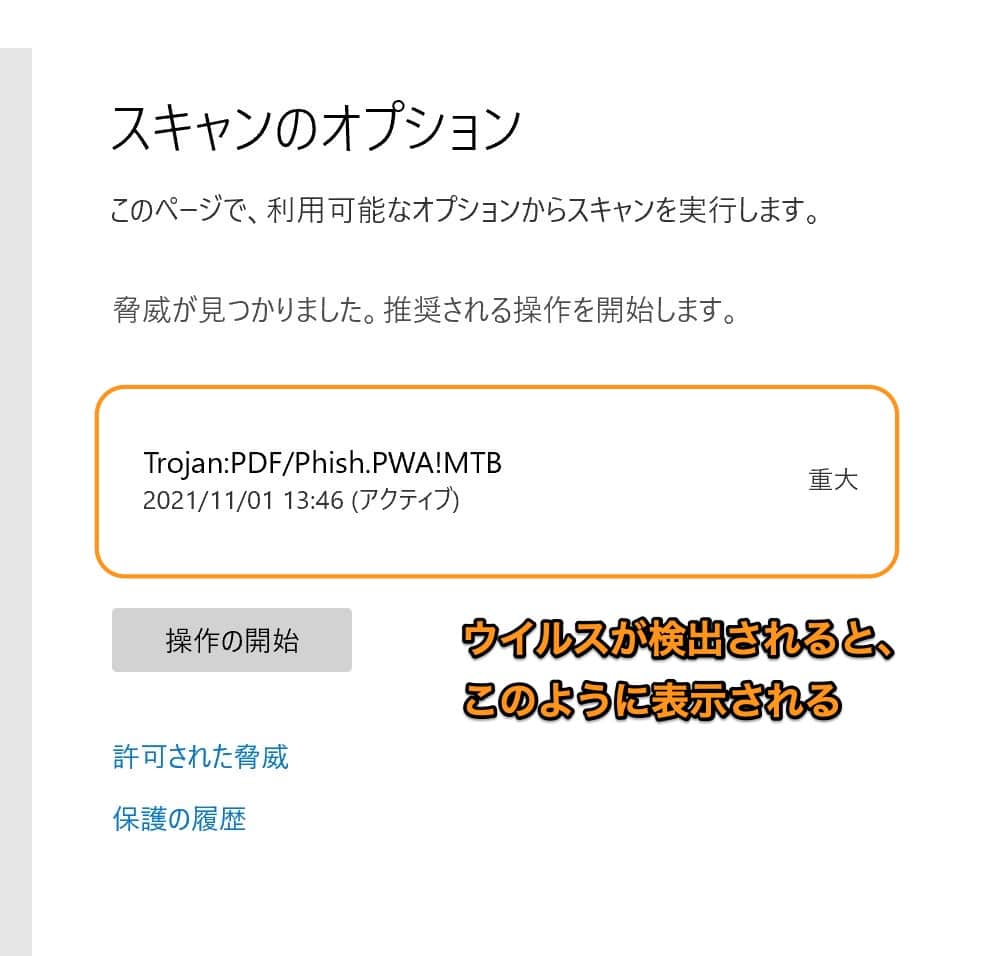Windows11について詳しく解説します
- パソコンがウイルス感染していないかチェックしたい
- Windows11の標準機能でフルスキャンする方法を知りたい
この記事では以上の疑問にお答えします。
Windows11には標準でアンチウイルス機能が搭載されており、クイックスキャンやフルスキャン、そしてウイルスやマルウェアの駆除が可能です。
本記事では、Windows11の標準機能でフルスキャンする方法についてまとめていきます。
この記事のポイント!
- Windows11でフルスキャンする方法
- 【手順①】Windowsセキュリティを開く
- 【手順②】ウイルスと脅威の防止を開く
- 【手順③】スキャンのオプションより「フルスキャン」を選択
Windows11PCをフルスキャンする方法
1.Windowsセキュリティを開く
「Windows」キーを押して、スタートメニューを開きます。
スタートメニューの右上に表示されている「すべて」をクリックします。
下にスクロールしていくと、「Windowsセキュリティ」という項目があるので、これをクリックします。
2.フルスキャンの実施
Windowsセキュリティ画面の左側に表示されているメニューから「ウイルスと脅威の防止」をクリックします。
「現在の脅威」という項目に、最後にスキャンした時刻や、検出された問題の数などが表示されます。この項目の下に表示されている「スキャンのオプション」をクリックします。
すると、スキャン方法が複数表示されるので、この中から「フルスキャン」を選択して、「今すぐスキャン」をクリックします。
フルスキャンが始まります。
PC環境やデータの容量によって所要時間が変化しますが、40GB程のデータ容量のWindowsPCで所要時間は10分程でした。
脅威が検出された場合の表示
上記手順でフルスキャン完了後に、ウイルスやマルウェアなどが検出された場合、画面上には次のように表示されます。
「Trojan:PDF/Phish.PWA!MTB」というのは、PDFに仕込まれたフィッシングリンクの問題のことのようで、大昔に送られてきた迷惑メールに、この怪しいPDFファイルが含まれていた、ということのようでした。
Windows11では、こうして検出された脅威も、駆除・削除することが可能です。
その手順については、こちらの記事にまとめていますので、同じように検出されてしまった場合は、あわせてご覧ください。
まとめ
最後に簡単にWindows11の標準機能でフルスキャンする方法についてまとめます。
この記事のポイント!
- Windows11でフルスキャンする方法
- 【手順①】Windowsセキュリティを開く
- 【手順②】ウイルスと脅威の防止を開く
- 【手順③】スキャンのオプションより「フルスキャン」を選択
当ブログ「Tipstour」では、Windows11関係の操作方法やトラブル対処方法など、詳しくまとめています!
Windows11を便利に使う上での役立つ設定Tipsも、随時公開しています。
こちらの記事もぜひ、あわせてご覧ください!