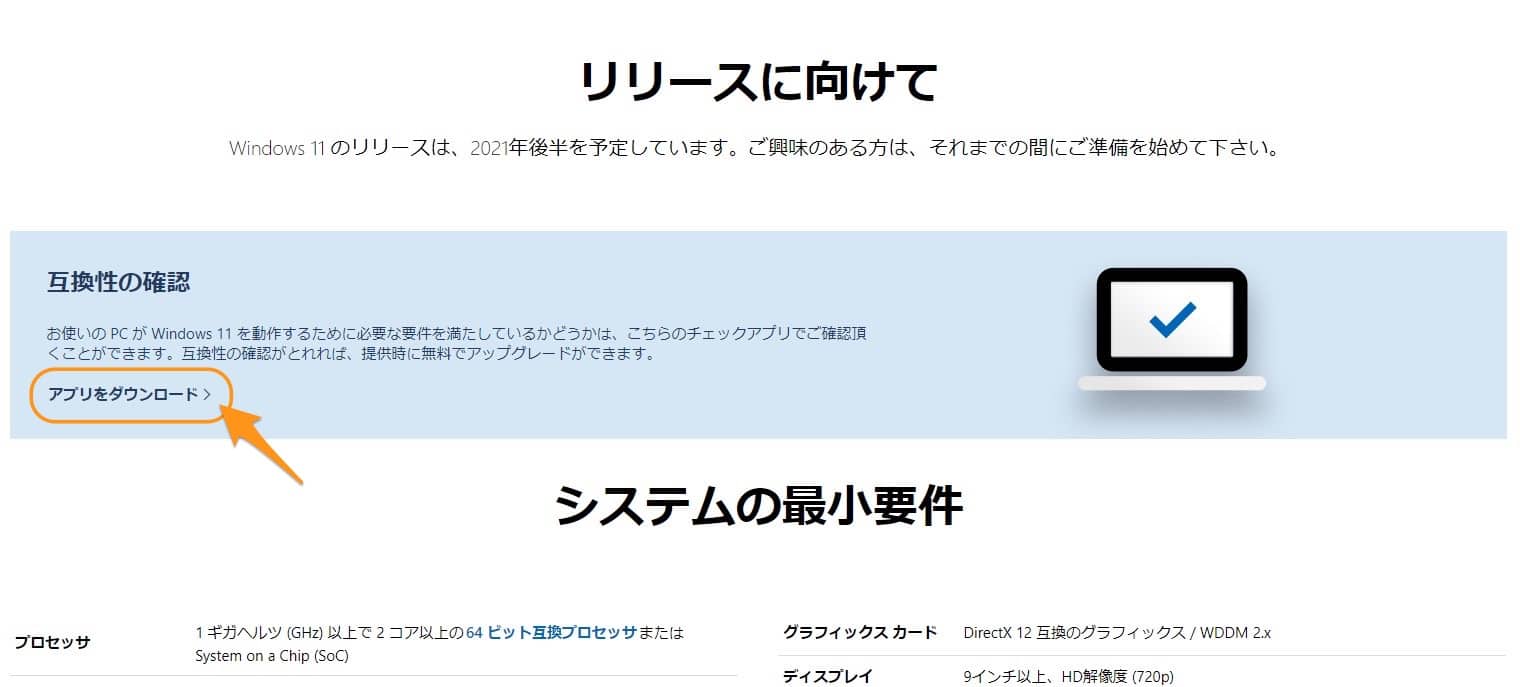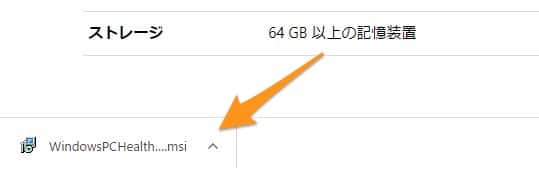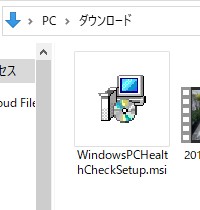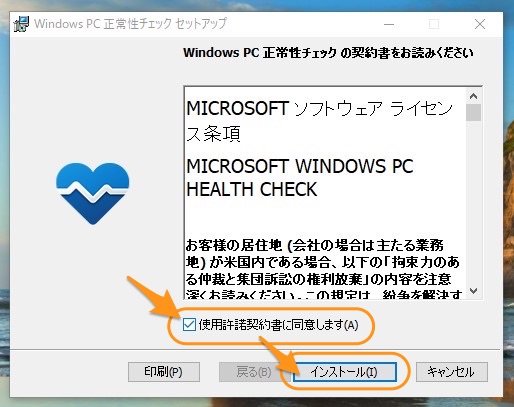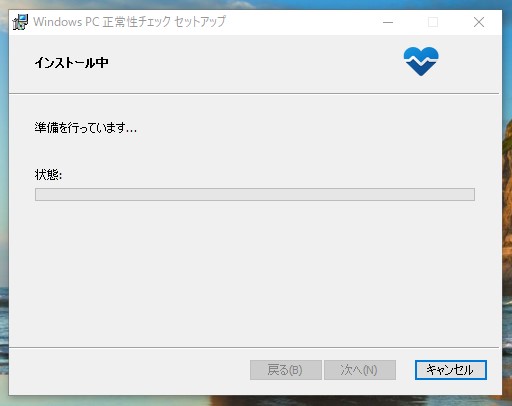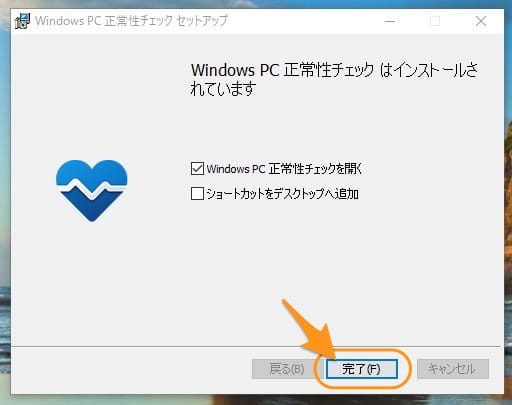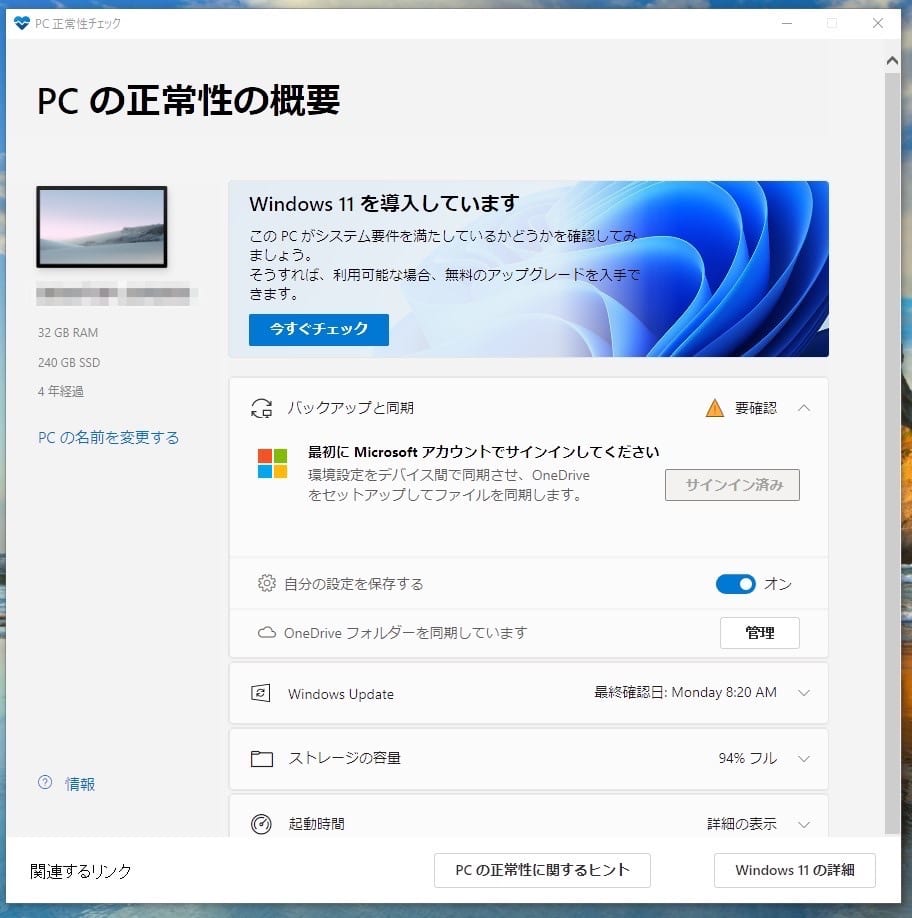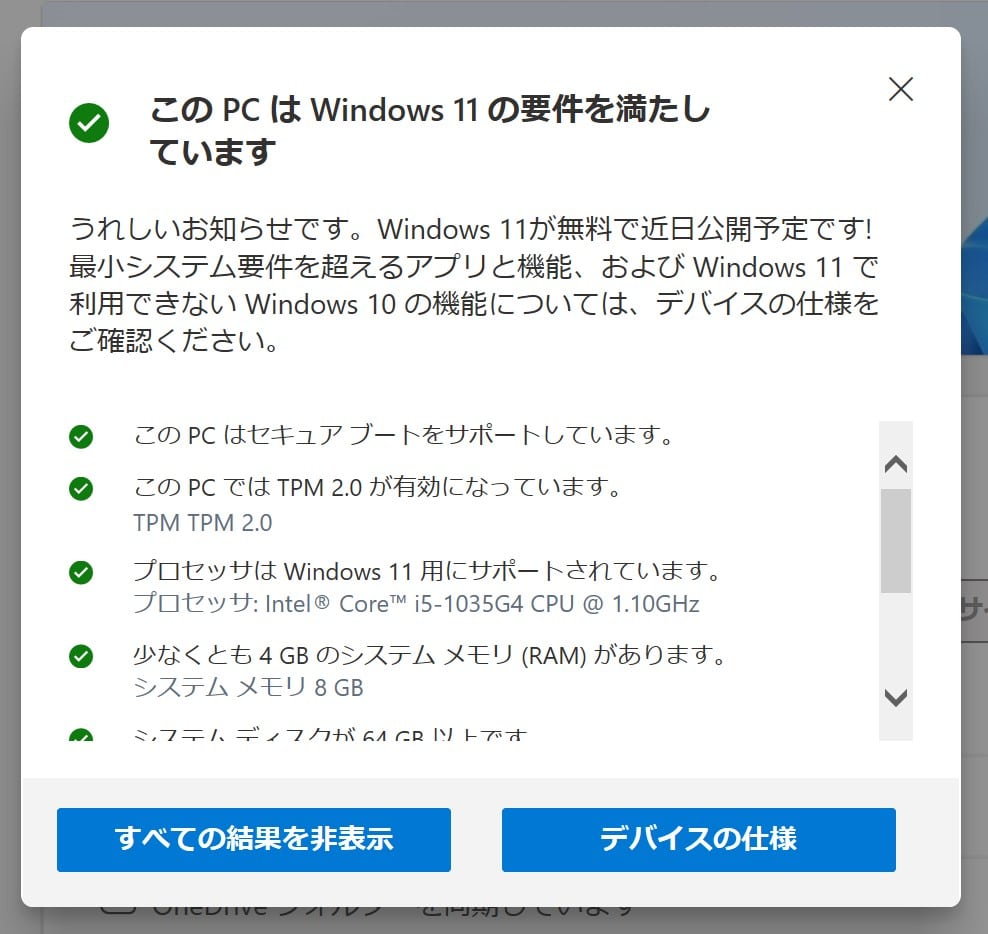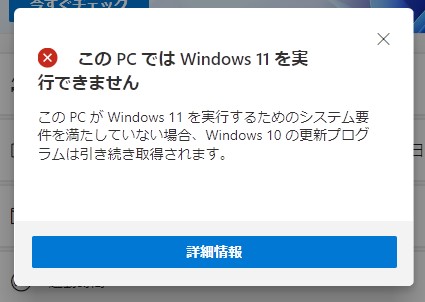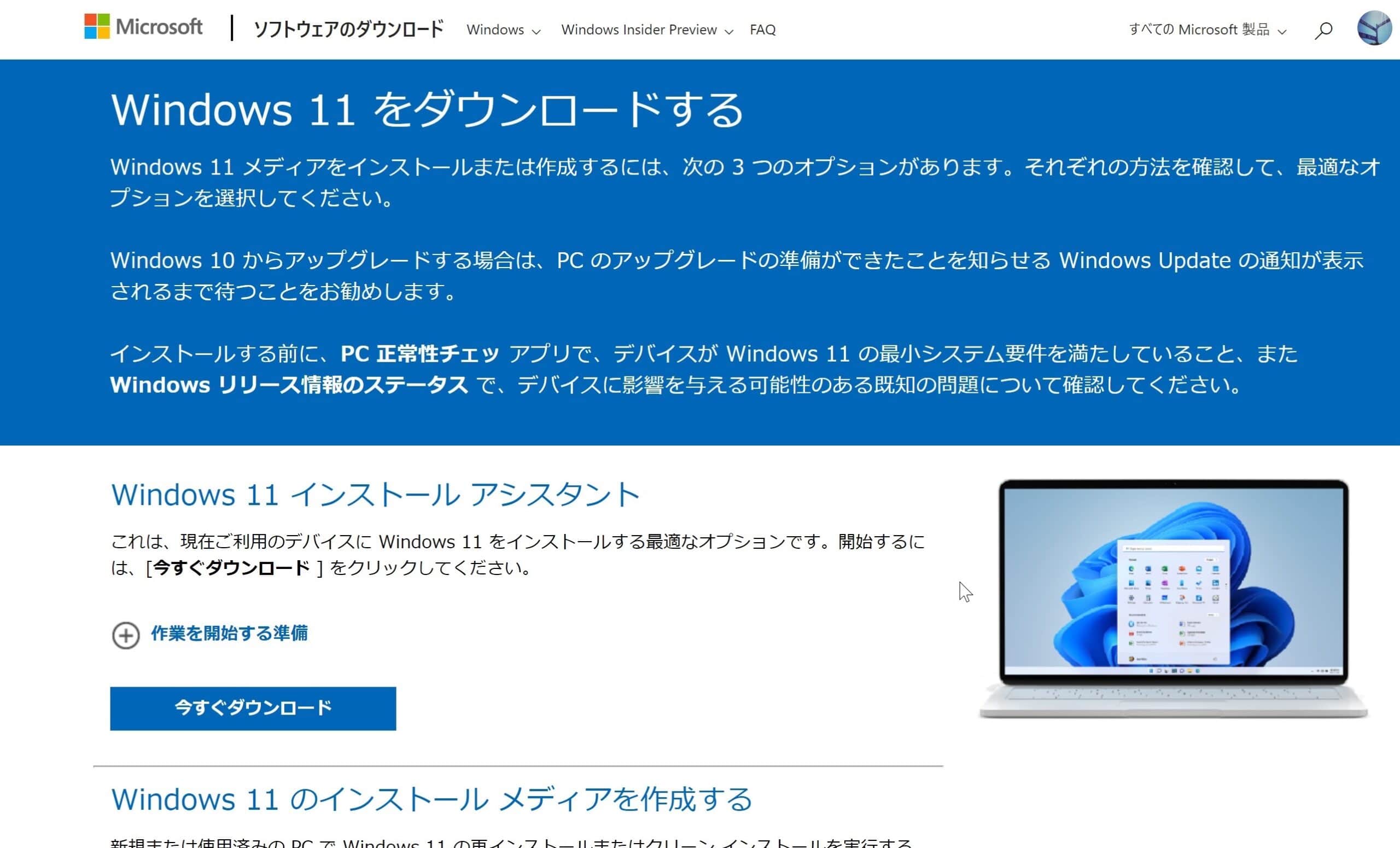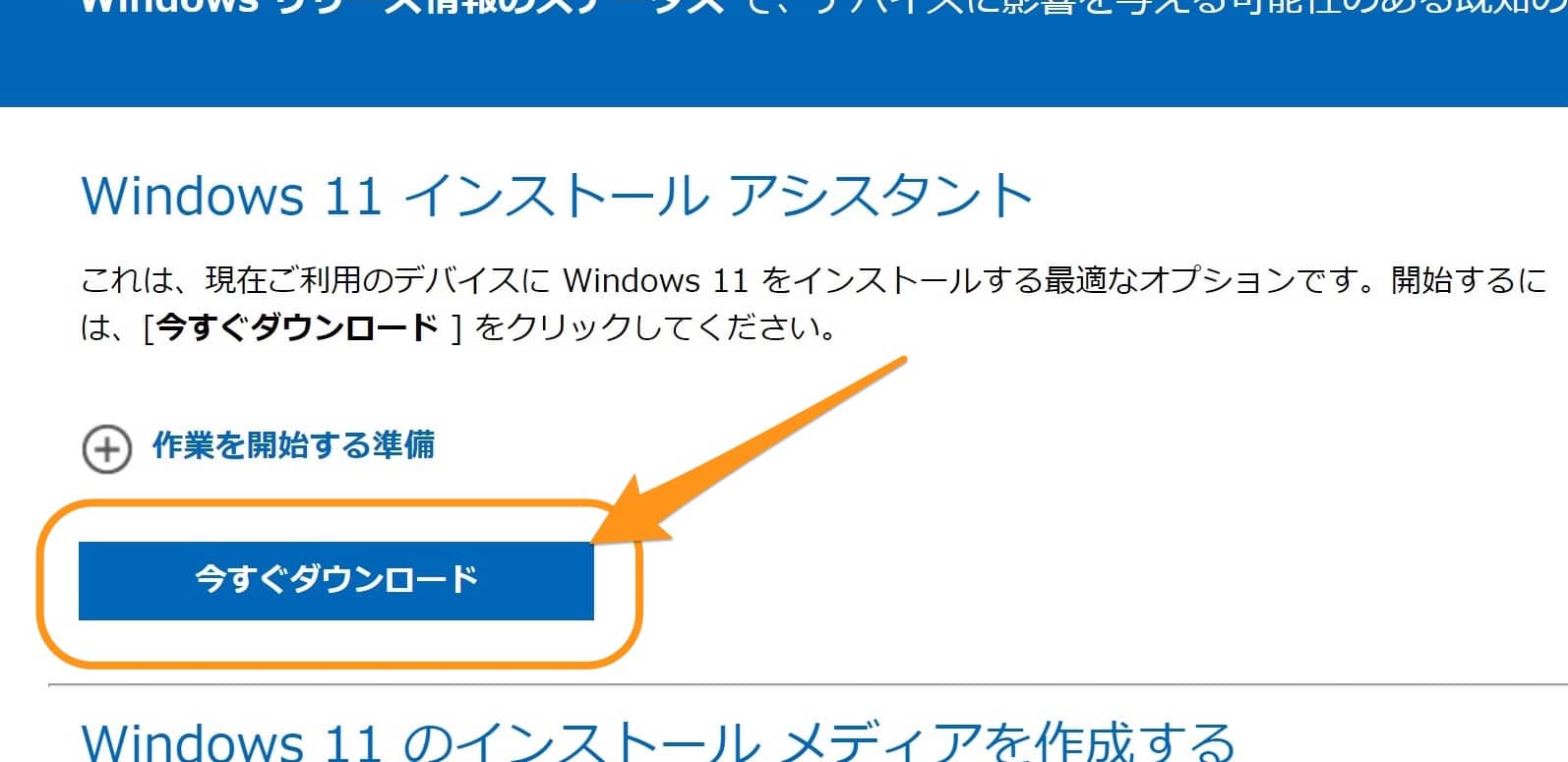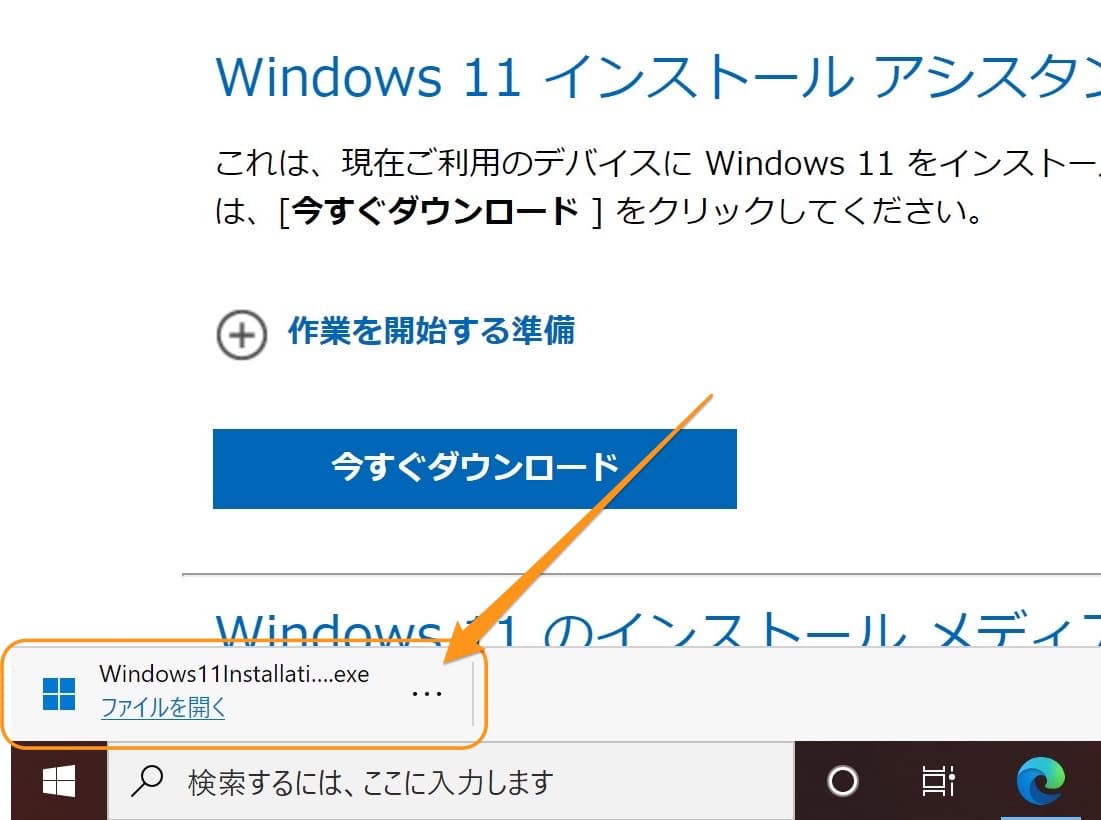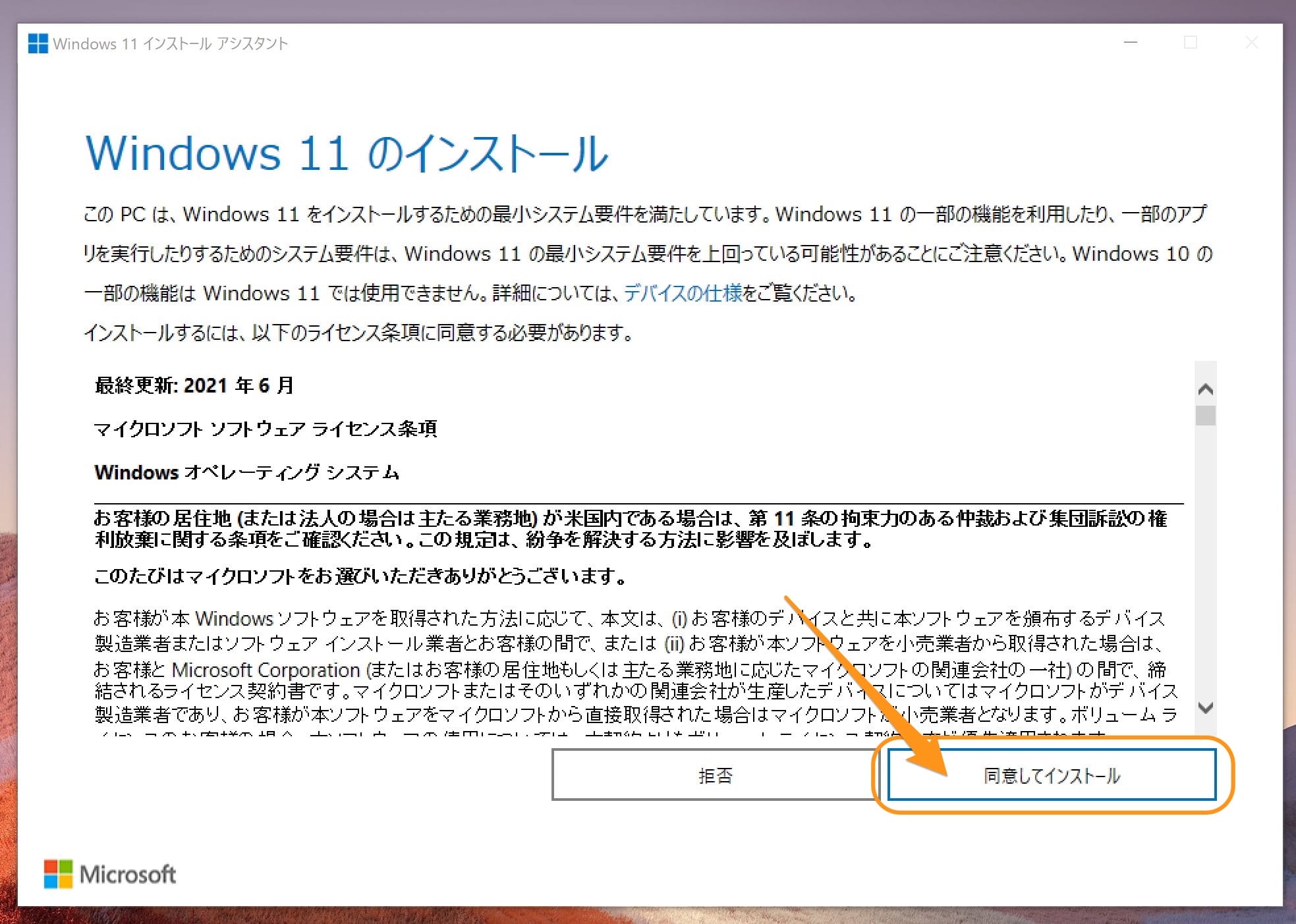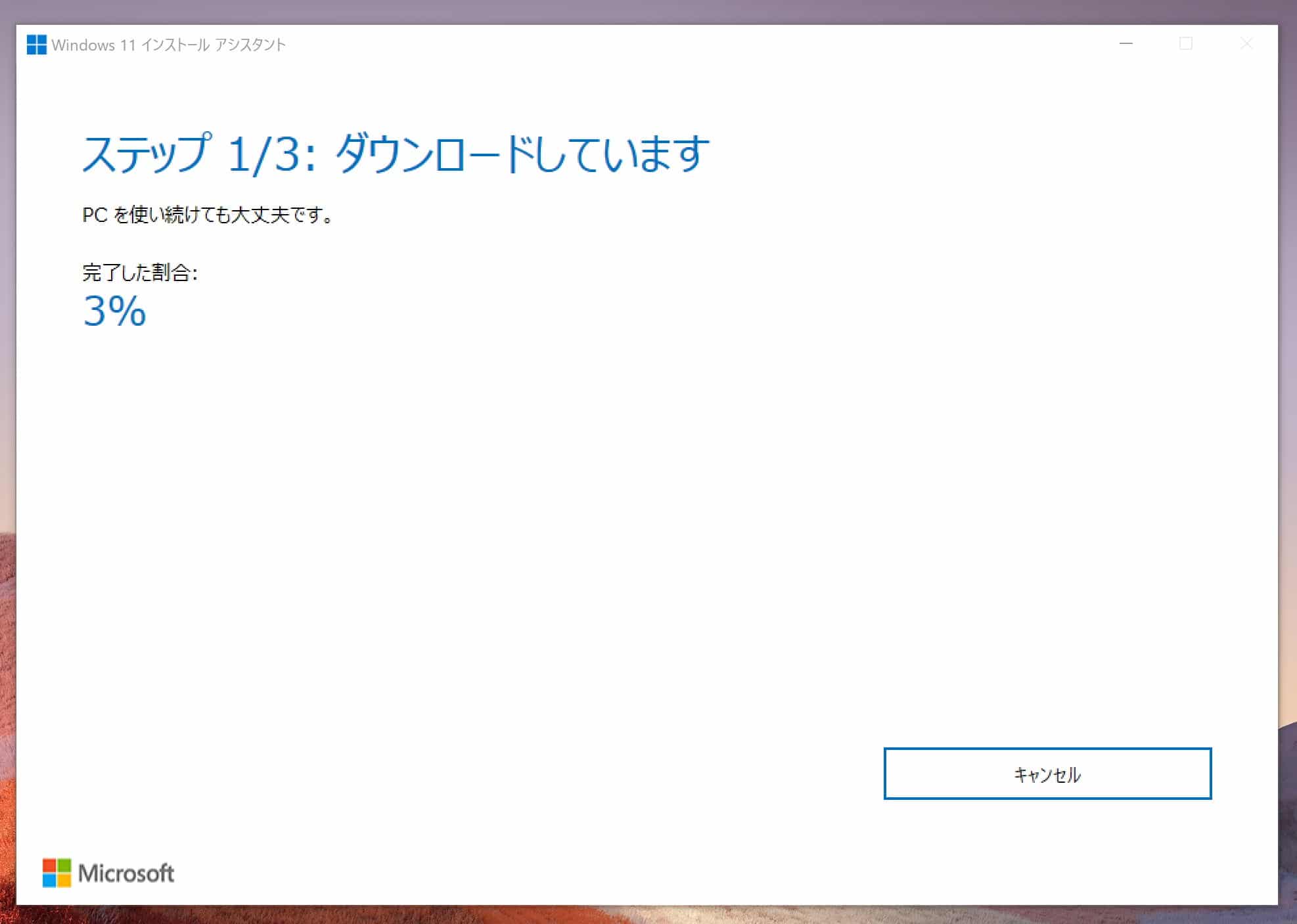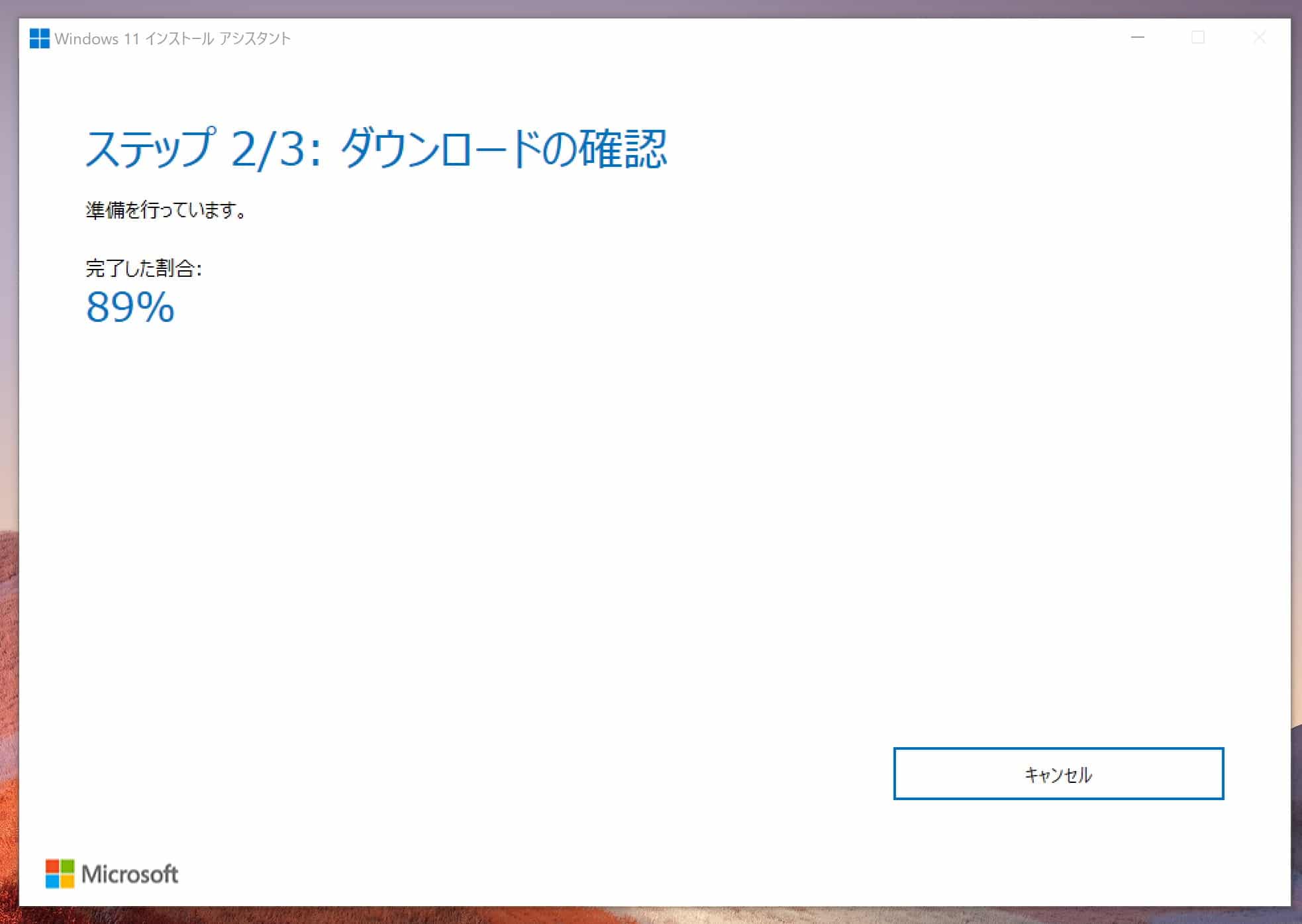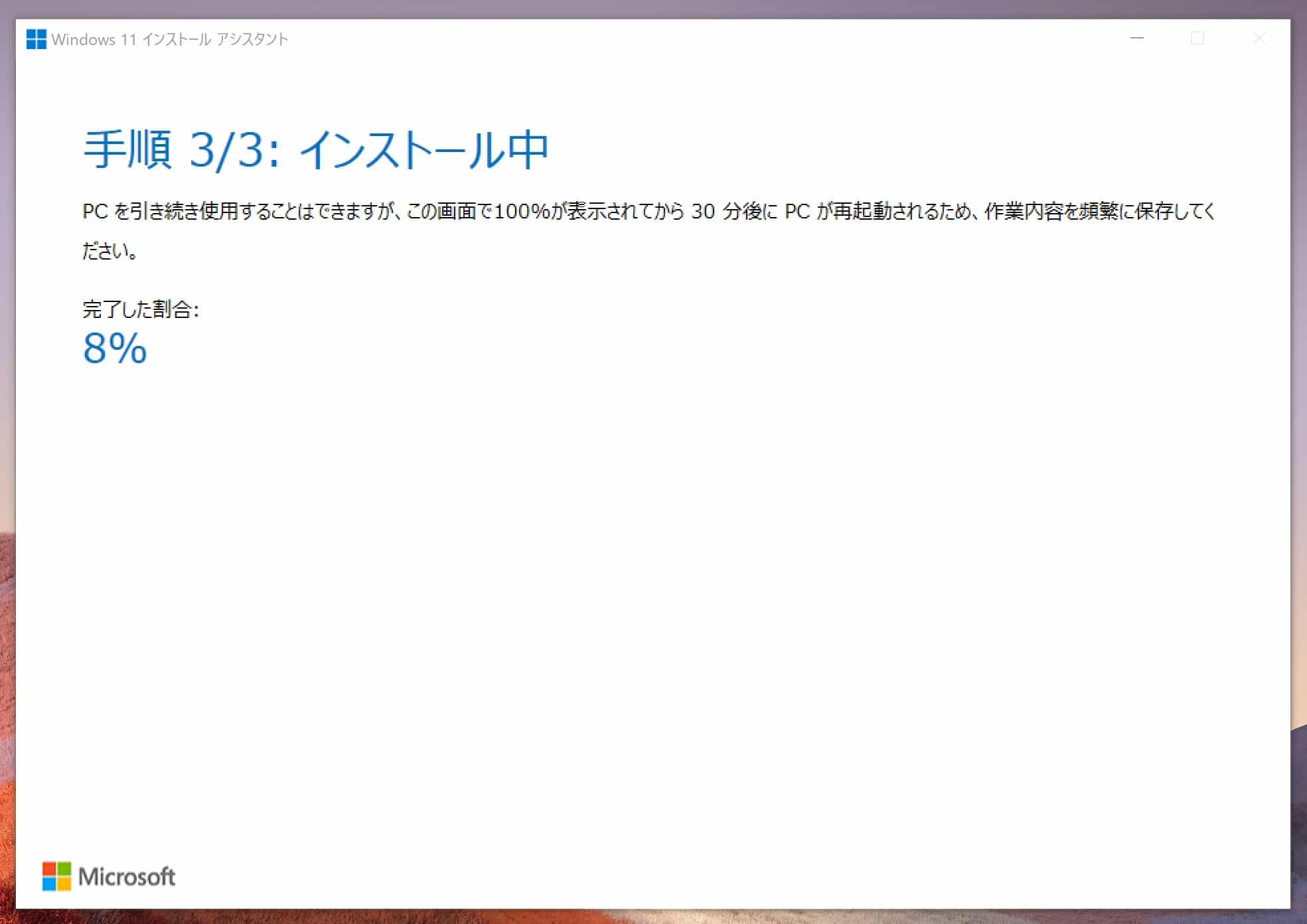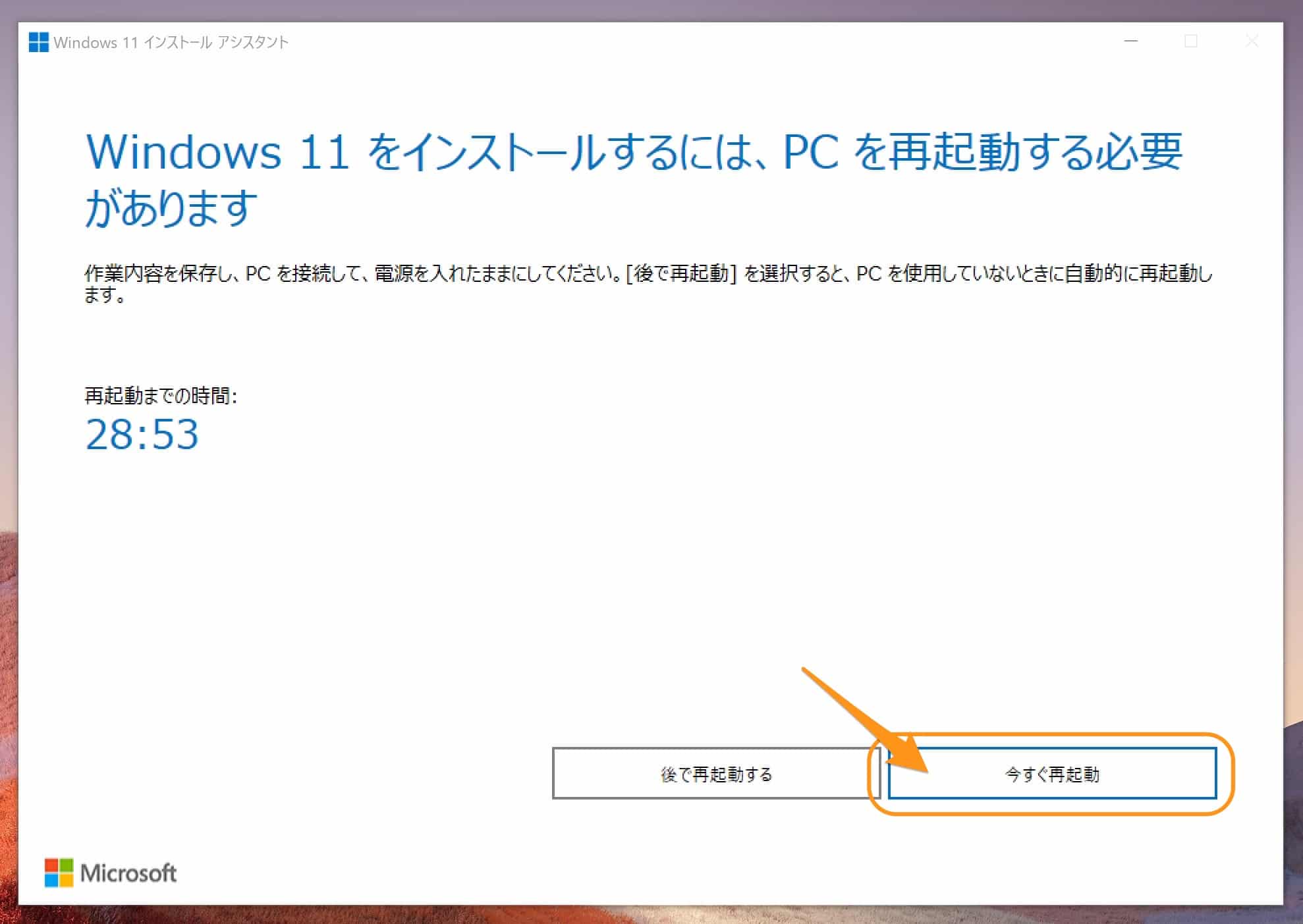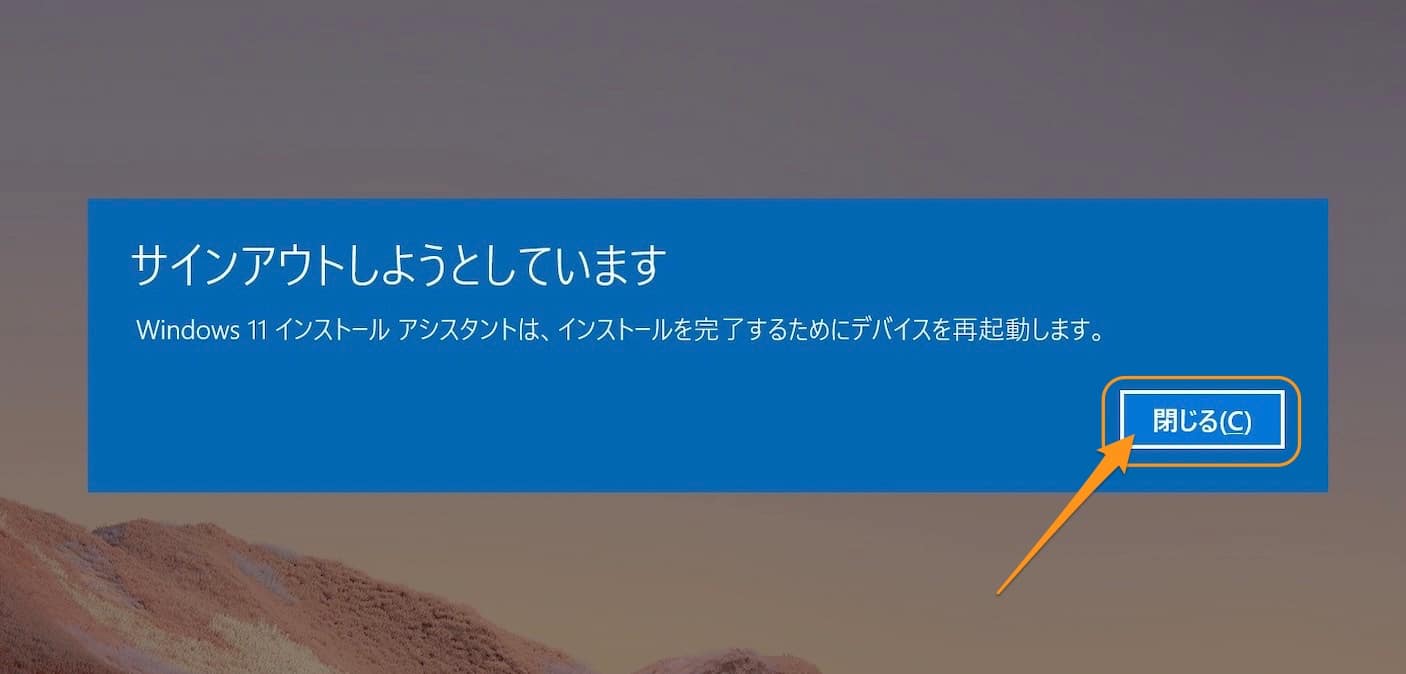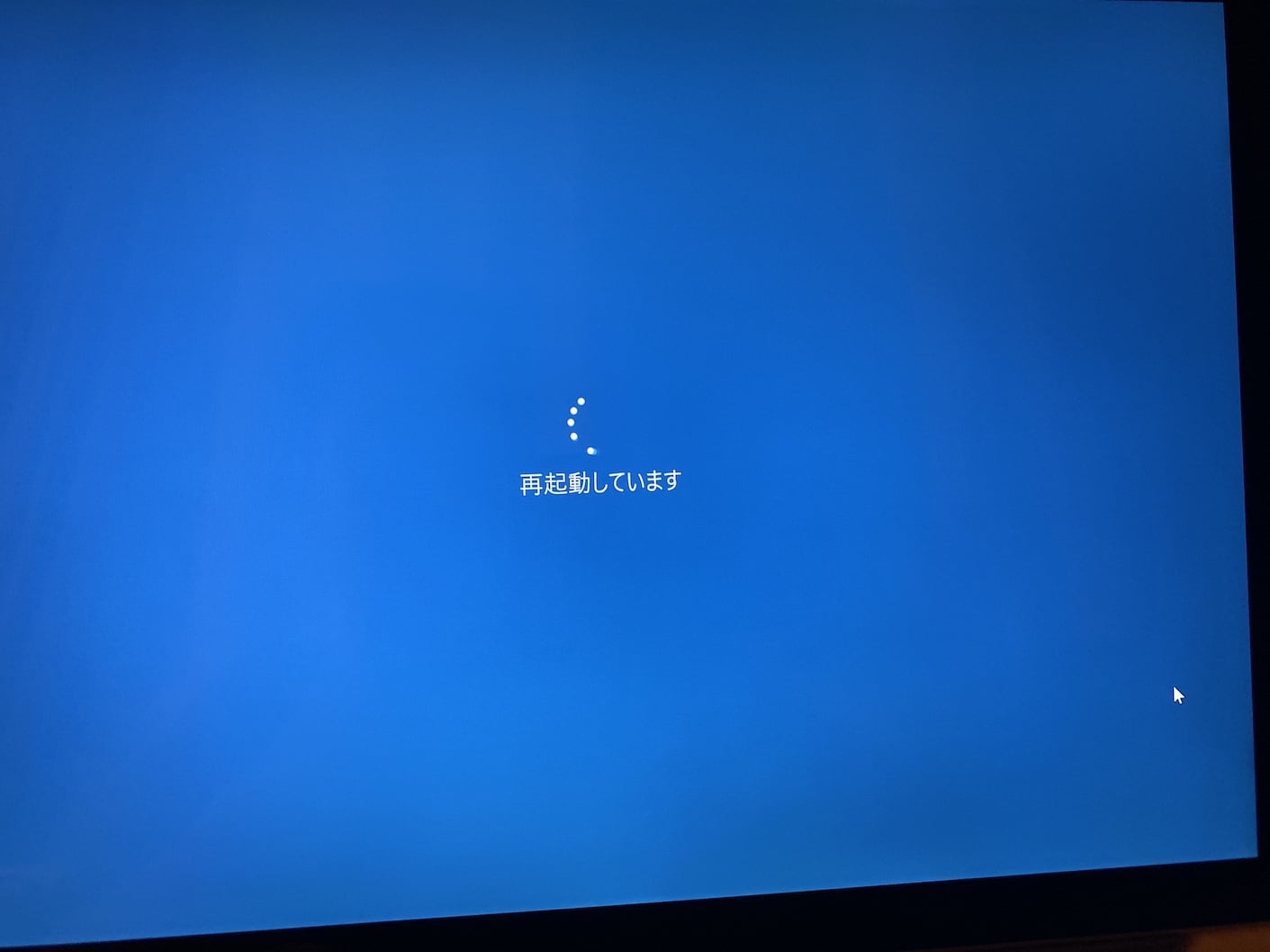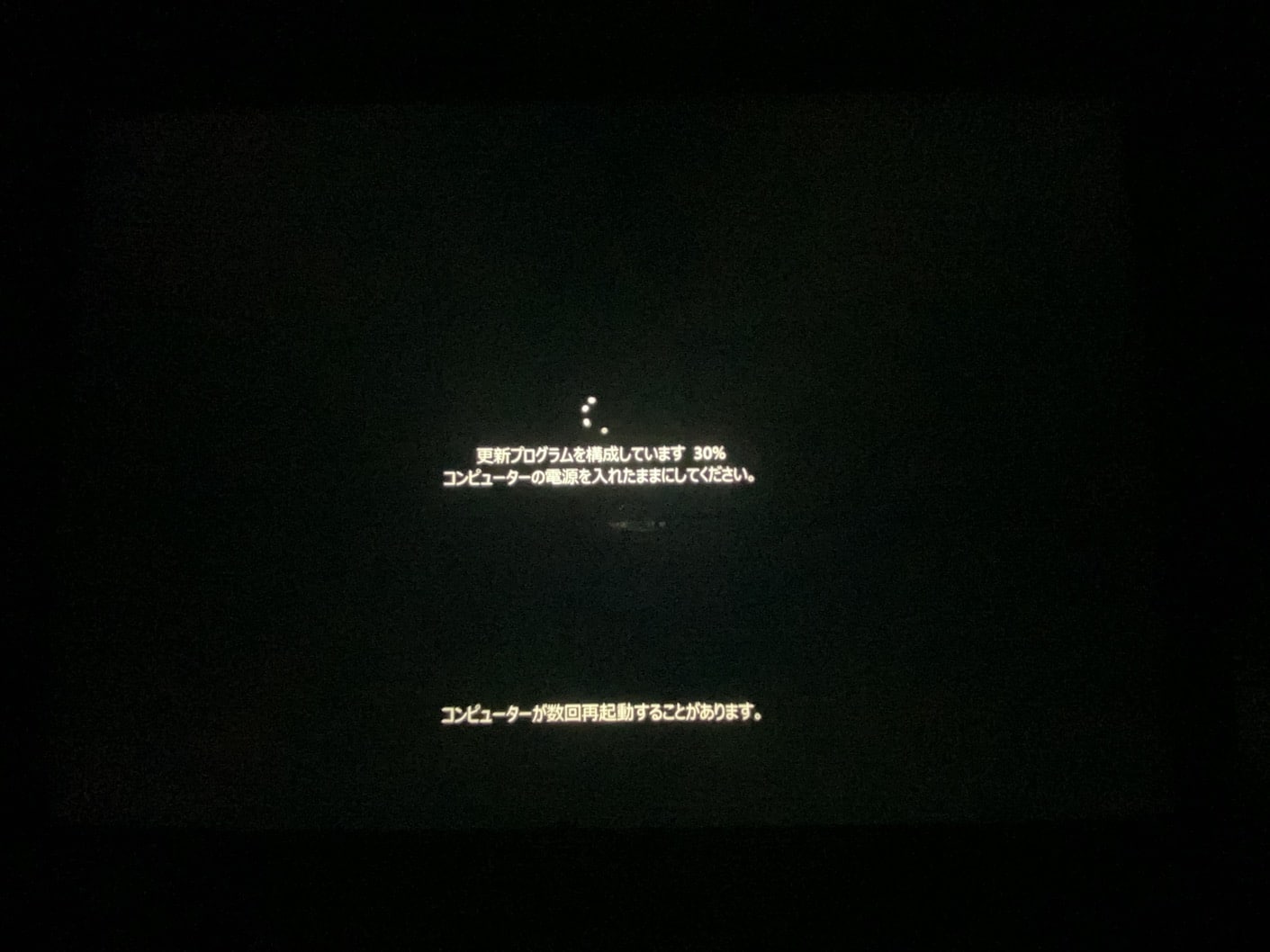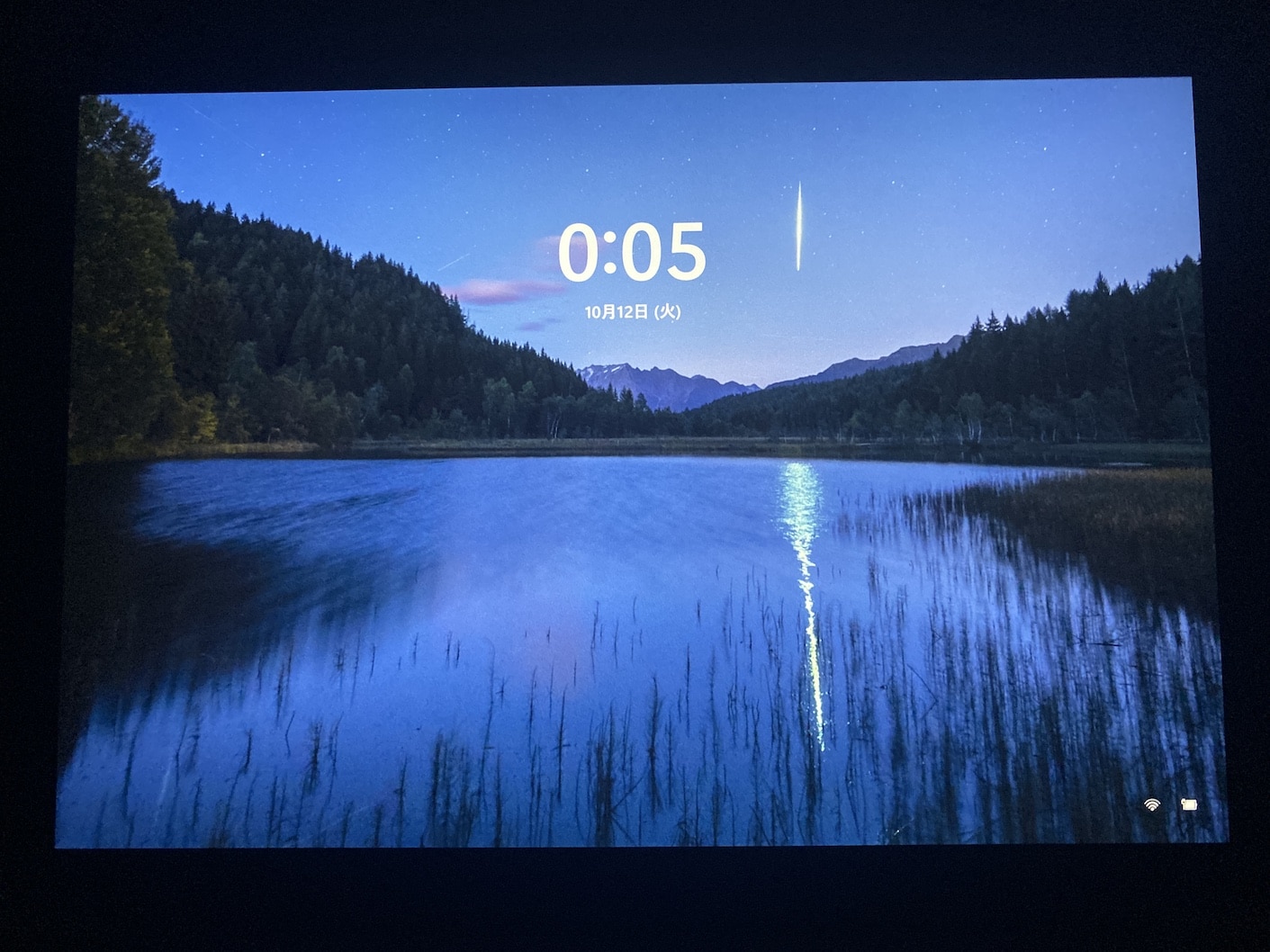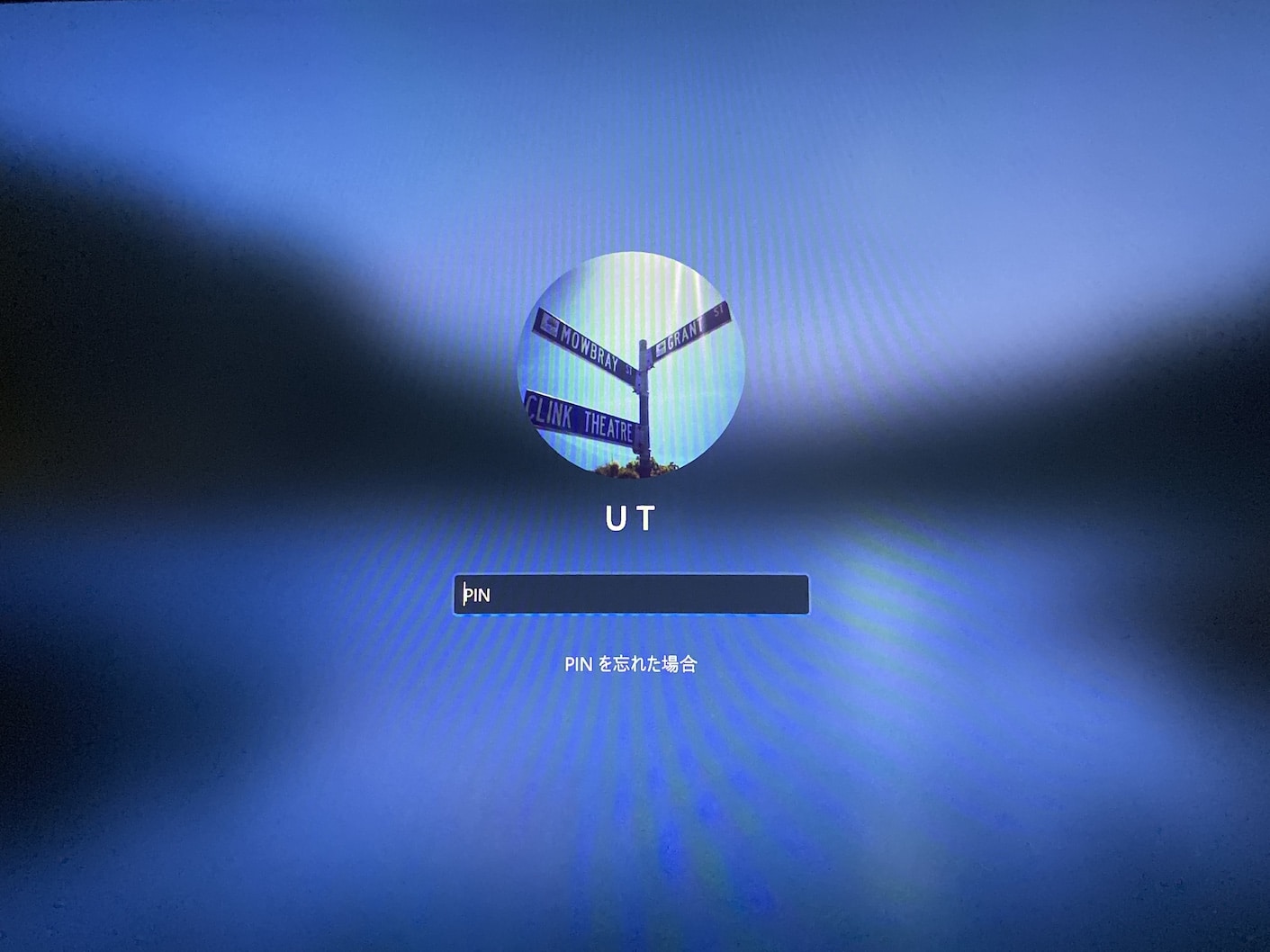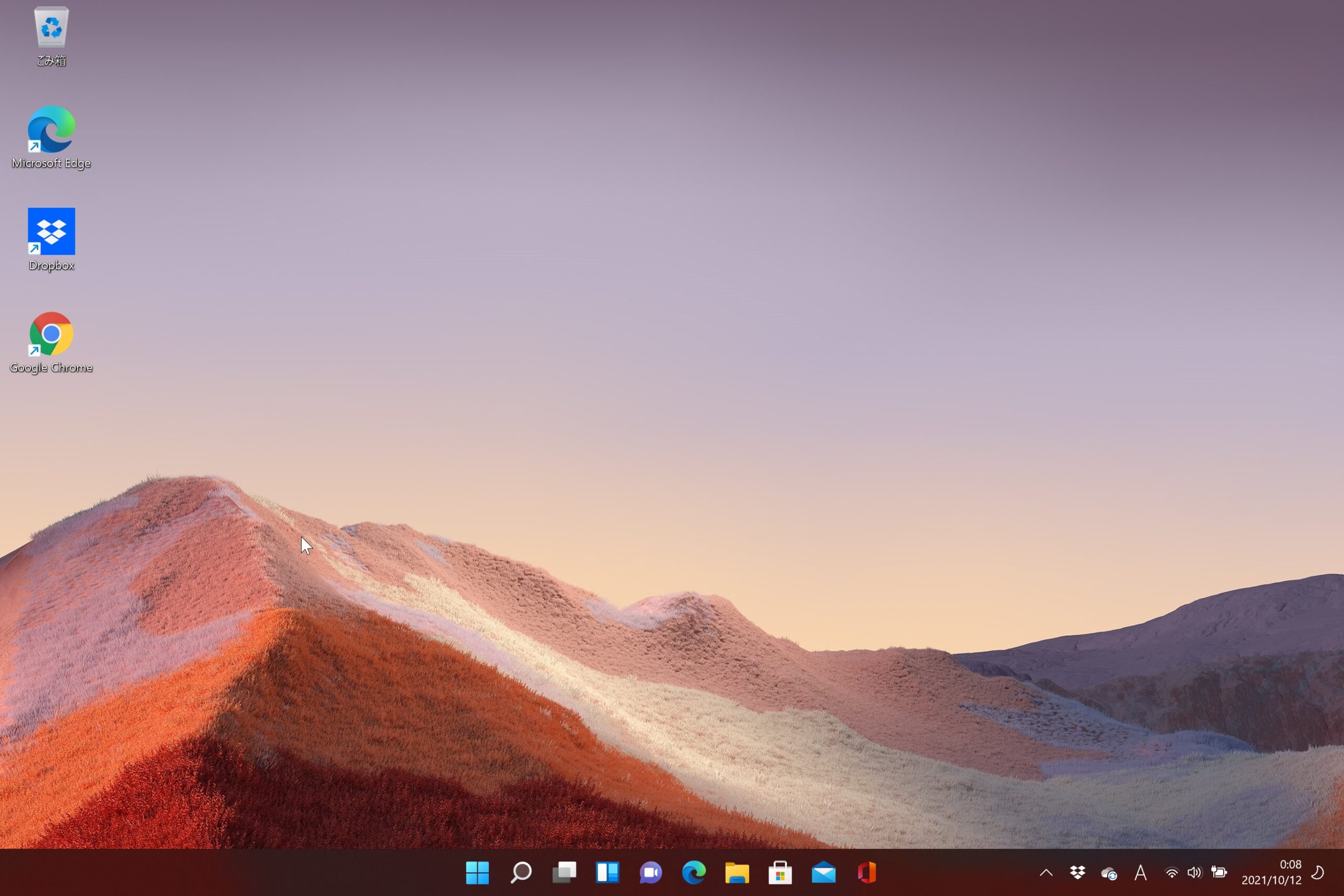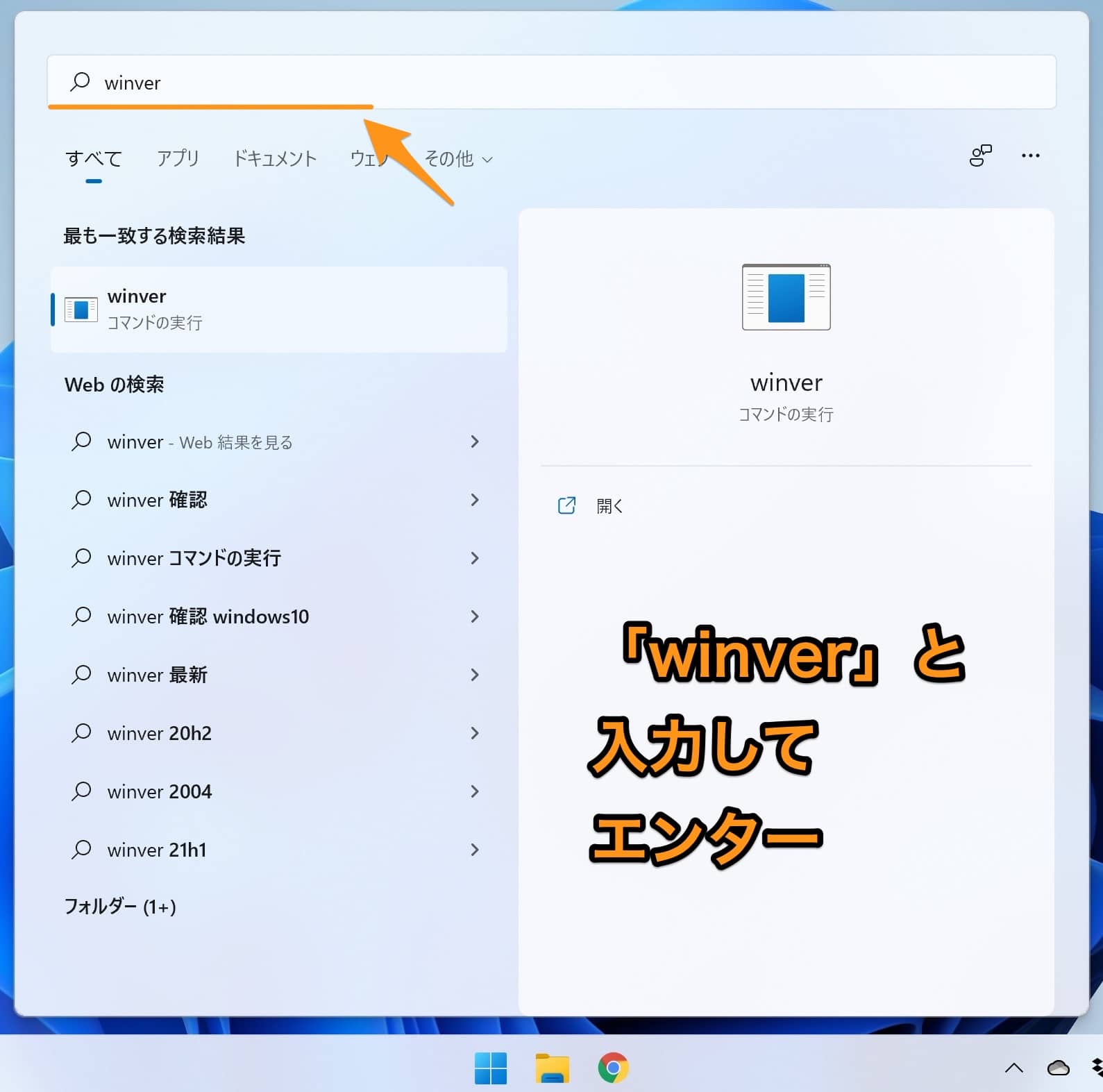Windows11について詳しく解説します
Windowsを11にアップデートするので、そのすべての手順をスクショ付きで詳しく教えてください!
…という方のために、この記事を書きました。
ということで、こんにちは!
先日、Surface ProのWindows10PCを、Windows11にアップデート(バージョンアップ)しました。
この記事では、その手順を全公開しています。
皆さんのアップデート作業の参考にしていただければと思います。
細かい手順や画面構成等、変更になる場合がありますので、適宜読み替えて進めてください。
目次
【まとめ】Windows11アップデートの全体的な流れ
ということで、アップデート作業の主な流れは以下の通りです。
- 「Windows11正常正チェック」アプリで、アップデート可能か確認する
- Windows11インストーラーをダウンロードする
- Windows11インストーラーを実行
- Windows11をダウンロード
- インストール開始
- 数回の再起動
- アップデート完了
作業は意外と比較的簡単で、「Windows11にアップデート可能か確認する」→「インストーラーを実行」→「あとは待つだけ」のみです。
ネットワーク環境やPCスペックにもよりますが、一連の作業は、所要時間1時間ほどでアップデートが完了します。
この記事では、この全手順をまとめていますので、そのまま続けてお読みください。
【手順①】「Windows11正常正チェック」アプリを実行する
まずは、Windows11にアップデート可能かどうかを確認します。
すでに確認済みの方は、このステップは飛ばしてしまってOKです。
そのまま次の手順に進んでください。
ということで「Windows正常性チェック」というアプリをインストールして実行するだけで、その実行したPCがWindows11に対応しているかどうかを確認できます。
以下のページからダウンロードしましょう。
まずはこんな画面が開きます。
そのまま下にスクロールしていきましょう。
「互換性の確認」という部分までスクロールしていきましょう。
ここの「アプリをダウンロード」をクリックします。
すると、このように「WindowsPCHealthCheckSetup.msi」というインストーラーがダウンロードされます。
ダウンロードフォルダにこのインストーラーが落とされているはずですので、このインストーラーをダブルクリックで実行しましょう。
そのまま、インストーラーを実行します。
続いて、利用規約の画面です。
「使用許諾契約書に同意します」にチェックを入れて、「インストール」をクリック!
これで、インストールが始まります。
1〜2分ですぐ終わるので、待ちましょう。
インストールが完了しました!
「WindowsPC正常正チェックを開く」にチェックを入れたまま「完了」をクリックです。
正常正チェックアプリで確認する
こちらが正常性チェックアプリです。
ここでは、バックアップが取れているか、Windows Updateができているか、ストレージの空き容量がどれぐらいあるのか…など、「PCが正常な状態かどうかを確認する」ことができます。
が、ひとまずはこの「Windows11を導入しています」の「今すぐチェック」をクリックしましょう。
お使いのPCがWindows11の動作環境を満たしている場合は、このように表示されます。
「近日公開予定です」となっていますが、2021年10月時点で無料アップデートが可能となっていますので、そのまま次のステップに進みましょう!
【手順②】Windows11のインストーラーを実行する
それでは、Windows11をインストールしていきましょう!
…ということで、まずは以下のページからインストーラーをダウンロードします。
このようなページが開きます。
ここの「Windows11 インストールアシスタント」の「今すぐダウンロード」をクリックしましょう。
「Windows11InstallationAssistant.exe」というファイルがダウンロードされてきますので、それをクリックして、実行します。
インストールアシスタントが起動しました。
「同意してインストール」をクリックします。
Windows11のインストール開始
すると、自動的にダウンロードとインストールが開始されます。
「PCを使い続けても大丈夫です。」と書かれてはいますが、念のため、インストールが完全に完了するまでは触らないようにしておくことをオススメします。
この時点で開いているソフトや未保存のファイルなどがあれば、すべて完了しておきましょう!
ネット環境によって所要時間は長くかかる場合もあるかと思いますが、気長に待ちましょう。
ダウンロード中であれば、アップデートのキャンセルは可能です。
アップデート作業を停止する、最後のチャンスです。
ダウンロードが完了すると、そのまま、自動的にインストールが開始されます。
この状態になると、キャンセルは出来ません。
そのまま、眺めておきましょう。
これも、PCのスペックなどによって所要時間が変わる可能性があります。
インストールが完了すると、このように30分のカウントダウンが始まります。
すでにファイルの保存なども済んでおり、次に進んでOKであれば「今すぐ再起動」をクリックしましょう。
最後に、このようなメッセージが表示されますが、ここは「閉じる」でOKです。
ここをクリックすると、再起動がはじまります。
【手順③】Windows11にアップデートする
再起動が始まりました!
この画面になったらもう特にやることはなく、様子を眺めているだけです。
更新プログラムの構成など、途中何度か再起動が発生することがあります。
Windows11にログイン
Windows11のログイン画面が表示されました!
あと少しです。
ログイン画面でエンターキーを押して、パスワード、もしくは設定しているPIN番号を入力してログインしましょう。
再び、セットアップが始まります。
ここでも、画面を眺めて少し待ちましょう。
すぐに終わりますよ!
【完了】Windows11、アップデート完了!
これでアップデートが完了しました!
こちらが、Windows11のデスクトップです。
タスクバーのアイコンが、左揃えではなく真ん中揃えになっているのがWindows11の特徴ですね。
Windows11のバージョンを確認する
念のため、バージョンを確認しておきましょう。
タスクバーのスタートボタンをクリックして、英語で「winver」と入力し、エンターキーを押します。
すると、Windowsのバージョン情報ウィンドウが開きます!
しっかりと、Windows11になっていることがわかりますね。
これで、一連のアップデート作業は完了です、お疲れさまでした!
まとめ
以上、Windows11にアップデートする全手順でした!
改めて、全体の作業の流れをまとめておきます。
- 「Windows11正常正チェック」アプリで、アップデート可能か確認する
- Windows11インストーラーをダウンロードする
- Windows11インストーラーを実行
- Windows11をダウンロード
- インストール開始
- 数回の再起動
- アップデート完了
アップデートの要件さえ満たしていれば、あとは普通のインストールと大した違いはありません。
全体の所要時間としては、おおよそ1時間ほどを見ていれば、OKだと思います。
Windows11ですが、細かい部分が以前のWindowsと変更になり、初見では戸惑う所が多いかもしれません。
当ブログ「Tipstour」では、Windows11関係の操作方法やトラブル対処方法などを詳しくまとめています。
こちらの記事もぜひ、あわせてご覧ください。
以上、ご参考までに!
それでは!