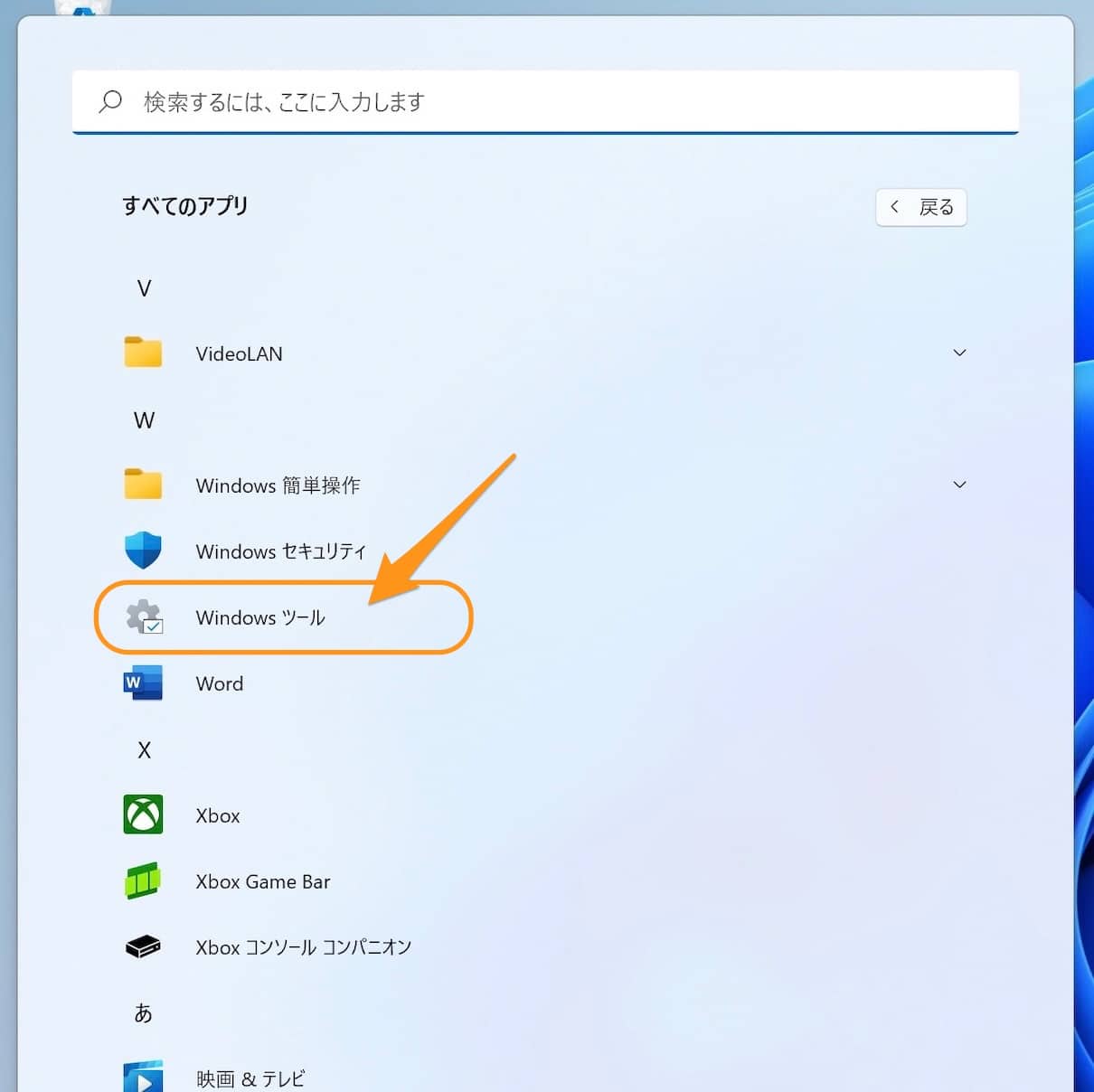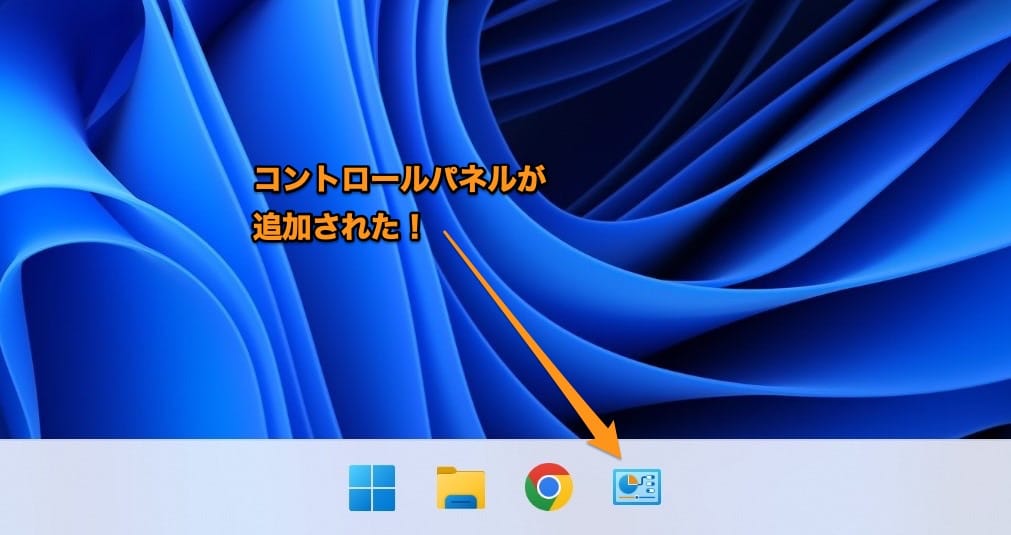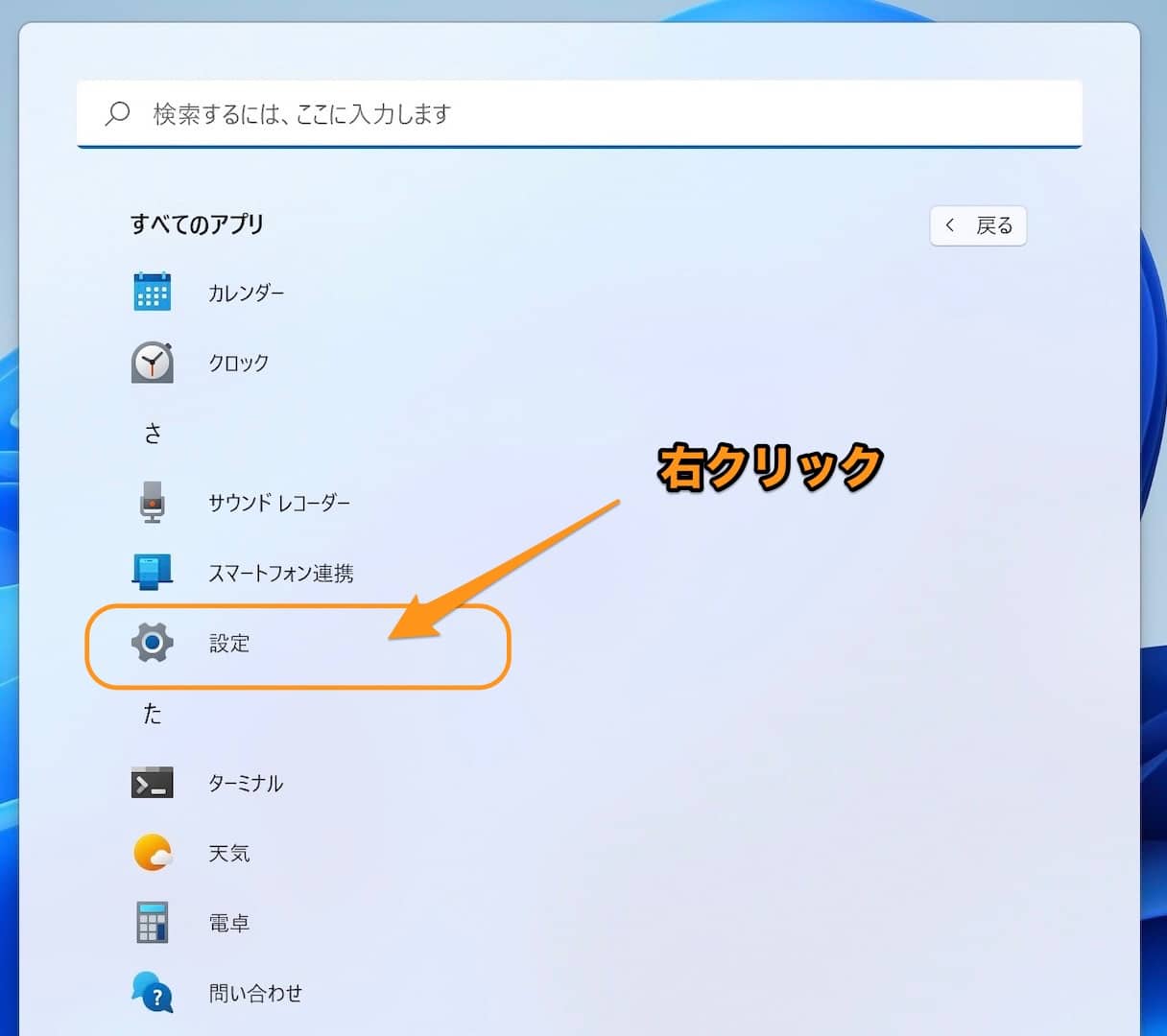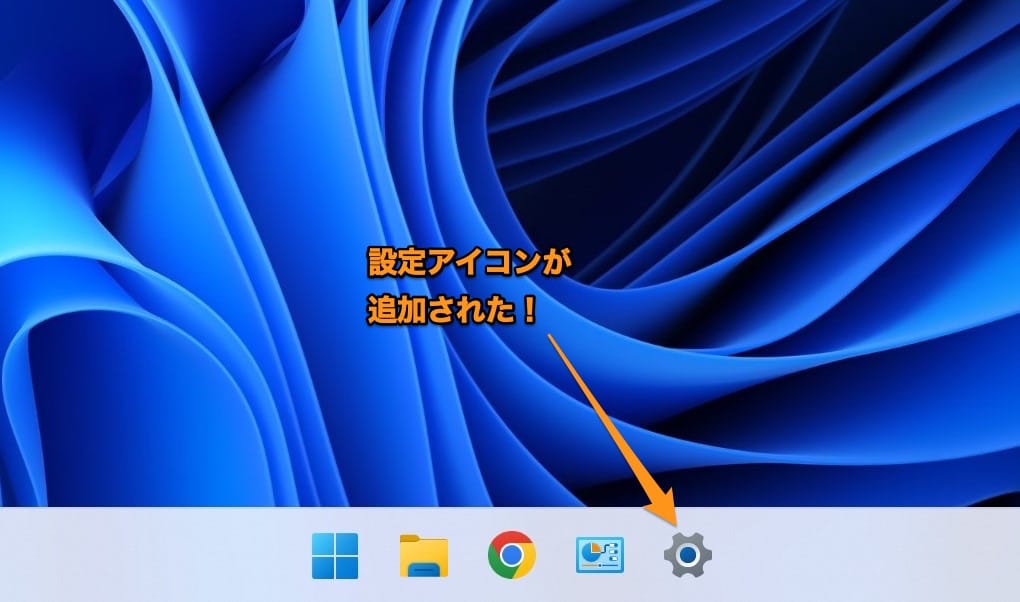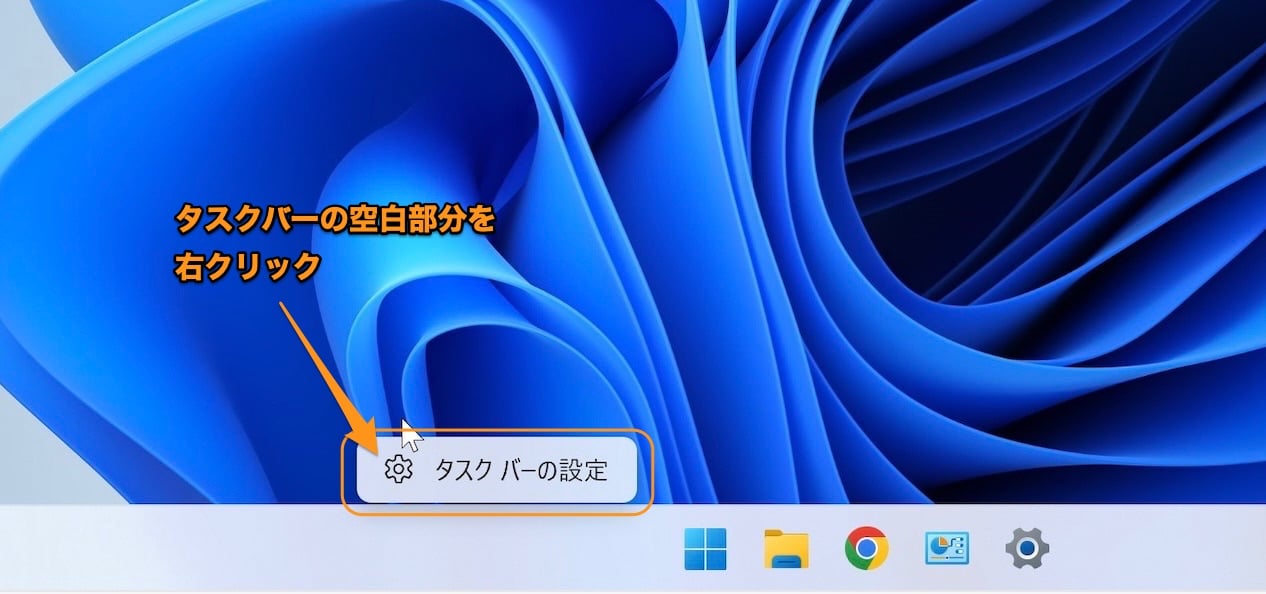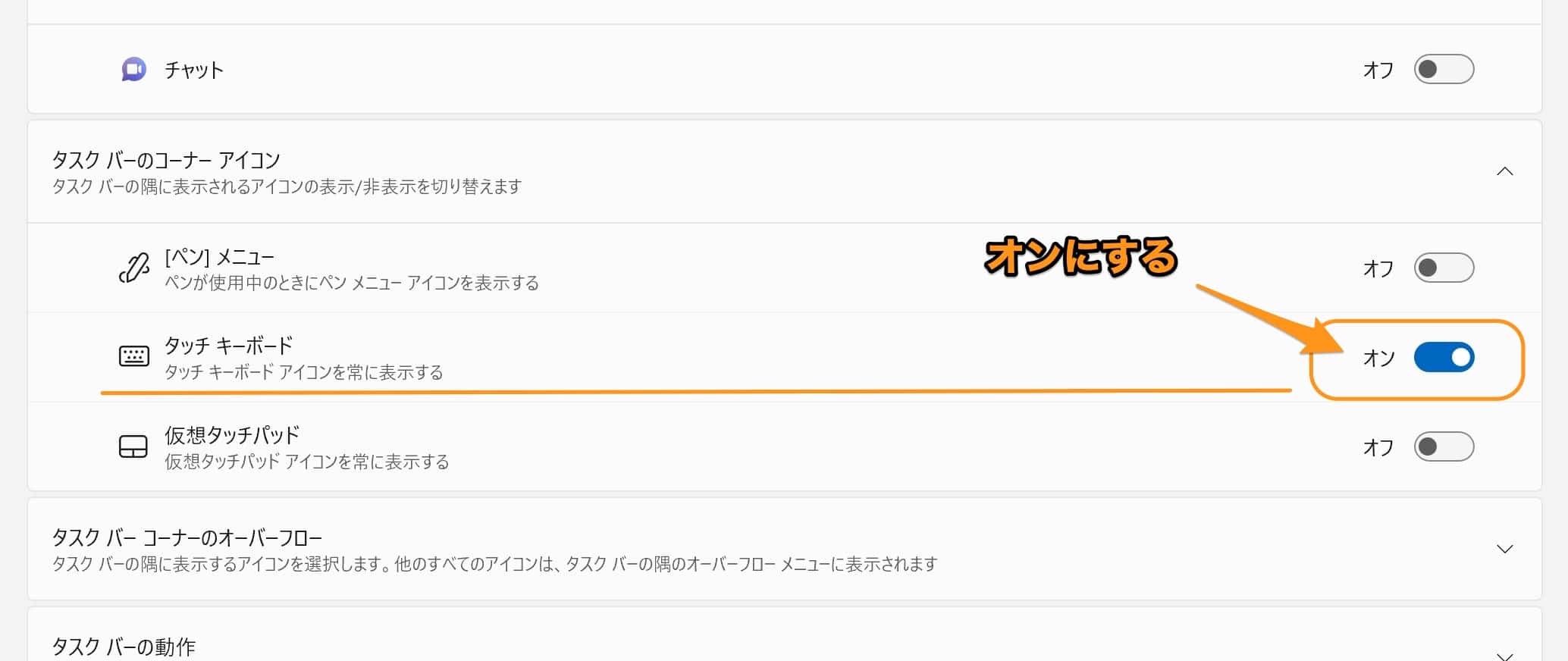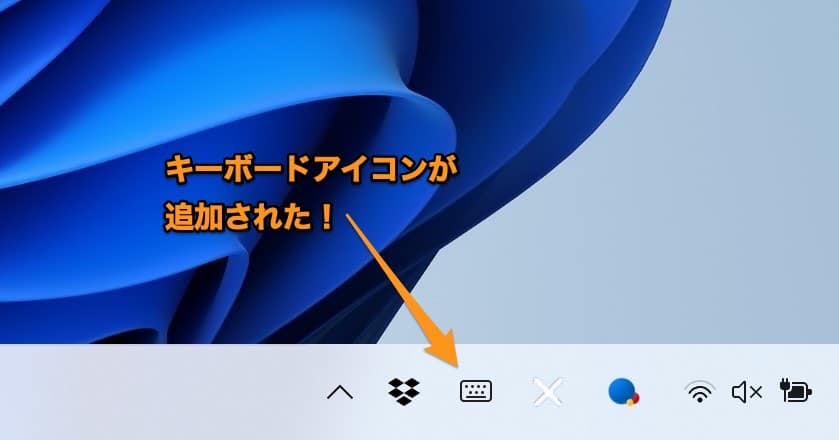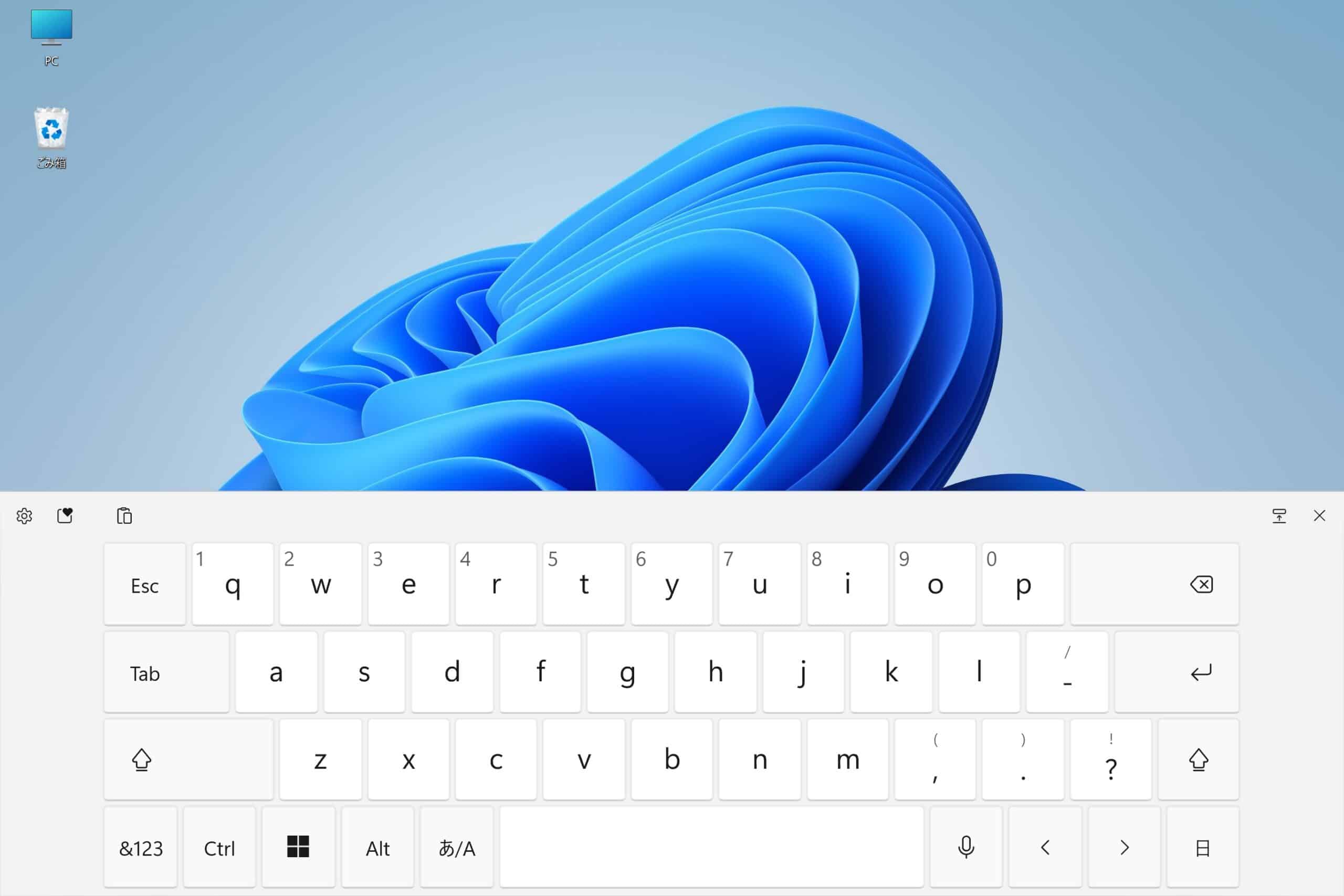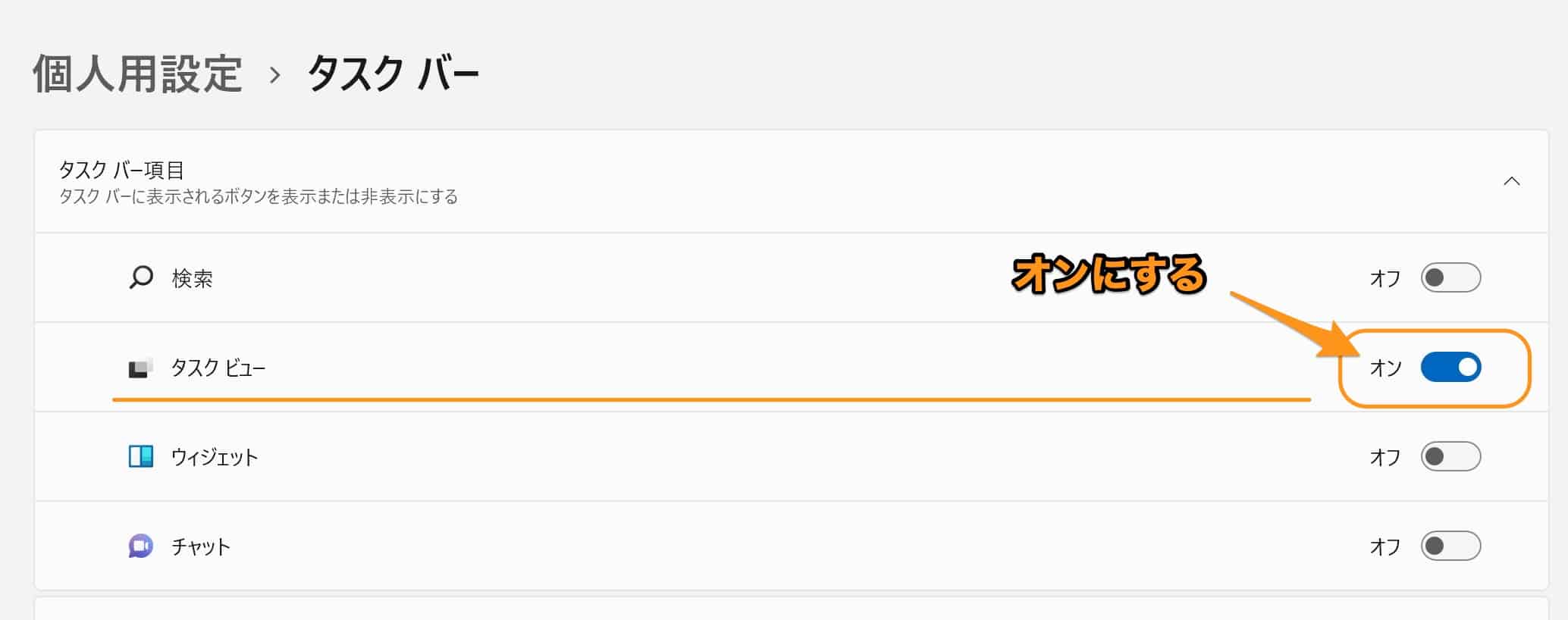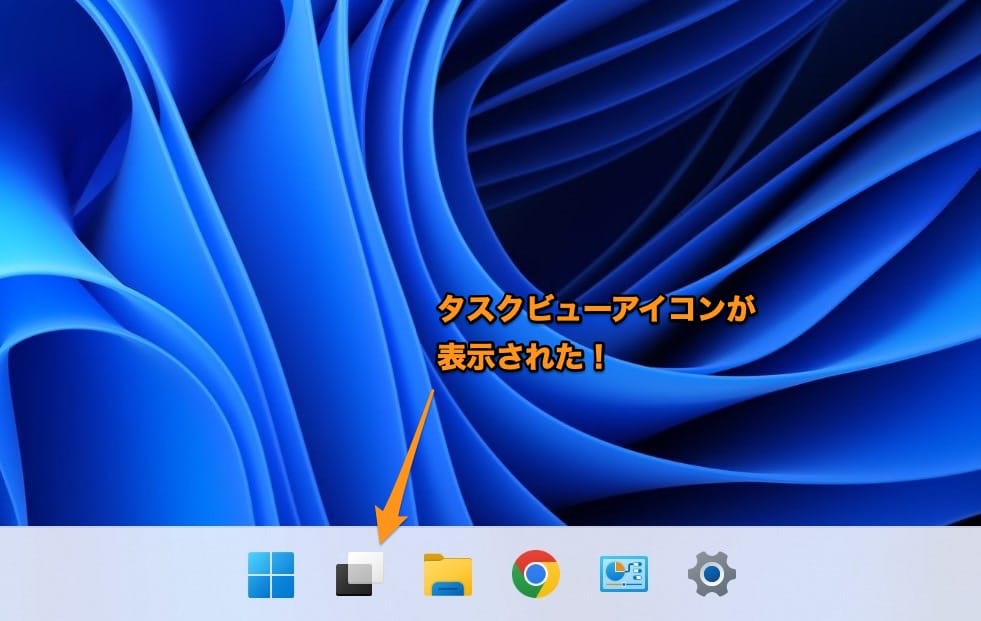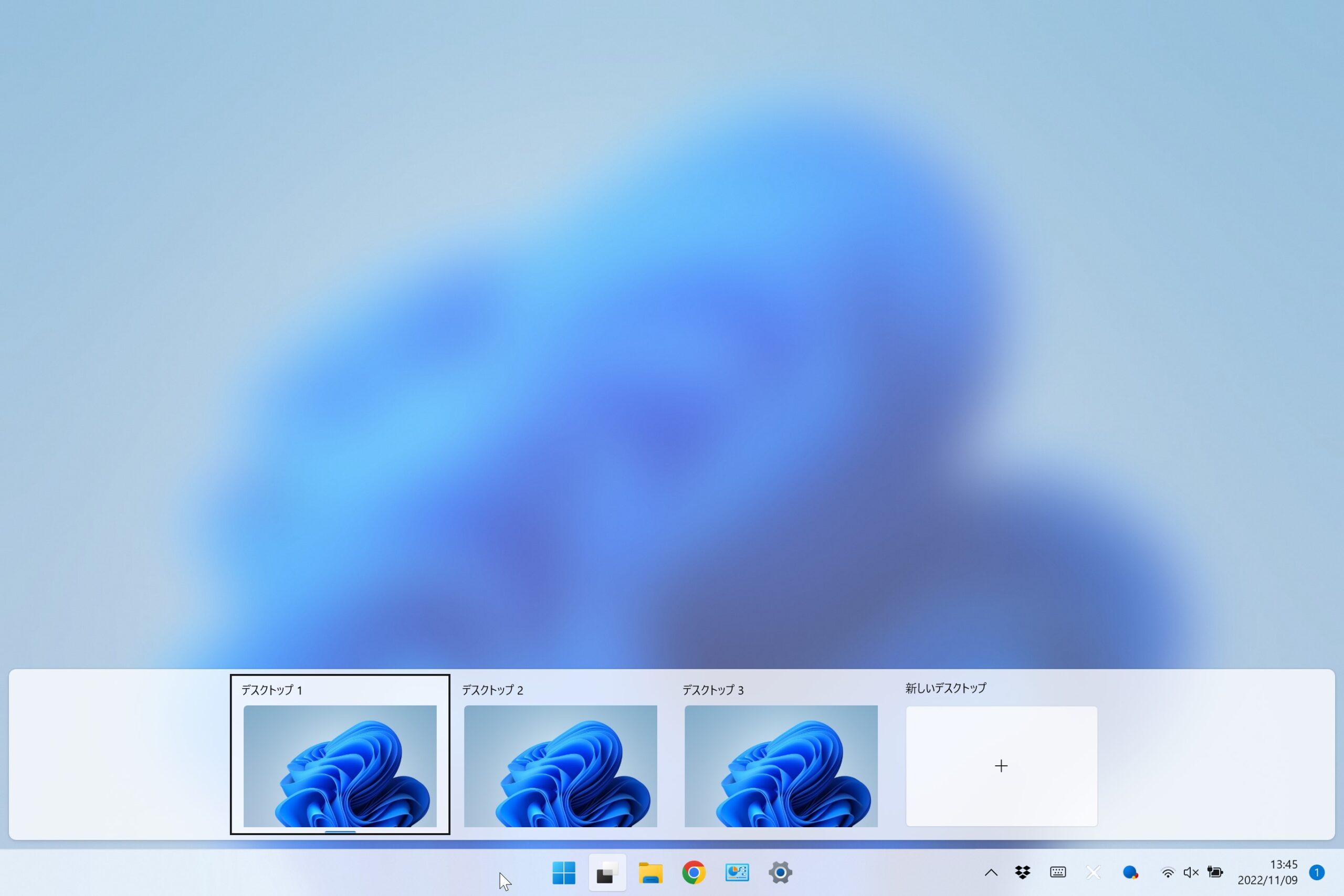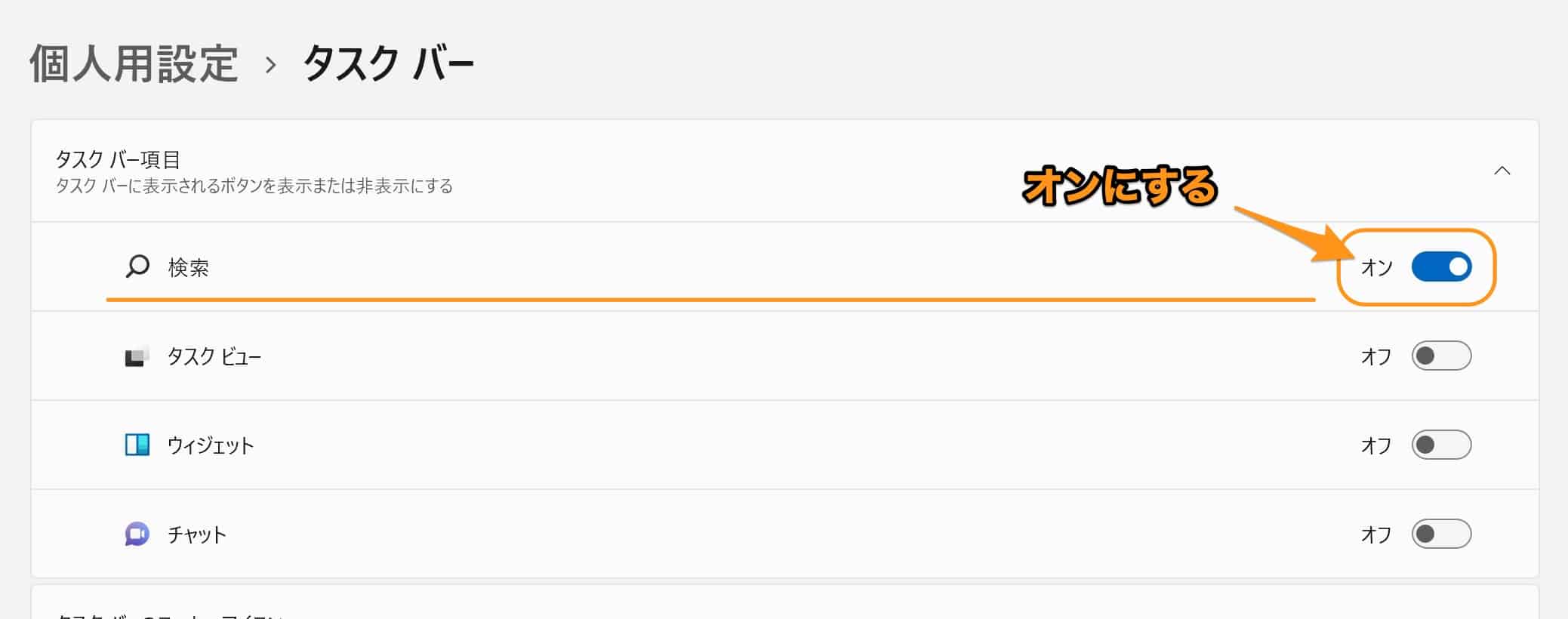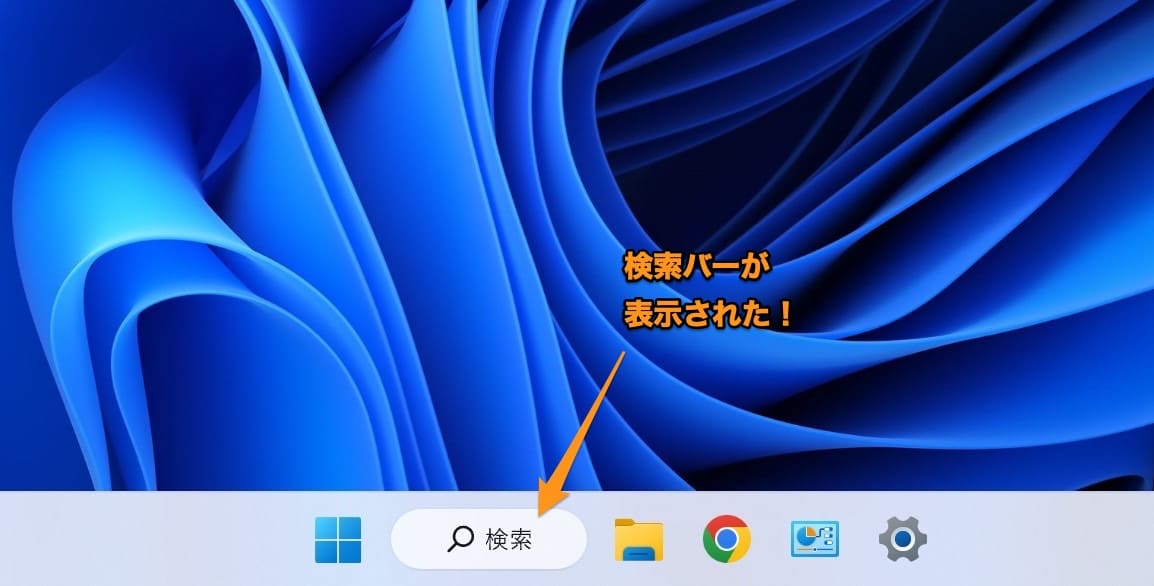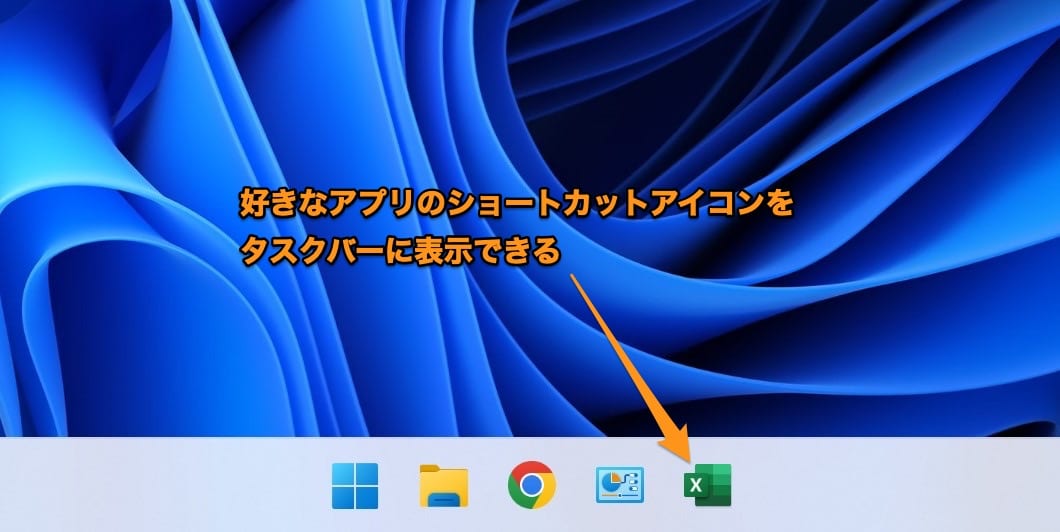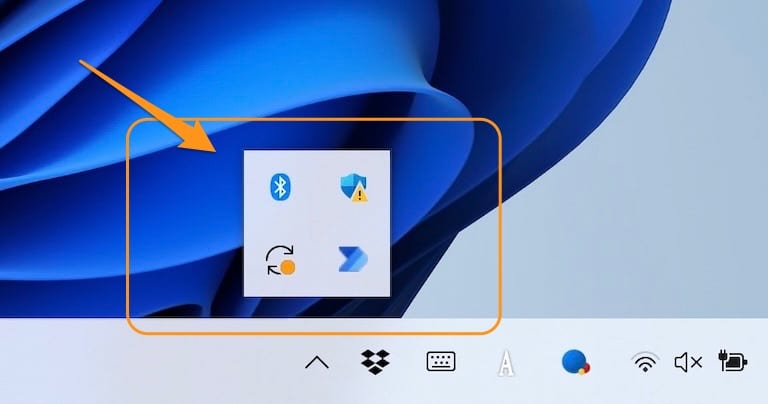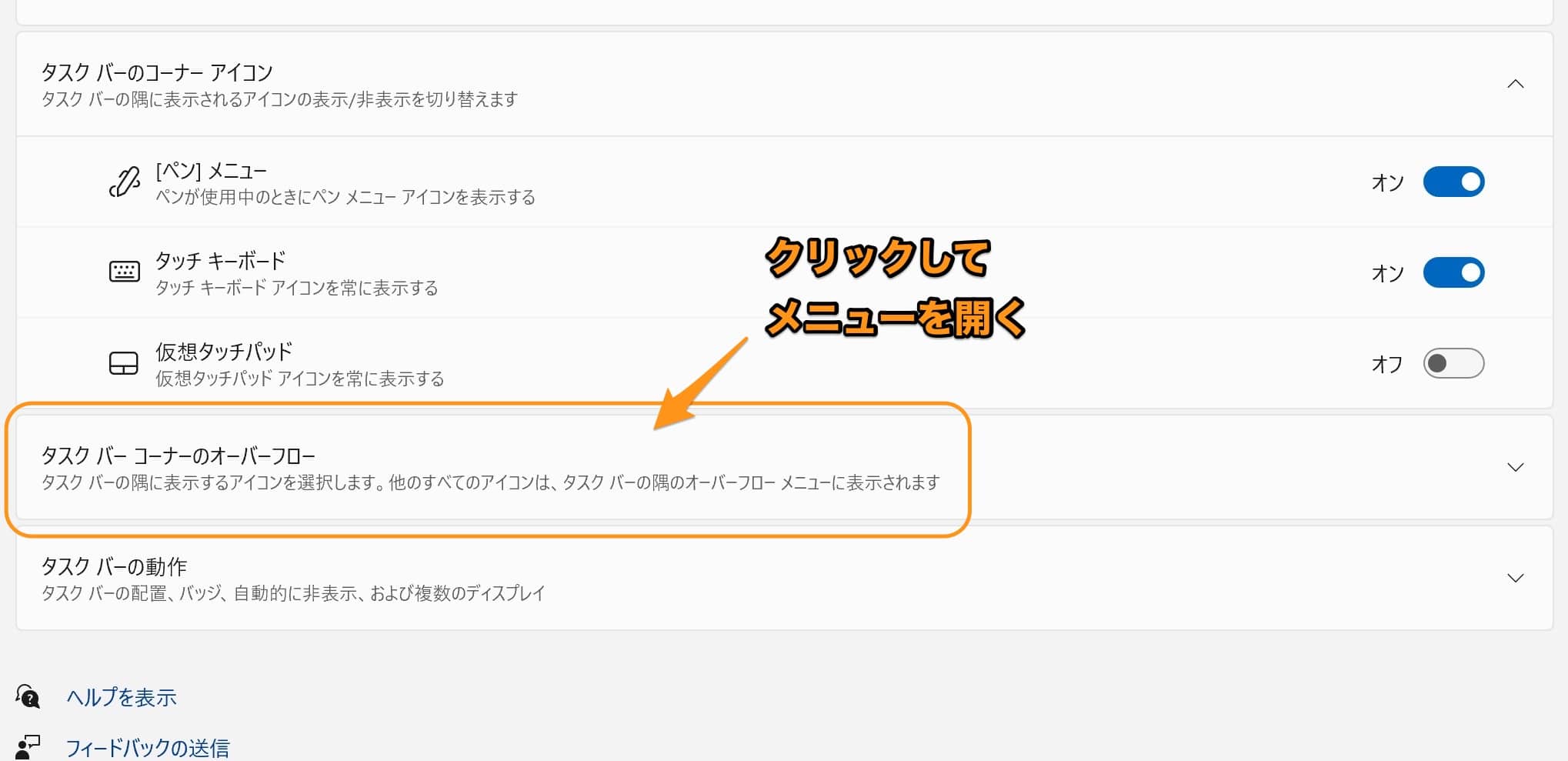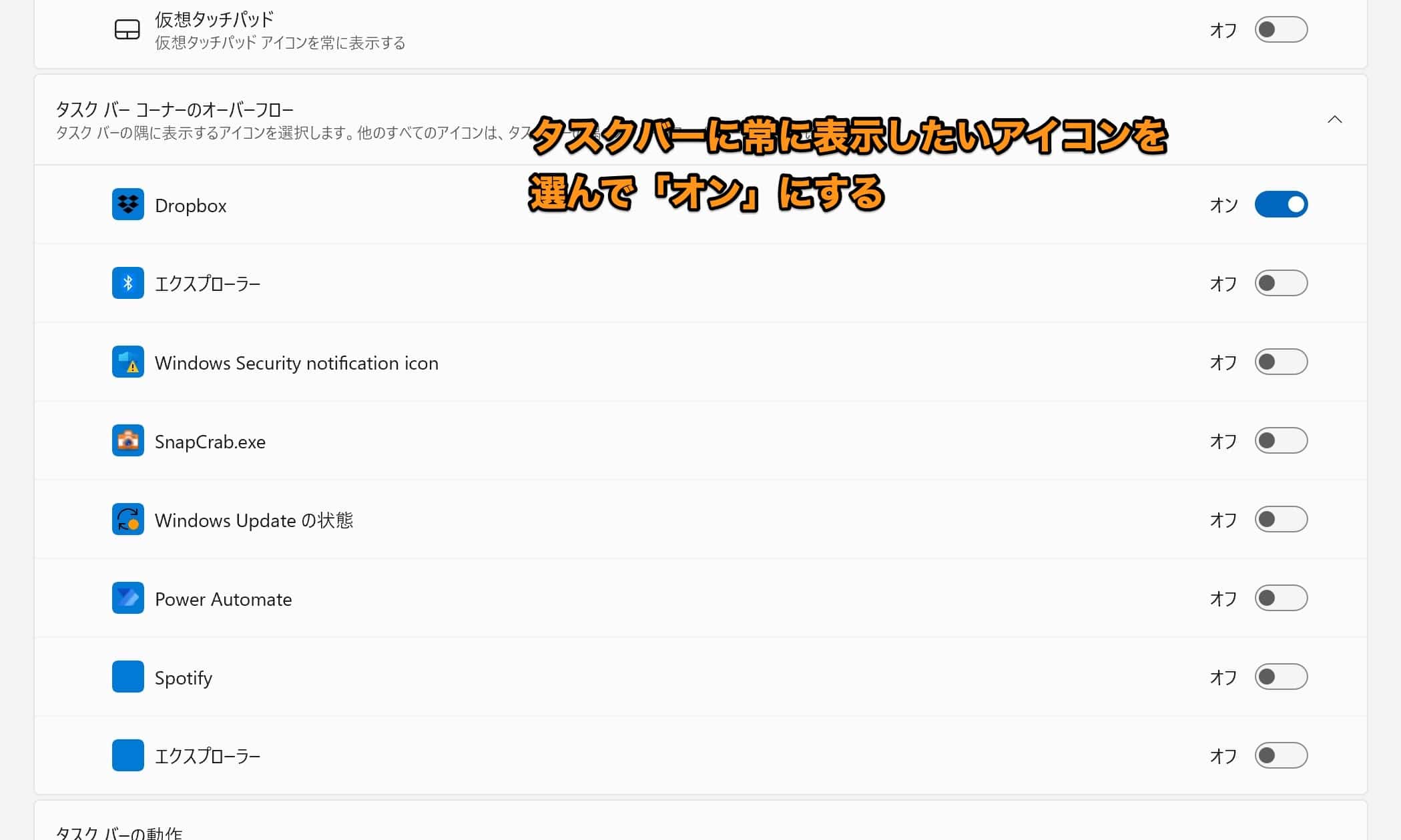Windows11について詳しく解説します
- タスクバー上に、よく使うアイコンを常に表示したい
- キーボードアイコンやタスクビューアイコンなどの機能をタスクバー上に配置したい
- よく使うアプリのショートカットアイコンをタスクバー上に配置したい
この記事では、以上の疑問にお答えします。
Windows11になってからタスクバーの仕様が少し変わり、「カスタマイズ出来ること」と「カスタマイズ出来ないこと」に別れました。
幸い、タスクバー上によく使うアプリや機能などのアイコンを常に表示するというようなカスタマイズは、Windows11でも利用することが可能です。
この記事では、Windows11でタスクバー上に、以下のショートカットアイコン類を常に表示させる方法についてまとめました。
- コントロールパネル
- 設定アプリ
- ディスプレイキーボード
- タスクビュー
- 検索バー
- よく使うアプリ
- 常駐アプリ
目次
【方法①】コントロールパネルを表示する
まずはWindows11でもよく使う、コントロールパネルをタスクバー上に表示する方法です。
スタートメニューを押して、右上の「すべてのアプリ」を開きます。
アプリ一覧が表示されるので、少し下にスクロールしていって、「Windowsツール」をクリック。
Windowsツール類が表示されました。
この中に「コントロールパネル」がありますので、ここを右クリックします。
するとこのようなメニューが出てくるので「タスクバーにピン留めする」をクリックしましょう。
これでコントロールパネルが、タスクバー上に追加されました!
【方法②】設定アイコンを表示する
同様によく使われるのが、設定アプリです。
このアイコンもタスクバー上に表示しておくと、何かと便利です。
先ほどと同じようにスタートメニューから「すべてのアプリ」を開き、「設定」の項目を右クリックしましょう。
このようなメニューが出ます。
「詳細」→「タスクバーにピン留め」するの順番にクリックしてきます。
これで、設定アイコンがタスクバー上に追加されます。
【参考】設定アプリを起動するショートカットキー
タスクバー上にアイコンを表示する方法でもOKですが、こちらのショートカットキーも覚えておくと役立ちます。
【方法③】スクリーンキーボードアイコンを表示する
パソコンのキーボードが故障したり、認識してくれないなどの時に役立つ、スクリーンキーボードのアイコンをタスクバー上に表示させる方法です。
まずは、タスクバー上の空白部分を右クリックして、「タスクバーの設定」へと進みます。
タスクバーの設定画面が表示されるので、ここの「タスクバーコーナーアイコン」→「タッチキーボード」の項目を「オン」(青色)に設定してあげます。
これでキーボードアイコンがタスクバー上に追加されました!
このアイコンをクリックすると、このように、画面上にタッチキーボードが表示されます。
マウスでクリックすると、実際に文字を打ったり、変換したりすることが可能です。
【方法④】タスクビューアイコンを表示する
Windows11で複数デスクトップを扱う、タスクビューのアイコンもタスクバー上に表示可能です。
タスクバーを右クリック→「タスクバーの設定」でタスクバーの設定画面を開きます。
続いて「タスクバー項目」→「タスクビュー」の項目を「オン」(青色)に設定しましょう。
これで、タスクバー上にタスクビューアイコンが追加されました。
アイコンをクリックするとこのように、複数デスクトップを表示できるようになります。
【参考】タスクビューを起動するショートカットキー
【方法⑤】検索バーを表示する
ほぼ同様の方法で、タスクバー上に検索バーを表示することも可能です。
タスクバーを右クリック→「タスクバーの設定」でタスクバーの設定画面を開きます。
続いて「タスクバー項目」→「検索」の項目を「オン」(青色)に設定するだけです。
これで、検索バーが表示されました。
ほぼ同じ操作で「ウィジェット」や「チャット」アイコンも表示されますが、すべて同じ方法なので、割愛します。
【方法⑥】よく使うアプリ・アイコンを登録する
これ以外でよく使うアプリ、例えばExcelやPhotoshop、ブラウザなど、好きなアプリアイコンをタスクバー上に常に表示することも可能です。
スタートメニューから「すべてのアプリ」を開き、常に表示したいアプリのアイコンを探します。
見つかったら右クリックして「詳細」→「タスクバーにピン留めする」をクリック。
これだけです。
このように、アプリのショートカットアイコンがタスクバー上に登録されました。
【方法⑦】常駐アプリのアイコンを常に表示する
Windowsのバックグラウンドで動いている常駐アプリですが、Windows11ではデフォルトではタスクバー上の矢印マークの中に隠されてるように表示されています。
例えばDropboxなどのクラウドストレージのように、頻繁に使うアイコンもあるので、これを隠すのではなく、常にタスクバー上に表示する方法もご紹介します。
さきほどまでと同様に、タスクバーを右クリック→「タスクバーの設定」でタスクバーの設定画面を開きます。
その中に「タスクバーコーナーのオーバーフロー」という項目があるかと思います。
この部分をクリックするとメニューが開くようになっているので、クリックしてみましょう。
するとこのように、常駐アプリが一覧表示されます。
この中から、常にタスクバー上に表示しておきたいアプリを選んで、「オン」(青色)に設定変更しましょう。
これで、タスクバー上に目当てのアプリが常に表示されるようになったはずです。
- オン(青色):タスクバー上に常に表示
- オフ(白色):タスクバー上から隠す
まとめ
以上、Windows11のタスクバーに各種アプリアイコンを常に表示する方法まとめ、でした。
表示したいアイコンによって、設定方法が少しずつ異なるのが少しネックですが、基本的には関連するアプリを右クリックしてタスクバーにピン留めするか、タスクバーの設定画面から設定変更可能です。
作業効率を考えても、よく使うアイコンは常に表示しておきたいものです。
ぜひ、活用してみてください。
当ブログ「Tipstour」(チップスツアー)では、Windows11をより便利に使うカスタマイズ方法について、詳しくまとめています!
こちらの記事もぜひ、あわせてご覧ください。