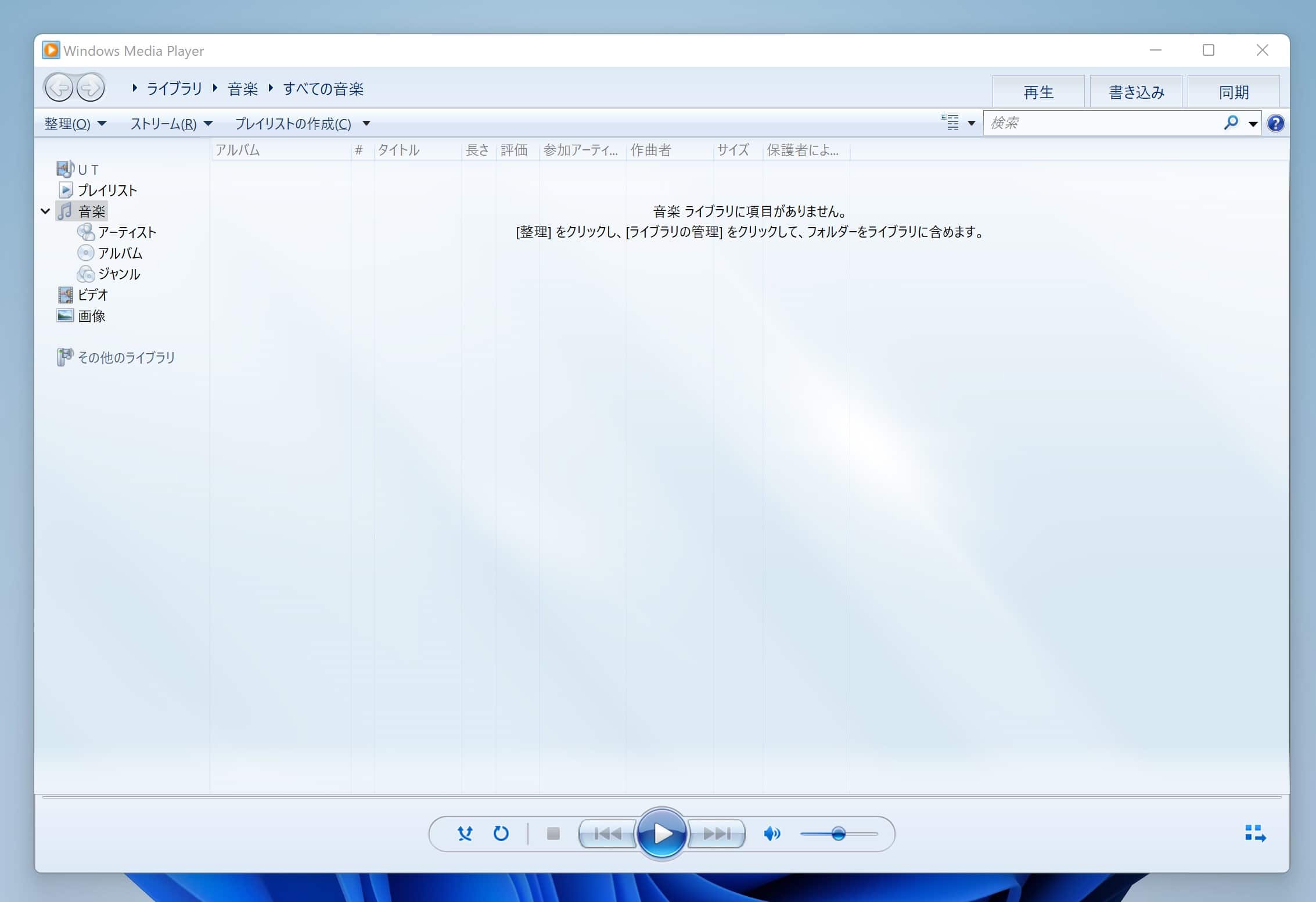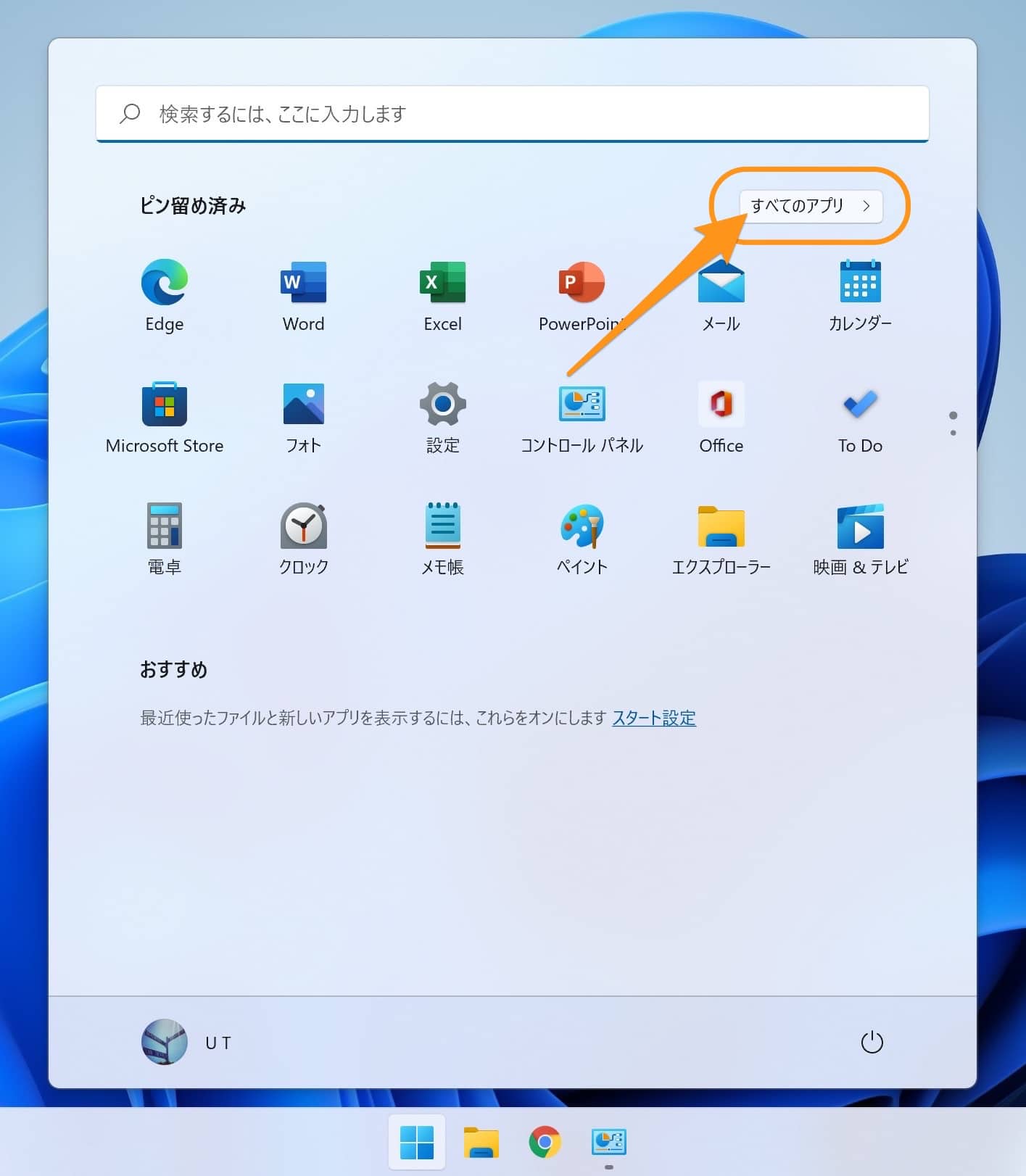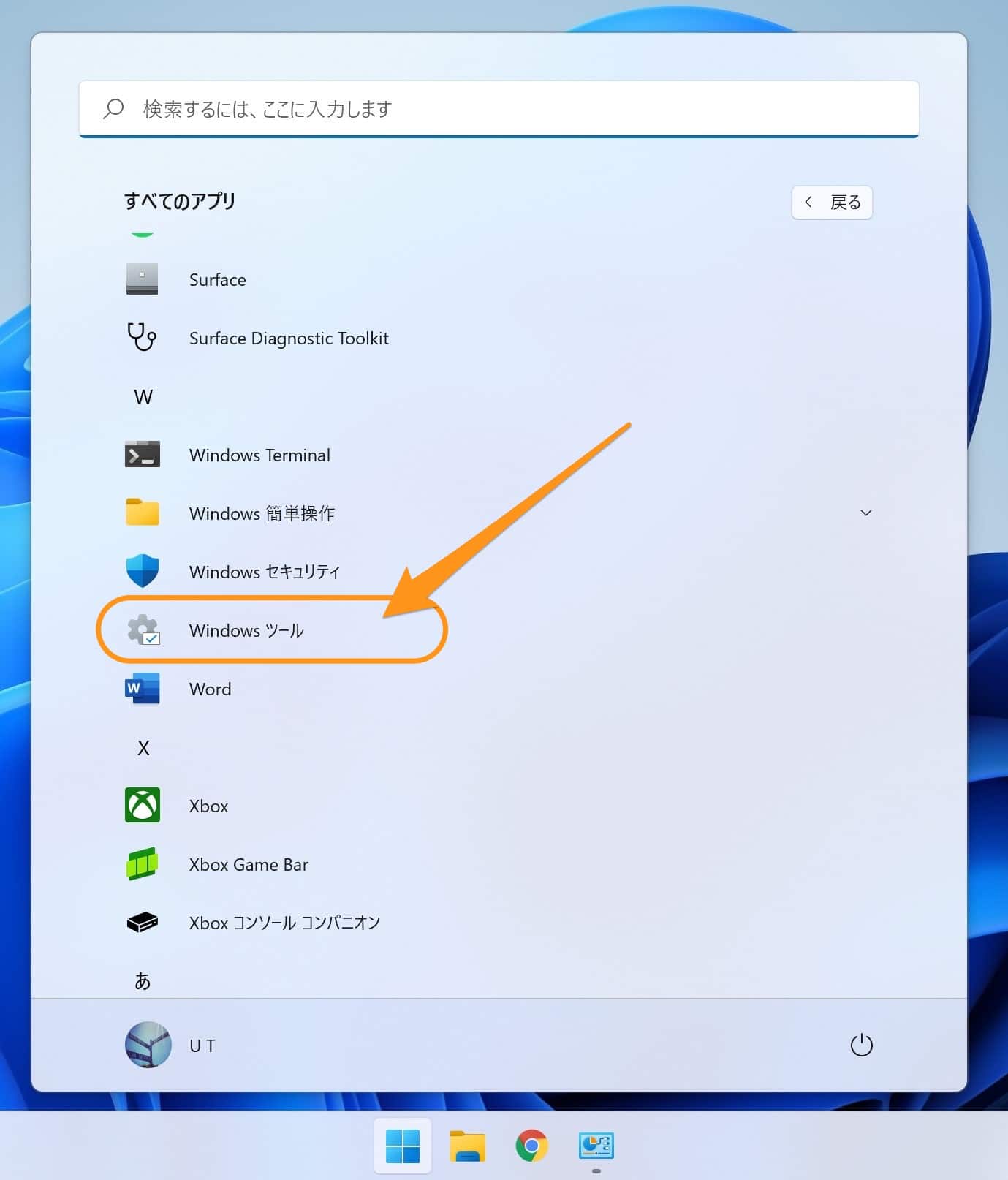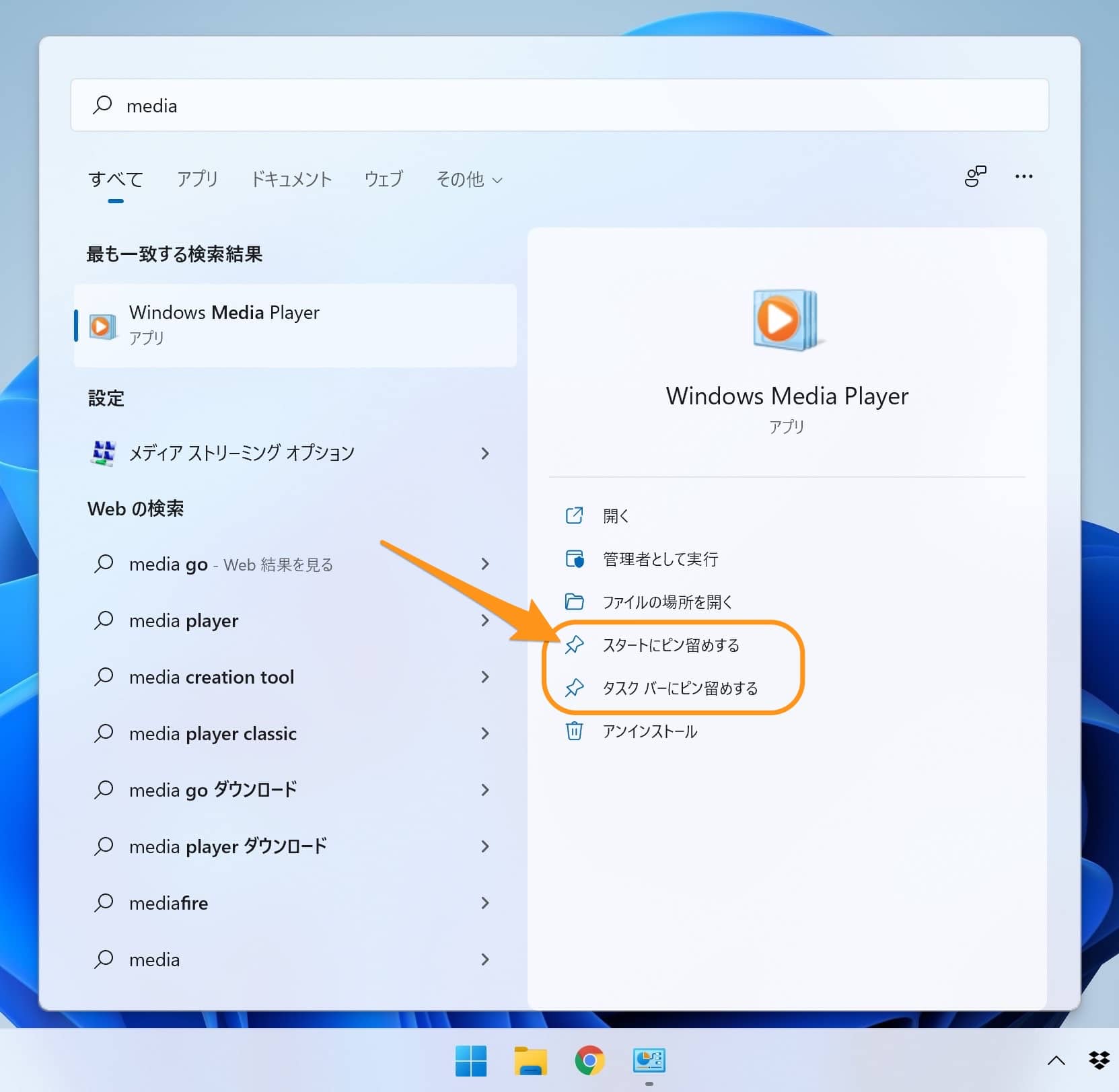Windows11について詳しく解説します
Windows11でも! Media Playerを使い続けたいのですが!
スタートメニューにMedia Playerが無いんだけど、どこなんですか…?
…という方に向けて、起動方法をまとめました。
結論から言いますと、Windows11でも、従来のWindows Media Playerを使うことは可能です。
ただし、Windows11からスタートメニューが変更になった関係で、Media Playerを探すのが少々難しくなっています。
この記事では、Windows11でWindows Media Playerを起動する2つの方法をわかりやすくまとめています。
【方法①】スタートメニューから順番にMedia Playerを起動する方法
まずは、スタートメニューから順番にたどって、Media Playerを起動する方法です。
スタートメニューを開いて、右上の「すべてのアプリ」をクリックします。
スタートメニューに登録されているアプリ一覧が表示されます。
ここではひとまずそのまま、下にスクロールします。
「W」の行に「Windowsツール」というのがあるので、ここをクリックしましょう!
Windowsツールというウィンドウが開きました。
かつての「アクセサリ」に入っていたようなアプリ類は、ここの中に入っているわけですね!
この中にお目当ての「Windows Media Player」があります。
これで、Media Playerが起動できました!
【方法②】コマンドを入力してMedia Playerを起動する方法
方法①は、スタートメニューの奥深くまで探さないといけないので…結構面倒くさくないですか?
次に紹介する方法は、方法さえ覚えてしまえばどの画面からでも、5秒以内にMedia Playerを起動することが可能です。
まずはスタートメニューを開きます。
そして、キーボードで以下のように入力しましょう。
すると、このようにWindows Media Playerが表示されてきますので、そのままエンターキーを押します!
この方法でも、Media Playerが起動できます!
スタートメニューを開いて文字列を入力すると、関連するアプリを検索候補に表示してくれるので、ここで「Media」と入力することで、どの画面からでもMedia Playerが呼び出せる、というわけですね。
こちらの方法を使って、使いやすいところにアイコンを登録してあげるほうが、使いやすいという人も多いかもしれません。
まとめ
以上、Windows11でWindows Media Playerを起動する2つの方法でした!
当ブログ「Tipstour」では、Windows11関係の操作方法やトラブル対処方法など、詳しくまとめています!
こちらの記事もぜひ、あわせてご覧ください。
以上、ご参考までに!
それでは!