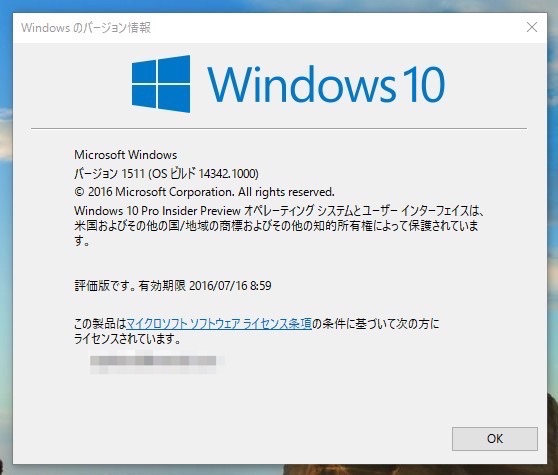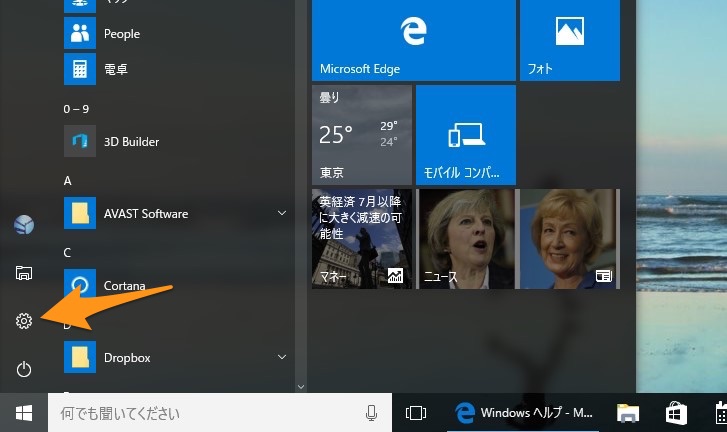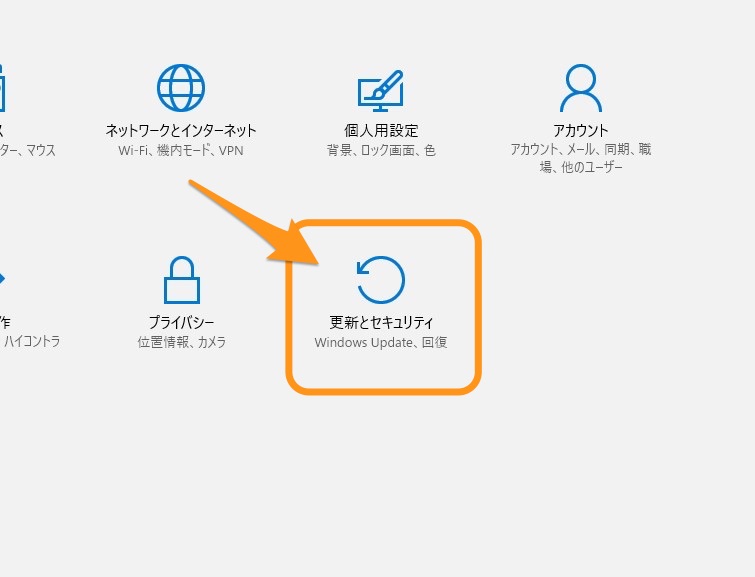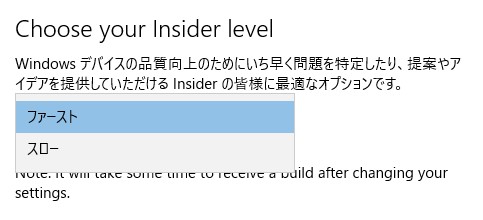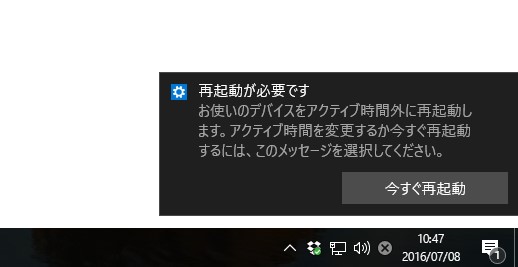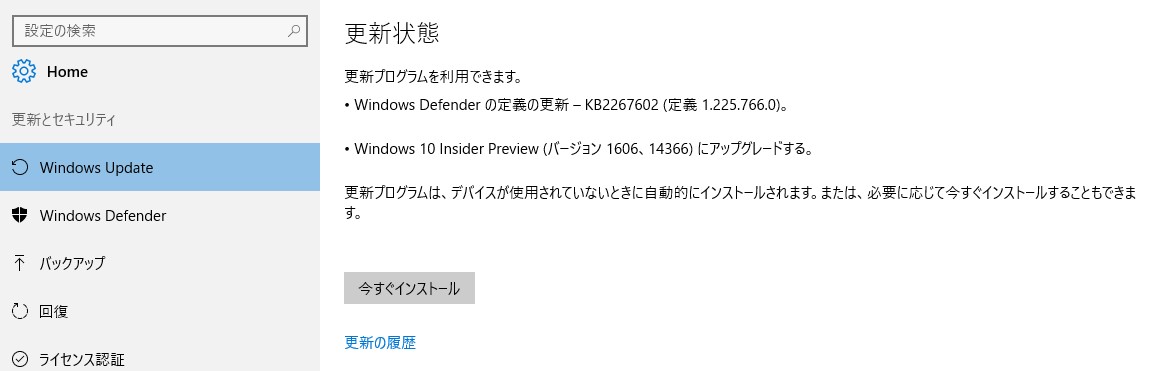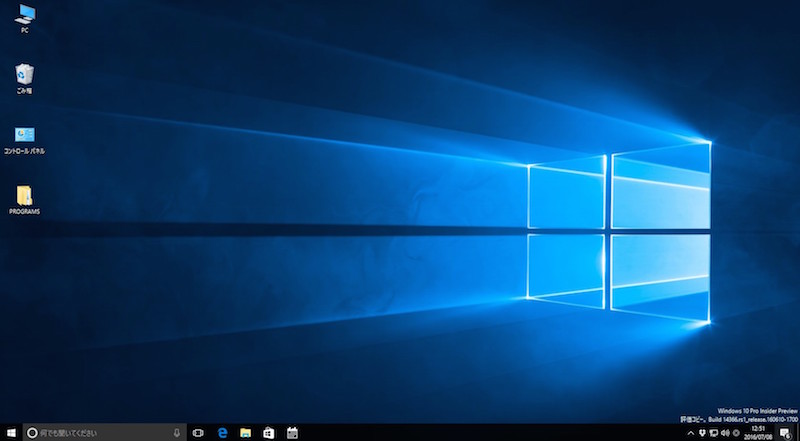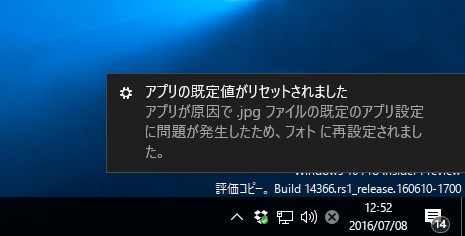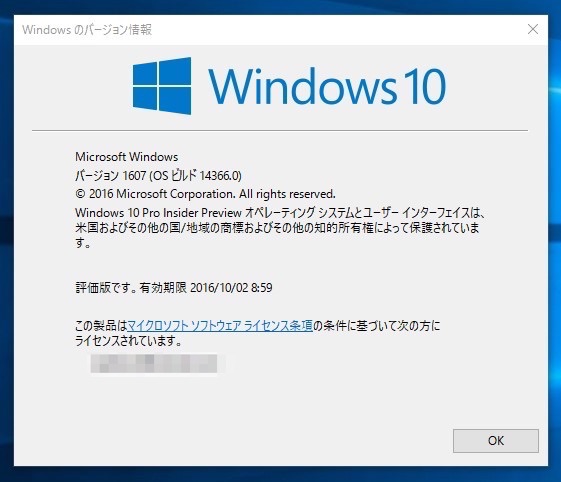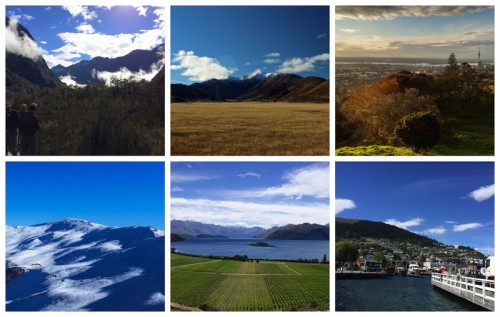Windows10について詳しく解説します
Windows10のInside Preview版を使っています。
といってもInside Preview版の目的通り、Windows10の機能確認などの用途でしかほぼ使っていないのですが。
そんな中、ちょっと久しぶりに起動してみると、こんな表示が。
「このWindowsビルドは間もなく期限切れになります」「お使いのWindowsビルドは2016/7/15に期限切れになります。
期限が切れると、PCは数時間ごとに再起動されます。」
この時点でのビルドは14342でした。
さて、そんな数時間おきに強制再起動という状況になる前に、ビルドを更新、アップデートしていきたいと思います。 その方法と経過についてまとめました。
目次
Windows10ビルドの更新は手動ではなく「自動」
さて、Windows10のビルドですが、実はWindows Updateのように自分から操作をすることでダウンロード→インストールまでを実行できるというわけではないようです。
Insider Previewの場合、ビルドを更新するという設定をオンにしておくと自動的にダウンロードが開始されるという方式になっています。
ぼくの環境では、ダウンロード後になぜか再起動が走って、その後改めてインストールを実行というような流れでした。
自動的にダウンロードされる…というのは更新されるタイミングがわかりづらくて、逆にちょっとめんどくさい気がするのだけど、要するに設定して待つ以外に方法はないみたいだ。
Windows10のビルド更新設定が有効になっているかどうかの確認
一応、そのビルド更新の設定画面についてもまとめておきます。
スタートメニューの歯車アイコンから「設定」へ。
続いて「更新とセキュリティ」をクリック。
左側メニューに「Windows Insider Program」という項目が表示されていればそこを選択。 ビルドを受け取る設定にしていると、こんな風な画面が表示されてきます。
「You're all set to get Insider Preview builds.」と表示されていれば、ビルド更新の設定は完了です。
なるべく早くビルド更新をしたい場合は、「Choose your Insider level」から「ファースト」を選んでおくとよいでしょう。
あとは、待ち。 とはいえ今回は、30分ぐらいでダウンロードが始まりました。
Insider Previewが設定されてなかったら
この画面が表示されていない場合は、下記のページの手順で設定を有効化できると思います。
Insider Preview 更新プログラム、リング、サポート | Windows Insider Program
- MicrosoftページからInsider Programに参加します。
-
[スタート] ボタンを押し、
[設定]、[更新とセキュリティ]、[Windows Update]、[詳細オプション]、[Insider ビルドの入手]、[開始する]
の順に選択して、画面の指示に従い Insider Preview ビルドに向けて PC の準備を行います。 -
PC を再起動したら、
[Windows Update]、[詳細オプション]
にもう一度アクセスして、新しい Windows Insider Preview ビルドを入手する頻度を選択できます。 - 最新のプレビュー ビルドを入手できるように、PC の電源を入れてオンラインにしておいてください。
ビルド更新の経過
ということで今回の場合はWindows起動時にはビルド更新の条件を満たしていたことになりますね。
起動してからビルド更新の案内が来るまでの経過は、下記の通りでした。
- 10:05:Windows10を起動
- 10:47:「再起動が必要です」というメッセージが表示されたので、再起動を実行
- 10:52:再起動完了。 が、ビルド更新されておらず。 何事!?
- 10:58:Windows Updateの部分を確認するとInsider Previewのアップグレードの確認通知があったので、インストール。
再起動の時点で自動的に更新されると思っていたのですが、ぼくの環境では改めてインストールを実行を指示しないと、インストールが開始されなかったようです。
これが正常な動きなのか、それともぼくの環境だけなのか…そこについてはちょっとわからないや、ごめんなさい。
でも個人的には、バックグラウンドで勝手に更新されるよりもカッチリと「このボタンを押したら更新される」というのが視覚的にわかるほうが気持ち良いから、これで良いのだけどね。
ビルド更新中。 pic.twitter.com/9h1SDGOWDS
— ボラさん@次回のアフロは8/7 (@slyellow2) July 8, 2016
- 11:30:インストール完了、再起動を開始。
- 12:51:インストールの反映完了、再起動が完了。
- 12:53:ビルドが更新されていることを確認。
スポンサードリンク
ビルド更新完了
ビルド更新後は、壁紙が初期化されていたり色んな拡張子の関連付けがキャンセルされたりしていました。
とりあえず、これでビルドは更新完了、無事14366に更新されていました。 開始してからなんだかんだで3時間ぐらいかかりましたね。
またすぐに新しいビルドが公開される可能性もあるので、その度にこの手順を踏む必要がありそうですね。
それでは〜。