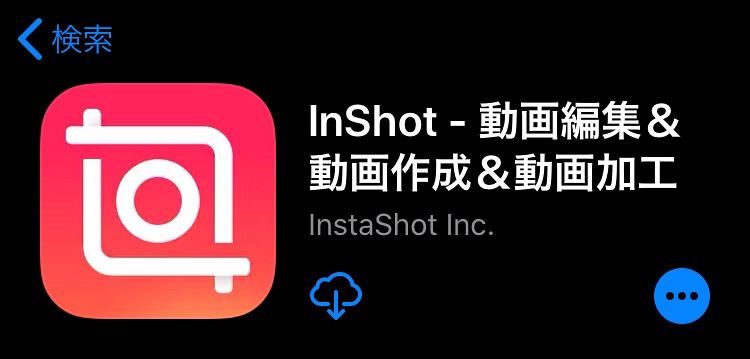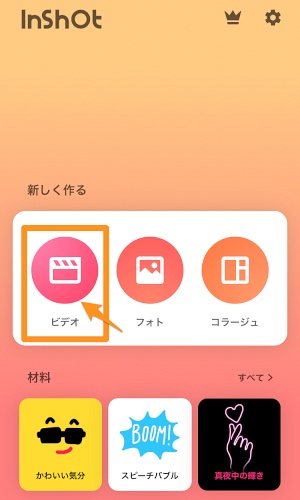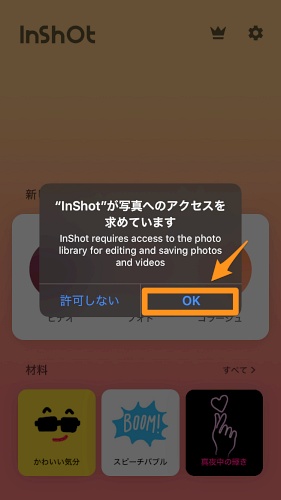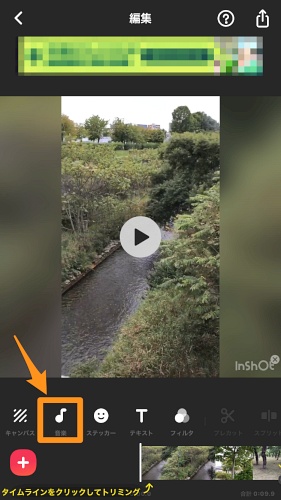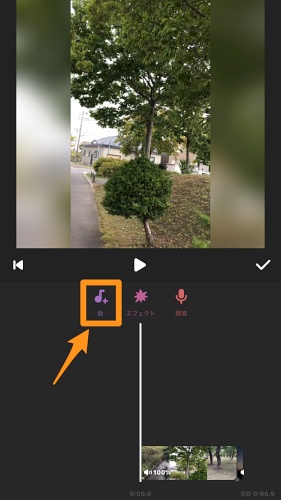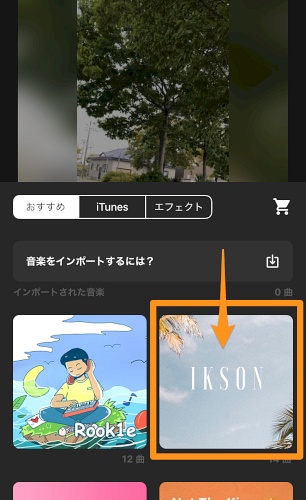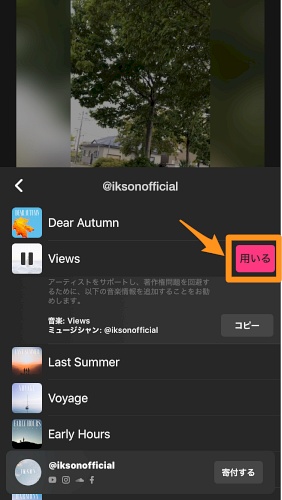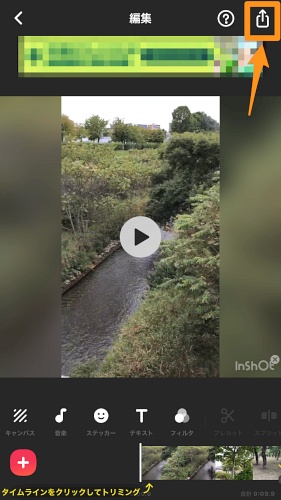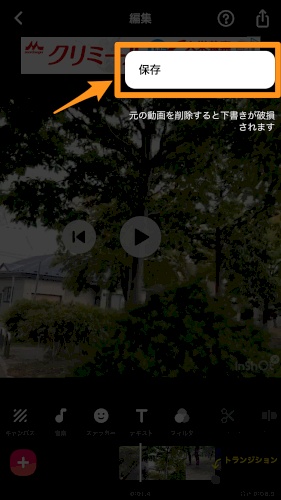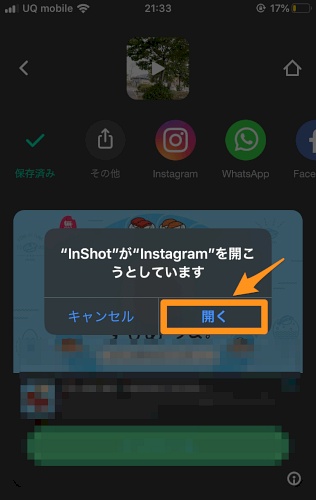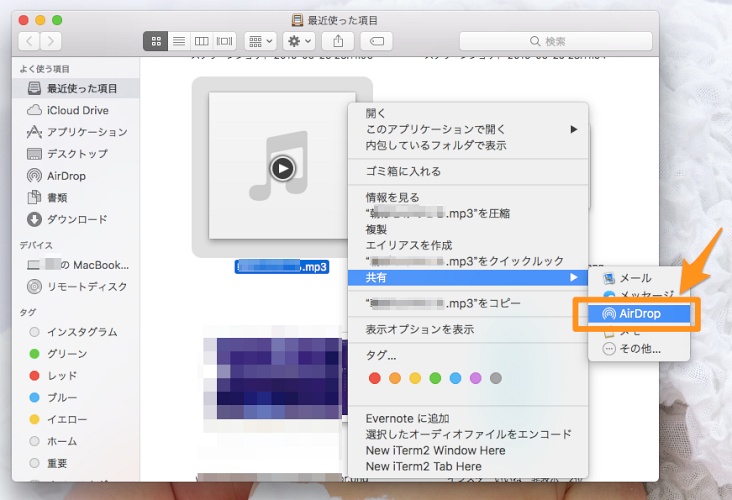インスタグラムについて詳しく解説します
- インスタグラムの投稿やストーリーに音楽はつけられますか?
- インスタのストーリーに音楽をつける「MUSIC」機能ってなんですか?
- インスタの投稿にアーティストが作った曲を使うのは著作権侵害ですか?
この記事では、以上の疑問にお答えします。
- MUSIC機能の使い方
- 自作の音楽を入れる方法
- MUSIC機能にない音楽を入れる方法
- インスタグラムの投稿に音楽を使うときの著作権の考え方
これら4つについて、説明していきますね! すべて「無料」で可能です。
さっそく見ていきましょう!
アプリやスクリーンショットなど、ご紹介している内容を2022年の最新情報に更新しました。
目次
著作権を気にせず音楽を入れられる!ストーリーの「MUSIC」機能
インスタグラムのストーリーに音楽をつける方法として、いろいろなメディアで紹介されているのが「MUSIC」機能。
2020年2月から日本でも使用可能になりました!
さらに新しくリリースされた「リール(ショートムービー投稿機能)」でも「MUSIC」の挿入が可能になっています。
それではさっそく使い方をご紹介します。
Instagram「MUSIC」機能の使い方
それではさっそく投稿に音楽を入れる方法を紹介します。
ストーリーズとリールで少し操作方法が違うので、順番にご説明しますね。
ストーリーズの場合
ストーリーズの編集画面からご説明します。
投稿画面で、右上のスタンプボタンをタップ

ミュージックボタンを選びます
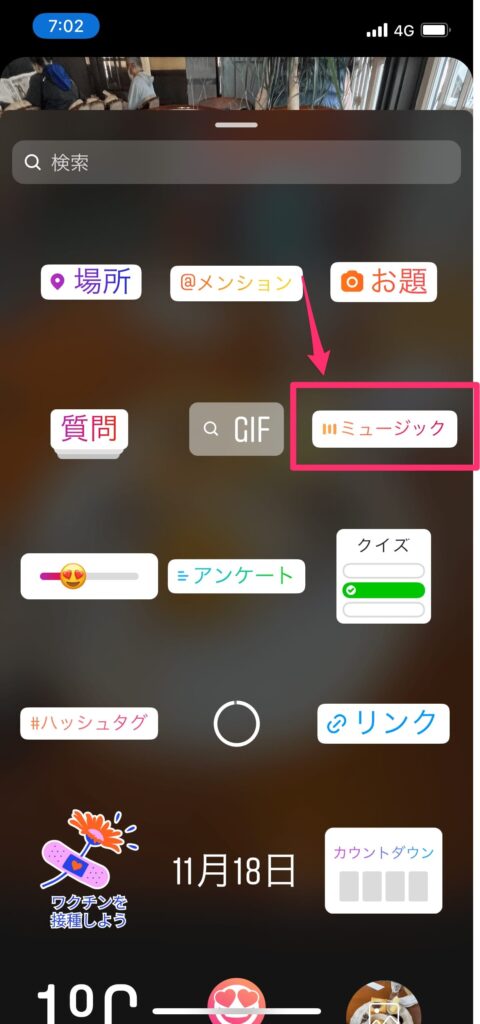
すると、曲が選べるようになるので、好きな曲を選んで挿入します。
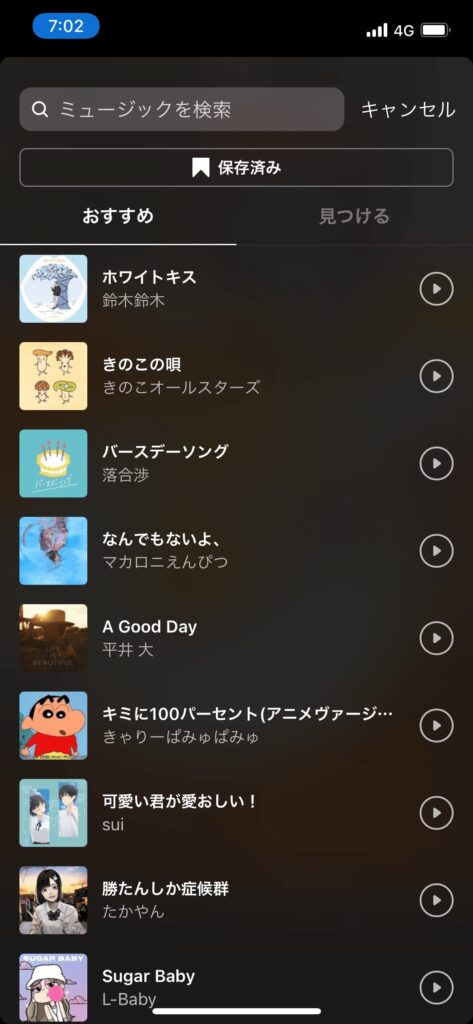
スタンプはジャケット画像にしたり、歌詞カードにすることもできます。
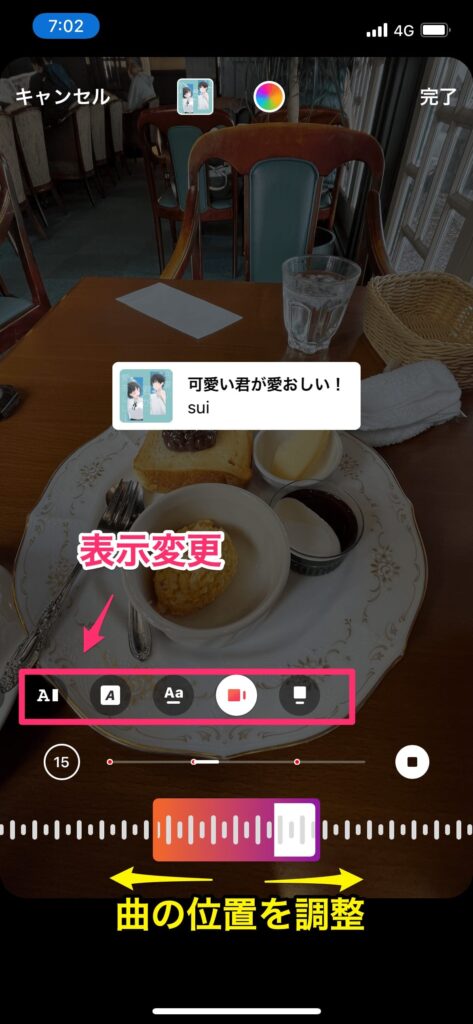
スタンプが邪魔なら、下の方に押し下げることで音楽は残しつつスタンプは表示させないということも可能です。


また、音楽バーにある赤丸の部分を始点に持ってくると、サビや歌い出しなど、キリの良いところから音楽が始まるように設定できます。
便利なのでぜひ活用してくださいね。
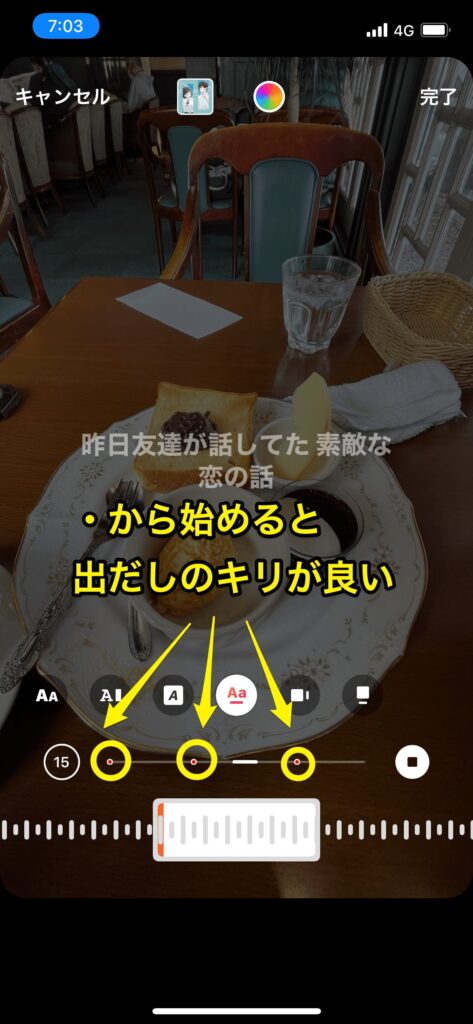
リールの場合
リールの場合は左にあるスタンプボタンをタップ
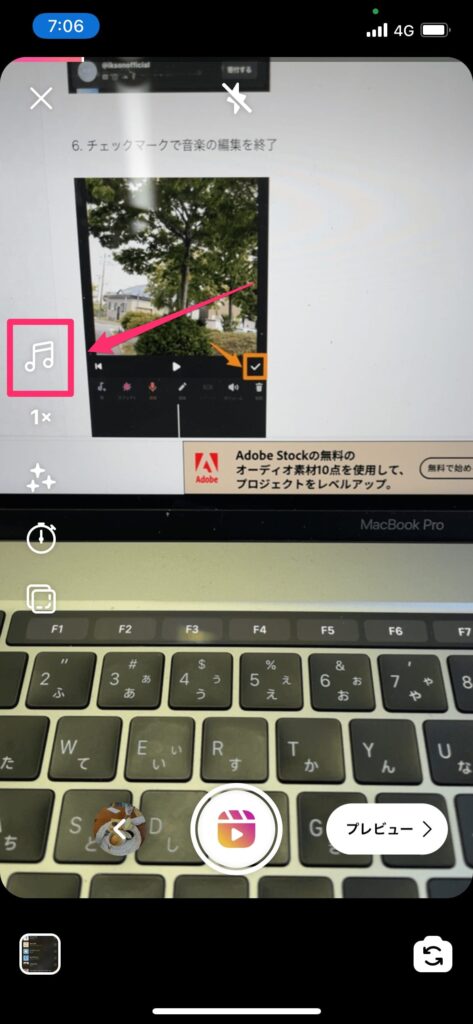
これで曲が選べるようになります。
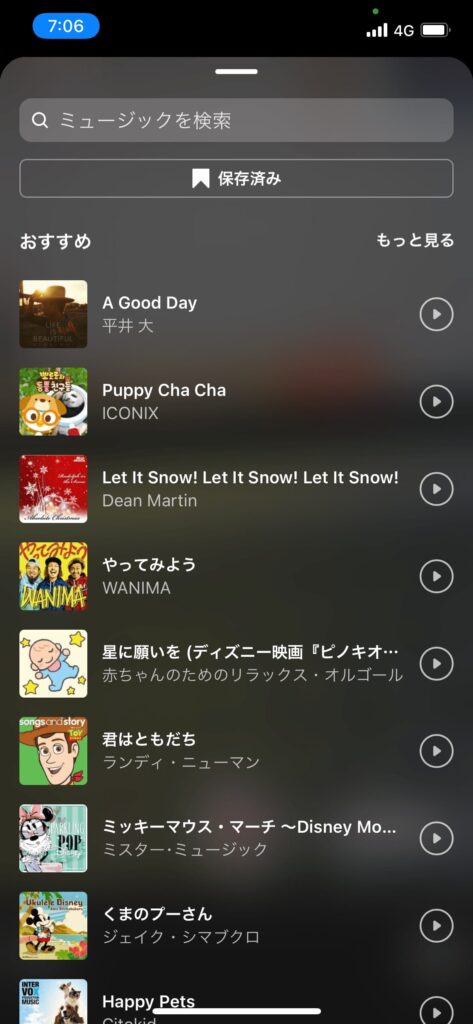
リールの場合はストーリーズのようにスタンプは表示されません。音楽のみ流れる形になります。
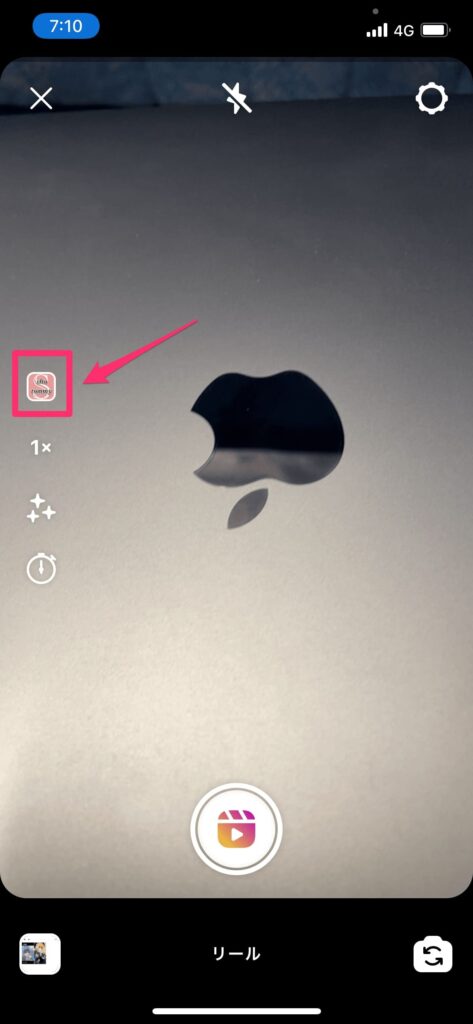
自作の音楽を使いたい場合はPCからiTunes経由で入れよう
自作の音楽を挿入したい場合は、一度iTunesに曲を取り込んで、スマホの動画編集アプリで挿入します。
動画に音楽を追加できるアプリとしては、『InShot』『MixChannel(ミクチャ)』『VideoShow』『Triller』『リリンク Lylink』などがあります。
この記事では『InShot』の使い方を紹介しますね。
【無料スマホアプリ】InShotを使って動画に音楽をつける方法
『InShot』をダウンロードする
▼iOS版
https://apps.apple.com/jp/app/id997362197?ign-mpt=uo%3D4
▼Android版
https://play.google.com/store/apps/details?id=com.camerasideas.instashot&hl=ja
『InShot』を使うと著作権フリーの音楽はもちろん、効果音やiTunesから取り込んだ音楽を動画につけることができます。
音量を調節したり、フェードイン・フェードアウト効果を使ったりもできますよ!
『InShot』で動画に音楽をつける方法は以下の10ステップ。
- 「ビデオ」アイコンをタップ
- 投稿したい動画を選択して、右下のチェックマークをタップ
- 「音楽」の音符アイコンをタップ
- 「曲」「エフェクト」「録音」から使いたいものを選んでタップ
- 曲を選んだら「用いる」をタップ
- チェックマークで音楽の編集を終了
- 右上の共有(上向き矢印)アイコンをタップ
- 保存をタップ
- 「instagram」アイコンをタップ
- 「ストーリー」か「フィード」を選んで投稿
画像とあわせて詳しく見ていきましょう。
(iPhoneの画面で説明していきます。)
1. 「ビデオ」アイコンをタップ
※初回は写真へのアクセス許可をもとめられるので「OK」をタップします。
2. 投稿したい動画を選択して、右下のチェックマークをタップ
3. 「音楽」の音符アイコンをタップ
4. 「曲」「エフェクト」「録音」から使いたいものを選んでタップ
5. 曲を選んだら「用いる」をタップ
6. チェックマークで音楽の編集を終了
7. 右上の共有(上向き矢印)アイコンをタップ
8. 保存をタップ
9. 「Instagram」アイコンをタップ
※「“InShot”が”Instagram”を開こうとしています」と注意書きが出るので、「開く」をタップしましょう。
10. 「ストーリーズ」か「フィード」を選んで投稿
これで通常の投稿画面になるので、いつもどおり編集して投稿すればOKです!
自作の音楽を使いたい場合はPCからiTunes経由で入れよう
自作の音楽を使いたい場合は、PCで編集してから、iTunesを使ってスマホに共有するといいでしょう。
またパソコンがMacで、スマホがiPhoneであれば、「AirDrop」を使ってiPhoneに音楽ファイルを送ることもできます。
MUSICにない楽曲を使いたい時はどうする?
『インスタのMusicに使いたい音楽がない!』
こんな場合でも、お目当ての音楽を入れる方法があるのでご紹介しますね。
方法①他の人の投稿から音源を借りる
一番簡単なのは、他の人の音源を借りて挿入する方法です(リールのみ、ストーリーズでは使えません)。
まずはお目当ての曲がヒットしそうなハッシュタグで他の人の動画を検索します。
すると「オリジナル音源」として、他の投稿者が入れ込んだ音楽がヒットすることがあります。

使いたいメロディーに出会ったら、「オリジナル音源」をタップし「音源を保存」をタップします。
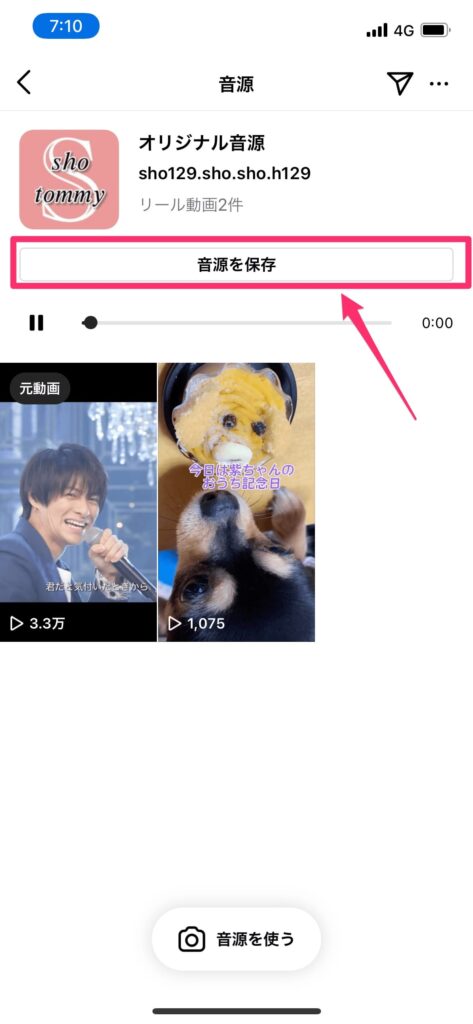
これで音源を確保できました。
続いて保存した音楽を自分の動画に入れてみましょう。
リール投稿画面へ行き、音楽一覧から「保存済み」をタップすると、先ほど保存した音源が表示されます。
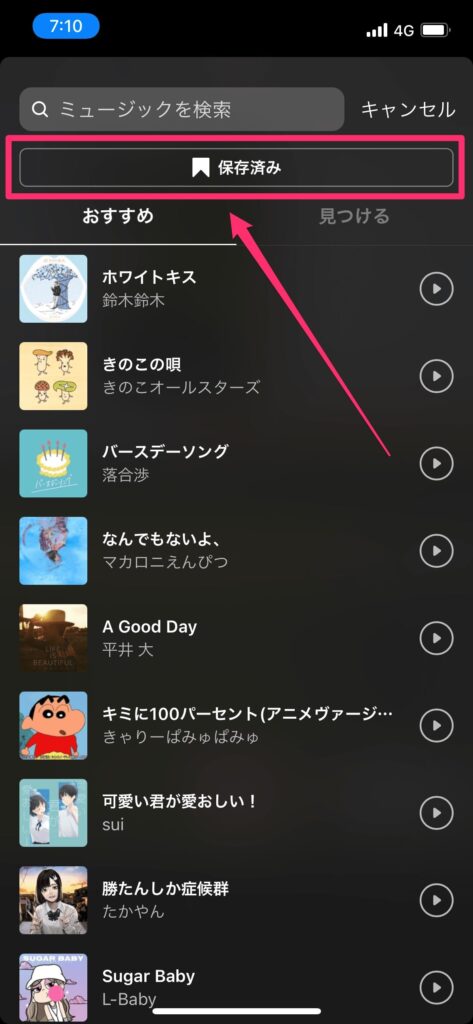
保存した音楽をタップすることで、自分の動画のBGMに使用できます。
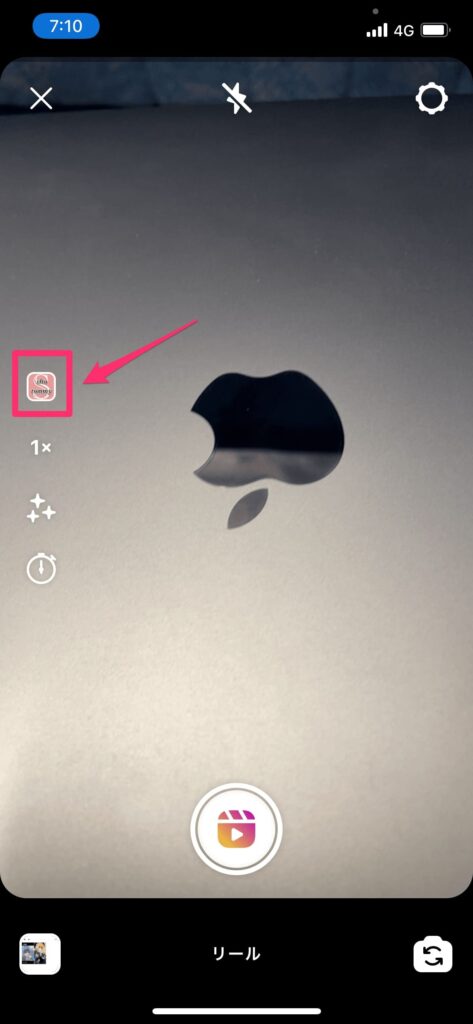
方法②動画編集アプリを使う
2つ目の方法として、先ほど紹介した動画編集アプリ「Inshot」を使ってiTunesの音楽を入れる方法です。
この方法ならiTunesにある音楽なら全て入れられるので、入れられない音楽はありません。
ただし、著作権フリーでない音楽の無断使用は著作権侵害になる恐れがありますので十分注意してください。
著作権を考えると、①の方法の方がおすすめです。
著作権侵害になる?MUSIC機能に登録のない楽曲使用の注意点
Music機能にない音楽をインスタグラムの動画に使うと著作権の侵害にあたる恐れがあります。
インスタグラムでは著作権侵害と判断されると、動画を削除されてしまうことも。
自分以外の人が作った音楽を使いたい場合は、使用のルールにしたがって、使用料を払うことになるでしょう。
著作権フリーの無料で自由に使える音楽であれば、インスタグラムへの投稿に使っても問題ありません。
自由に使うためにはクレジットの記載(誰が作ったかなどの情報)が必要な場合もあるので、ルールを確認してから使いましょう。
もちろん自作の音楽なら自由にインスタグラムに投稿できます。
おまけ:おしゃれな動画を作りたい人へ!CapCutのすすめ
インスタのMUSIC機能やリール動画の追加により、最近のインスタではおしゃれな動画がめちゃくちゃ人気です。
リール動画は拡散力も高く、良い動画を作れるアカウントはフォロワーが急拡大しています。
『自分もあんな動画を作ってみたい!でもむずかしそうだし、パソコンがないとできないよね・・・?』
と諦めている方に朗報です。
実はスマホアプリのCapcutを使えば、素敵な動画がスマホひとつで作れます。
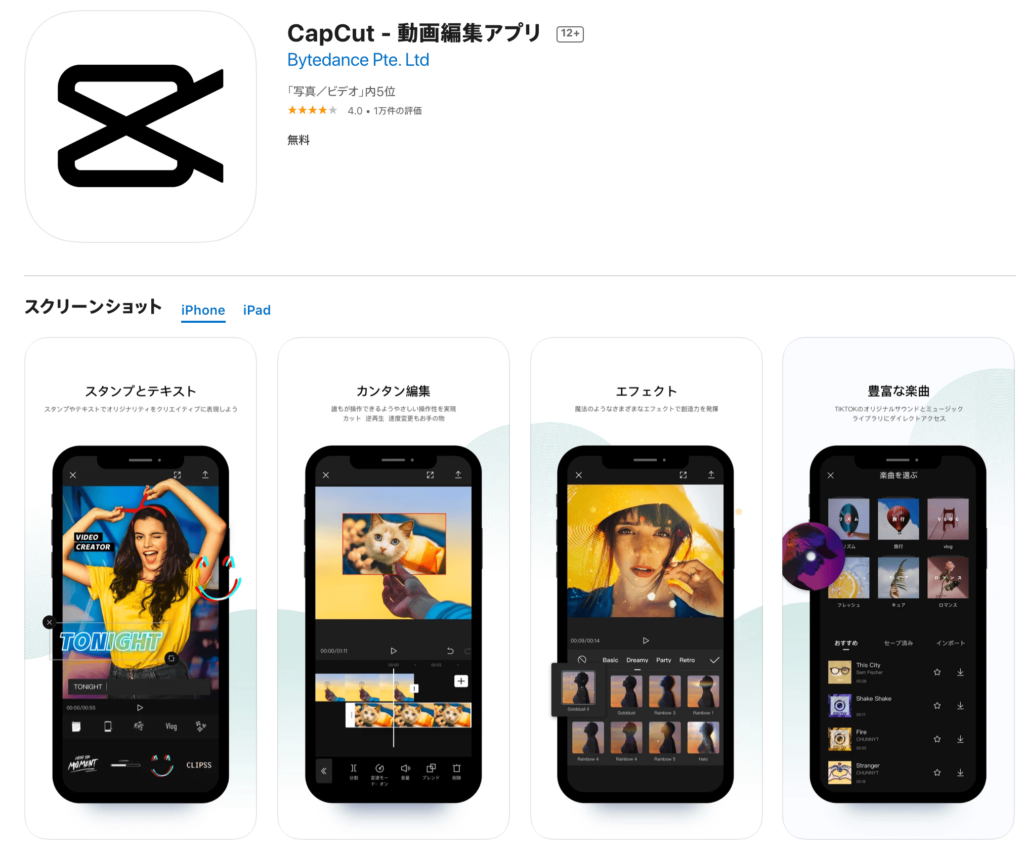
リールは競合が少ないので、ちょっとしたコツさえ掴めば人気投稿に表示されることも多いです!
完全無料で使えるアプリなので、ぜひ一度お試しください。
以上、インスタグラムのストーリーや投稿に音楽をつける方法でした!
音楽をつけるだけで動画のクオリティが一気に上がります。
ぜひ試してみてくださいね。