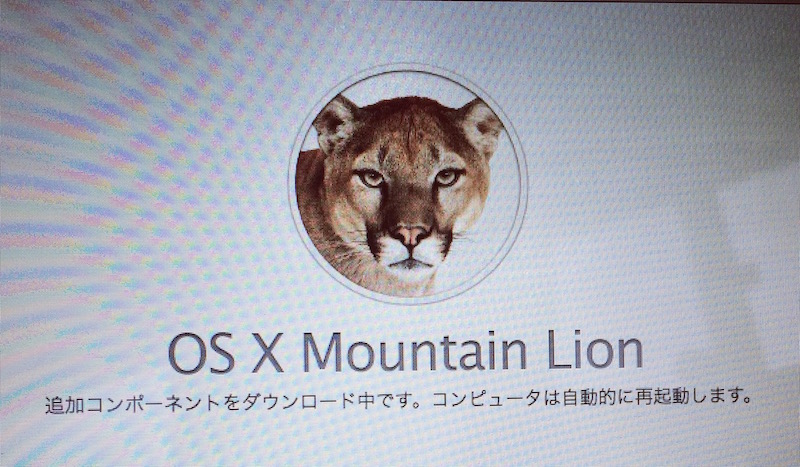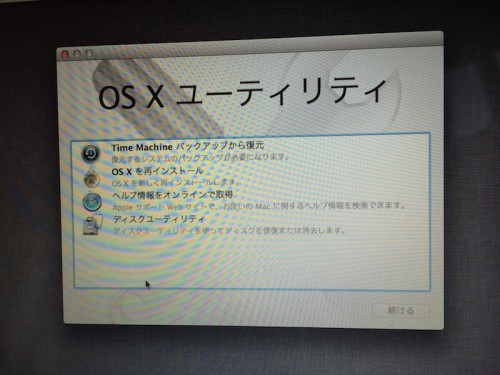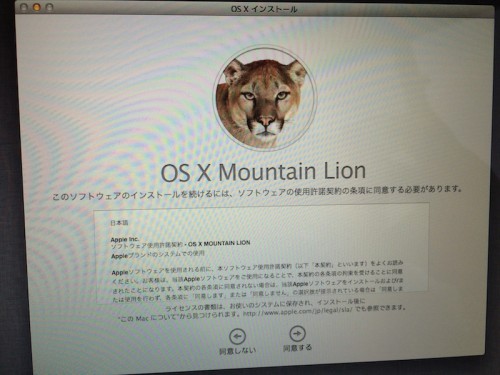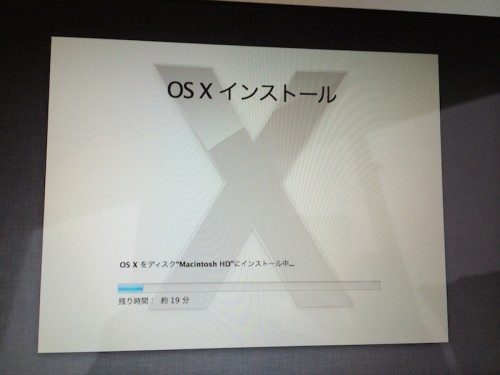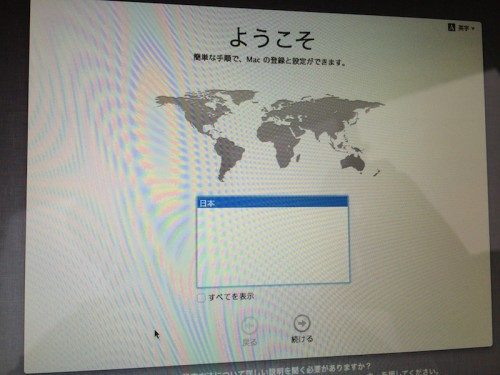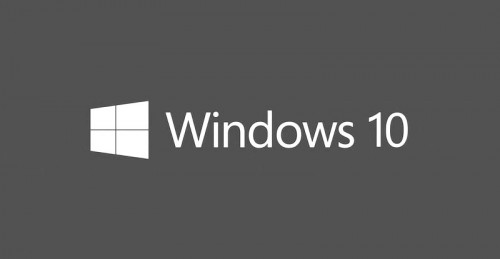Macについて詳しく解説します
今回はMacBook Airを初期化する方法をまとめました。
僕は現在、メインにMacBook Proの2014年モデル(Mid 2014)を使ってます。
それにともなって、2012年頃に購入したMacBook Air(Mid 2012)は、ほとんど使わないままになっていたのでした。
このMacBook Airを人に譲る際に、使い古しの状態で渡すのもちょっとイマイチなので、MacBook Airを出荷時の状態に初期化してみました。
その際の方法をメモとして残しておきます。
現在のOSとはかなり画面や操作方法が異なりますが「古いMacの初期化方法を知りたい」という方からのアクセスが2022年現在もありますので、こちらの記事は当時の状態のまま、公開しております。
目次
初期化するMacBook Airのスペック
今回初期化するのは11インチのMid 2012モデルです。
| 項目 | スペック |
|---|---|
| モデル | 11-inch, Mid 2012 |
| プロセッサ | 1.7GHz Intel Core i5 |
| メモリ | 4GB 1600MHz DDR3 |
| グラフィック | Intel HD Graphics 4000 512MB |
| OS | MacOS 10.8 (Mountain Lion) |
結論・今回やったこと
今回行った作業は以下の通り。
- 1.データのバックアップ
- 2.OS Xユーティリティを起動
- 3.ハードディスクデータの消去
- 4.OS Xの再インストール
- 5.初期セットアップ
Macの工場出荷時への初期化ですが、ハードウェアによって手順が変わるのではなく、OS Xのバージョンによって手順が細かく変わるようです。
なので、初期化しようとしているバージョンの手順を調べる必要があります。
今回はMountain Lionだったので調べてみると、下記の記事がとても詳しく、そしてわかりやすかったので参考にさせてもらいました。 ありがとうございます。
1.データのバックアップ
まずは初期化前にデータのバックアップ。
持っていくデータがないということであれば不必要です。
僕のMacBook Airの場合、デスクトップ上に個人ファイルをいくつか置いていたのみで、だいたいのファイルやデータはEvernoteはDropbox、OneDriveに保存済みなので、ほとんど持っていくものはありませんでした。
でも念のため、それらしいデータのフォルダはとりあえずOneDriveに放り込んでおきました。
容量無制限で使えるので、やはりこういうデータの一時退避にも重用しますね。
その他、アプリケーションなどでライセンスを登録していたりするものは、事前に無効化しておくなり、設定のバックアップをとっておくなりしておくと良いと思います。
2.OS Xユーティリティを起動
データのバックアップも済んだので、いよいよ初期化。
まずは「OS Xユーティリティ」を起動します。
OS Xユーティリティとは、ディスクの消去や復元、OS Xの再インストール、Time Machineのバックアップからの復元などを行えるシステムツール。
Windowsのセットアップモードみたいなものですね。
OS Xユーティリティを起動するにはまずMacの電源をシャットダウン。
そしてCommandキーとRキーを押しながら、電源をオンします。
少しすると、ようこそ画面が表示される。 日本語を選んで次へ。
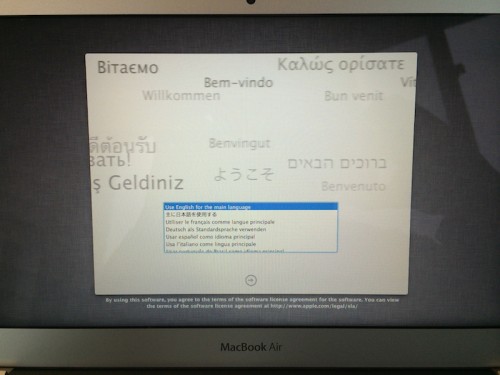
3.ハードディスクデータの消去
ここでは以前にOSがインストールされていたハードディスクを消去して、OSを再インストールできる状態にする作業を行います。
ユーティリティメニューから「ディスクユーティリティ」を選択します。
こちらがディスクユーティリティ画面。 OSがインストールされていたのは「Macintosh HD」なので、これを選択します。
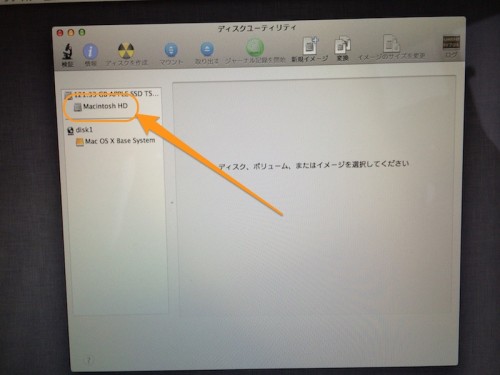
消去する対象が間違ってないことをちゃんと確認してから、画面上部の「消去」タブを選んで下の「消去」を選択。
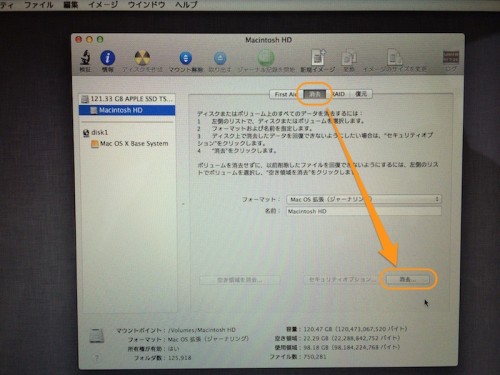
ホントにいいんだよね!という確認メッセージ。 OKなら消去。
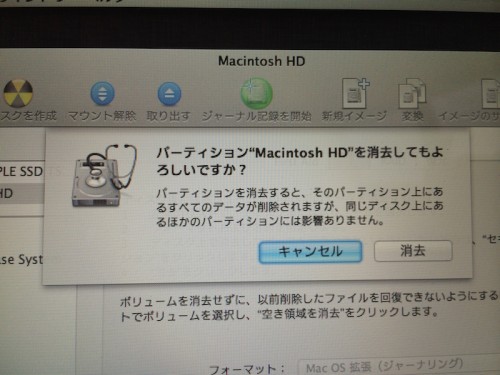
すると、瞬く間に完了します。 SSDだからかな、一瞬でした。 空き容量を確認すると、この通り。
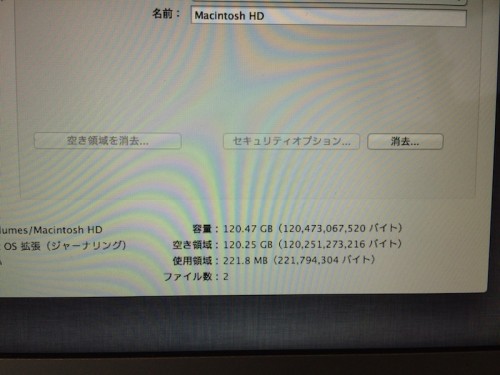
4.OS Xの再インストール
これでOSを再インストールできる状態になりました。
ユーティリティメニューに戻って「OS Xを再インストール」を選択。
インストール画面になりました。 後はだいたい、次へ次へと押していけばOKです。
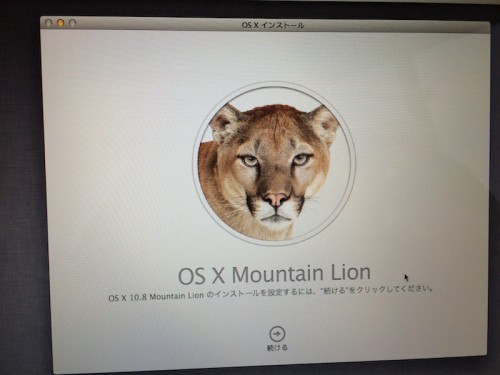
インストール前にコンピュータの適格性を検証するらしいです。
正式な商品を使っているかどうかの確認でしょうか。
もちろん正規なMacBook Airなので、特に問題なしです。
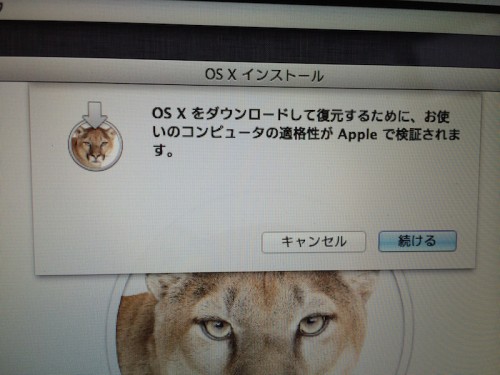
インストールする先は、先ほど初期化した「Macintosh HD」へ。 これで再インストールがスタートします。
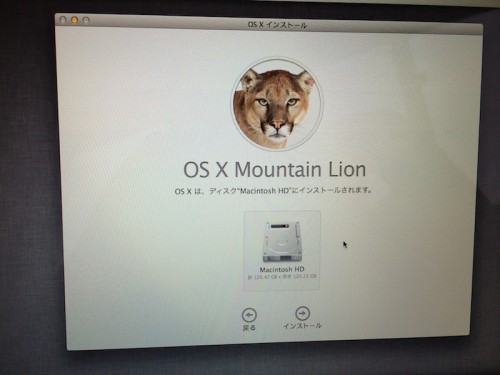
後は、待つのみ。 何度か再起動が走りますが、基本的には何も操作しなくても自動で進みます。
だいたい再インストールが完了するまで、ぼくのMacBook Airでは50分ほどかかりました。
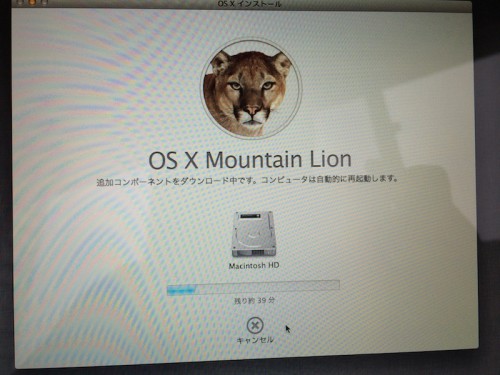
シャットダウンされている状態と見分けがつかないので、画面が消えている際は、何かキーを押すなどして、確認した方が良いかと思います。
5.初期セットアップ
あとは通常のセットアップ方法に基づいて、設定を入れていくだけ。 再インストールによって変更になる点は、特にないと思います。
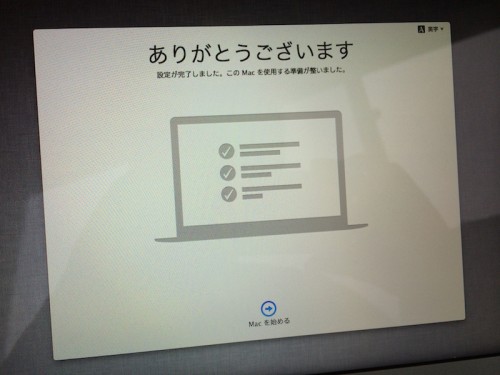
セットアップが完了したら、このような初期のデスクトップ画面に。
まとめ
以上、2012年のMacBook Air、Mountain Lion(MacOS 10.8)にて、工場出荷時に初期化する一連の方法でした。