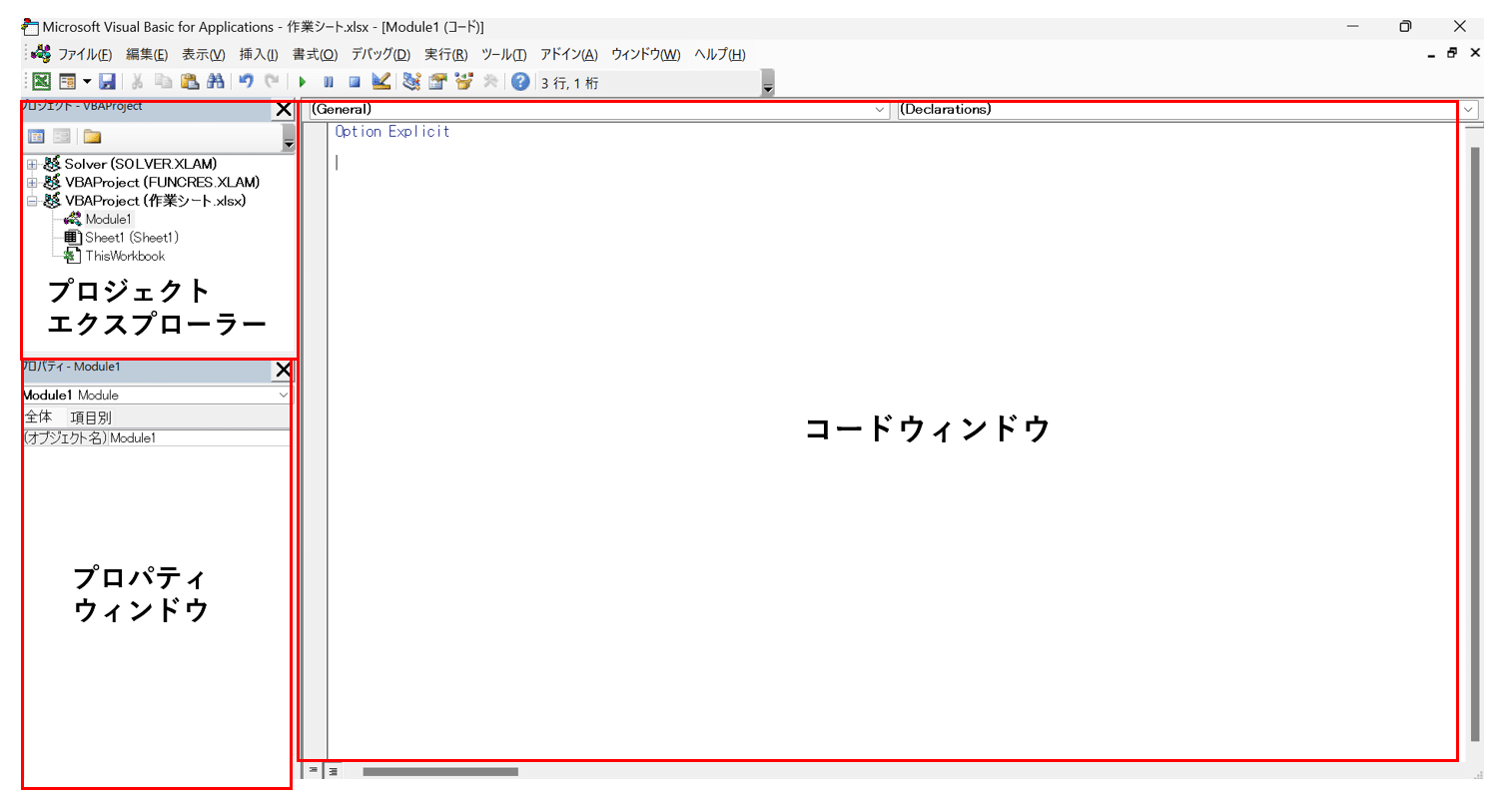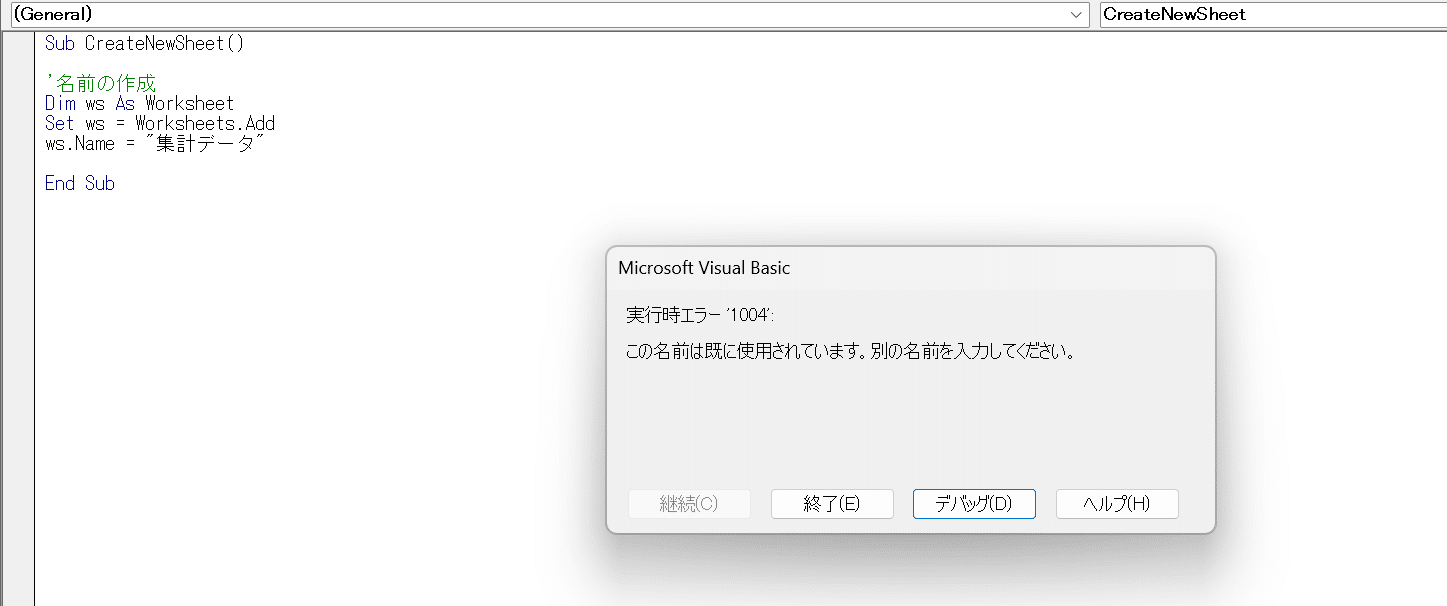Excelについて詳しく解説します
- Excel VBAで新規シートを作成する方法を教えて欲しい
- まずはとりあえず動けばいいので、コピペだけで動くコードをください!
この記事では、以上の疑問にお答えします。
この記事では、Excel VBAを使って新規シートを作成するサンプルコードを10個ご紹介します。
基本的な書き方から、シート名の設定、複数シート一括作成など、実用的なノウハウを惜しみなくお伝えします。
ぜひ、このコードを活用して、Excel操作を自動化してくださいね。
目次
この記事のポイント!
【コード①】VBAで新規シートを作成するコード
VBAで新規シートを作成するには、「Worksheets.Add」メソッドを使います。
その基本的なコードは以下のとおりです。
このコードを実行すると、Excelファイルの最後に新しいシートが追加されます。
Worksheets.Addメソッドには引数を指定することもできますが、省略した場合は既定の設定で新規シートが作成されるわけです。
Sub CreateNewSheet() #ワークシート作成 Worksheets.Add End Sub
【コード②】既存シートの前後に挿入するコード
新規シートを追加する位置を指定したい場合は、Worksheets.Addメソッドの引数「Before」「After」を利用します。
具体的には、以上のように既存のシートを指定することで、その前後に新規シートを挿入できます。
Sub CreateNewSheet()
' 既存シートの前に挿入
Worksheets.Add Before:=Worksheets("Sheet1")
' 既存シートの後に挿入
Worksheets.Add After:=Worksheets("Sheet3")
End Sub
【コード③】先頭・末尾にシートを挿入するコード
さらに、Sheetsコレクションのインデックス番号を使えば、ファイル内の任意の位置に新規シートを割り込ませることも可能です。
以下は、先頭と末尾にそれぞれシートを挿入するコードです。
Sub CreateNewSheet() ' 先頭に挿入 Worksheets.Add Before:=Sheets(1) ' 末尾に挿入 Worksheets.Add After:=Sheets(Sheets.Count) End Sub
【コード④】複数シートを一度に作成するコード
もう一つ、覚えておくと便利なのが、複数の新規シートを一気に追加する方法です。
Worksheets.Addメソッドの「Count」引数に数値を指定することで、複数のシートを同時に作成できます。
この例では、Excelファイルの末尾に3枚の新規シートが連続して追加されます。
複数のシートを使う必要があるときには、このテクニックを活用すれば手間が省けて便利ですね。
Sub CreateNewSheet() ' 新規シートを3枚追加 Worksheets.Add Count:=3 End Sub
【コード⑤】新規シートに名前を付けるコード
新規シートを作成したら、分かりやすいシート名を付けておきたいものです。
VBAでは、シートのNameプロパティを使って、シート名を自由に設定できます。
Sub CreateNewSheet() Dim ws As Worksheet Set ws = Worksheets.Add ws.Name = "集計データ" End Sub
この例では、新規シートを作成し、その参照をws変数に代入しています。
その後、wsのNameプロパティに「集計データ」という文字列を設定することで、シートに名前を付けているのです。
変数を使う利点は、シート参照を使い回せることにあります。
一連の処理の中で同じシートを繰り返し操作する場合は、このようにシート参照を変数に入れておくと便利ですよ。
【コード⑥】シートを表示・非表示するコード
シート名の設定に関連して、シートを非表示にしたり、再表示することも可能です。
ユーザーインターフェースを整理したり、特定のシートを非表示にしたりする際に役立ちます。
' シートを非表示にする
Sheets("Sheet1").Visible = xlSheetHidden
' シートを再表示する
Sheets("Sheet1").Visible = xlSheetVisible
【コード⑦】シートを保護設定にするコード
また、重要なデータを含むシートを誤って編集されないように保護することも可能です。
これらのテクニックを組み合わせることで、シートの管理をより細かく制御できます。
' シートを保護する(パスワードなし)
Sheets("ImportantData").Protect
' シートを保護する(パスワードあり)
Sheets("ConfidentialData").Protect Password:="SecretPass123"
' シートの保護を解除する
Sheets("ImportantData").Unprotect
【コード⑧】重複した名前のエラーを回避するコード
新規シートを作成する際には、シート名の重複に気をつける必要があります。
すでに同じ名前のシートが存在する状態で、同名の新規シートを作ろうとすると、実行時エラーが発生してしまいます。
こうしたエラーを防ぐには、新規シート作成前に、同名シートの存在チェックを行うのが確実です。
以下のようなコードを使えば、シート名の重複を回避できます。
Dim ws As Worksheet Dim wsName As String wsName = "集計データ" ' 同名シートの存在チェック On Error Resume Next Set ws = Worksheets(wsName) On Error GoTo 0 If ws Is Nothing Then ' 同名シートがなければ新規作成 Set ws = Worksheets.Add ws.Name = wsName Else ' 同名シートがある場合はそのシートを選択 ws.Activate End If
このコードでは、新規シートに付けたい名前をwsName変数に代入しておきます。
その上で、On Error構文を使って、同名シートの存在チェックを行っています。
もし同名のシートがなければ、新規シートを作成し、wsNameを設定します。一方、同名のシートが見つかった場合は、そのシートをアクティブにするだけで、新規作成がスキップされます。
こうしたエラー処理を行う癖を付けておけば、予期せぬエラーに悩まされずに済みますね!
【コード⑨】新しく作成したシートに既存のデータをコピーするコード
エラー処理に加えて、効率的なシート操作のためには、シート間のデータコピーや複数シートに対する一括処理のテクニックも重要です。
新しく作成したシートに既存のシートからデータをコピーする場合、上記のようなコードが使えます。
' "SourceSheet" から "NewSheet" にデータ範囲をコピー
Sheets("SourceSheet").Range("A1:D10").Copy
Destination:=Sheets("NewSheet").Range("A1")
【コード⑩】ループ処理でシートを作成するコード
また、複数のシートに対して同じ操作を行いたい場合、For Each ループを使用すると便利です。
これらの応用テクニックを活用することで、VBAを使ったシート操作の可能性が大きく広がります。
例えば、月次レポートの自動生成や、大量のデータシートの一括処理など、より複雑な自動化タスクも実現可能になります。
Dim ws As Worksheet
For Each ws In ThisWorkbook.Worksheets
ws.Range("A1").Value = "Updated"
Next ws
まとめ
VBAを使えば、新規シートの作成からシート名の設定、複数シートの一括追加まで、自由自在にシート操作ができることがお分かりいただけたかと思います。
しかも、エラー処理のテクニックを身につければ、シート操作の自動化を安定して行えるようになります。
ぜひ今回紹介したテクニックを実際のコードに活かして、Excelシート操作の効率化・省力化を進めてみてください。
最初は戸惑うかもしれませんが、これらのテクニックをマスターすれば、VBAによるシート操作が楽しくなるはずです!