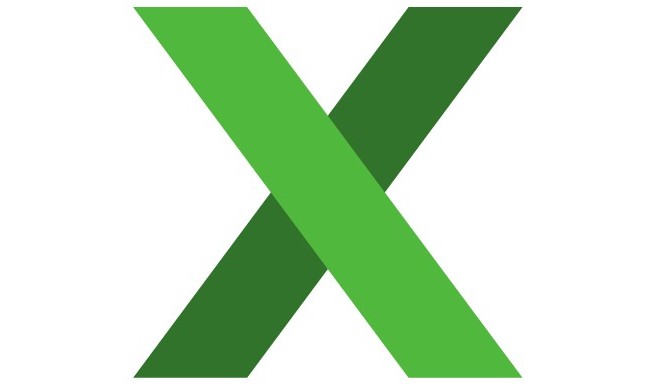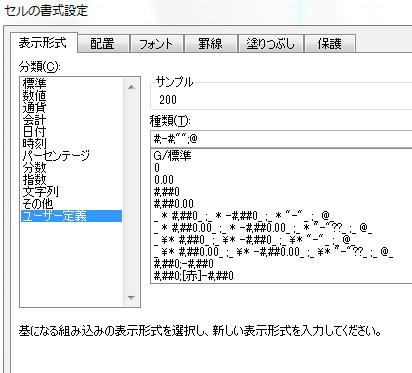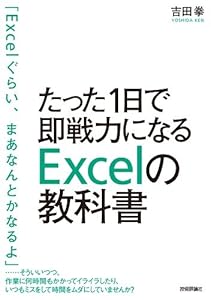Excelについて詳しく解説します
Excelの計算式などで、何も記入されていないセルなどを参照したりすると、値に「0」と入ってしまうことがあります。
確かに何も入力されていないイコール「0」なんですが、ちょっと不恰好で気に入らないので「値が0ならば何も表示しないようにしたい」と思うことがあります。
「0」を表示しない方法は色々とあるんですが、セルの特定部分だけの「0」を非表示にしたいということであれば、この方法を使うのが一番簡単ですよ。 ということで手順を紹介しておきます。
こんな状態に使います
たとえば、こんな感じで合計値などを他のセルから求めてきた場合に、数値が「0」になる場合には何も表示したくないという場合です。
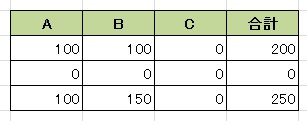
この表の2行目、合計値「0」のものを非表示にしましょう。
特定セルの「0」の値を非表示にする方法
非表示にしたいセルを選択して右クリック→「セルの書式設定」へ。

「表示系列」タブ→分類で「ユーザー定義」を選択。
右側に表示される「種類」の入力欄に下記の通り入力して「OK」を選択。 これでセルの書式設定は完了です。
#;-#;"";@
この文字列をそのままコピーペーストで張り付けましょう。
書式設定を変更してみた結果
さて、書式設定を完了して再度セルを見てみると、こんな風に「0」の値が非表示になったと思います。
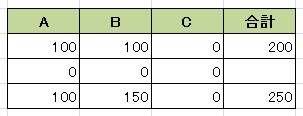
計算式に限らず、単純に0の値を入れている場合も有効になるようなので、ちょっと一部のセルだけ「0」を非表示にしたい場合はこの方法がもっともシンプルで簡単にできますね。
ちょっとコピーペーストしないといけないところだけめんどくさいかもですが。