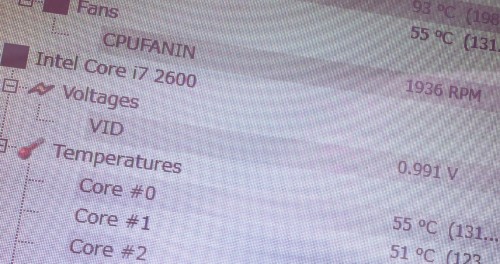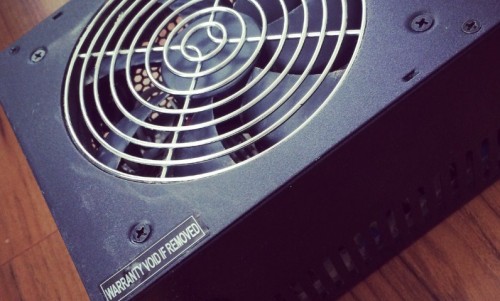豆知識について詳しく解説します
先月ぐらいですか、PCが急にブルースクリーンになってシャットダウンされてしまう現象が続いていたので一体なんだろう、と調べたらPCの電源ユニットの不調だ、というところまで行き着きました。
Windows7で突然ブルースクリーン→強制電源OFFの現象が出たので、原因を探ってみた | Tipstour
PCの電源ユニットって今まであまり詳しくなくて、自分から購入とか交換とかをした経験がなかったんですが、PCが不調になってしまうんじゃあしょうがないな、ということでがんばって購入から交換までの1セットを経験してみました。
こういうのって、自作PCとかを経験した人じゃないとなかなかわからないですよね。 僕も初体験で色々と調べながらの試行錯誤だったんですが、結果的に電源ユニットを交換して突然のブルースクリーンも解消できましたよ!
ということで、電源ユニットの交換方法についてまとめていきたいと思います。 写真多数でわかりやすく(?)ご紹介!
電源ユニットの構造
先ずは取り外す前に電源ユニットの構成について、PCの箱を開けて接続方法を見てみましょう。 大抵の電源ユニットであれば、こんな風にBOX状の電源ユニットが内部に納まっていて、この箱からケーブルが色んなモノ(ハードディスクだったり、ファンだったり、マザーボードだったり)に伸びてます。

電源ユニット側のケーブルはこんな風に着脱不可になってるので、接続されているケーブルは全部取り外してユニットおよびケーブルをまるごと取り外さないといけないようになってます。 PC購入時の状態のままなので、綺麗にケーブリングされてました。

ってか、電源ユニットからのケーブルがユニットに直付けじゃなくて着脱可能だったら、もっと簡単に電源ユニットの交換ができるのに。 どうしてこういう構造になってるんだ? まったく。
電源ユニット自体は、PCケースの背面にネジで固定されてくっついてるだけなので、接続されているケーブルを全部外せば交換できるようになります。 事前に確認するポイントとしては、電源ユニット自体のサイズを測っておきましょう。 ケースに入らないんじゃ、話になりませんからね…。

どこにどのケーブルが接続されてるのかを確認
交換する前に、まずは電源ユニットから伸びている電源ケーブルがどの機器に接続されているのかを取り外しする前にちゃんと確認しましょう。
目視だけだと細かいところを忘れてしまいがちなので、携帯カメラなどで写真を撮っておくのがいいですよ。 まずはケーブルを追って写真をパシャリ。 気になるところはメモも取れるといいと思います。
接続されているケーブルを確認してみた
さて、実際に接続されている電源ケーブルをひとつずつ確認してみます。 ホコリまみれですいまへん。
まずはハードディスク。 接続されているのは「SATA電源コネクタ」という種類のケーブルでした。

こちらはBD/DVDドライブ。 これも「SATA電源コネクタ」で接続されてます。 このケーブル、芋づる式にケーブルからケーブルへとつながっているみたいです。

ちなみに一緒に接続されているこっちのケーブルはSATAケーブルで、さっきのが電源を送るケーブルならこっちは実データを転送するためのケーブルですね。 今回は関係ないので取り外ししません。
お次はマザーボード。 24pinと呼ばれるマザーボード接続用の電源ケーブルです。 ATXメインコネクタと呼ぶらしい。

もうひとつマザーボードに接続されているのがこれ。 CPU冷却用のファンの電源ケーブルです。 4pinケーブルが分離して2本、合計で8pinのケーブルです。 ATX12Vコネクタと呼ぶらしい。

ビデオカードが積まれているPCだと、ビデオカードにも電源ケーブルが接続されてます。 うちのビデオカードの場合、6pinが2本接続されてました。 PCI Express用電源コネクタと呼ぶらしい。

それ以外に、PCケースの背面ファンなどにも電源ケーブルが接続されている場合も。 うちの環境の場合、4pinの電源ケーブルがPCケースファンの電源用に使われてました。

これ、元々はIDE規格という古い形式のハードディスクなんかの電源用のケーブルとして使われていたものみたいです。 ペリフェラルコネクタとか呼ぶらしい。 市販の電源ユニットでは一般的にケーブルが付いているようなので、これを電源ファン用途に再利用したのかな。
とりあえず、僕の環境で接続されている電源ケーブルはこんなもんでした。 この接続先やケーブル形態は、当然それぞれの環境によって違うのでご注意くださいね。 あくまで、参考として。
その他、確認すること
接続されている機器とケーブル種類がわかったら、ある程度どういう電源ユニットを選べばいいかがわかります。 あと気にしないといけないのは、電源ユニットの最大出力数を確認することです。 これを調べて購入しないと、必要な電源容量が合ってないPC環境で使おうとしても電源が不安定になるか、もしくは最悪ブッ壊れる原因になるだけです。
基本的には電源ユニット自体に最大出力数が記載されてるはずなので、これを確認すればいいでしょう。 単位はW(ワット)で、500Wだったり600Wといった感じで表示されてます。 うちの電源ユニットには、500Wと記載されてました。

交換で購入するのであれば、今までの電源ユニットの最大出力数と同じでいいと思います。 余裕を大きいタイプを買ってもいいと思うけど、あまりメリットはないかも。
今までその最大出力数で安定稼動していたのであれば、別にその出力数のままでいいと思いますね。
あ、あとひとつ、電源ユニット内のファンの向きも一応気にしておいたほうがいいと思います。 PC内部に向けてファンが向いているものがほとんどだと思いますが、場合によっては別の方向を向いている電源ユニットもあるようなので、一応注意を。
まとめ
はい。 事前確認のポイントをまとめました。
- 電源ユニットのサイズを確認する
- 電源のケーブルの接続先を確認する
- 必要に応じて写真やメモを撮っておく
- 電源の最大出力数を確認する
電源ユニットの購入自体が初めてだったので、何を元に新しい電源ユニットを選択したらいいのか迷いましたが、必要な項目としては下記の3ポイントだと思います。
- 電源ユニットのサイズ
- ケーブル数・種類
- 最大出力数
- ファンの向き
電源ユニットを購入するのであれば、必要な項目を押さえておいて、お店の人に相談して買うのが一番てっとりばやいと思いますよ。
続きは、電源ユニットの取り外しを試してみます。