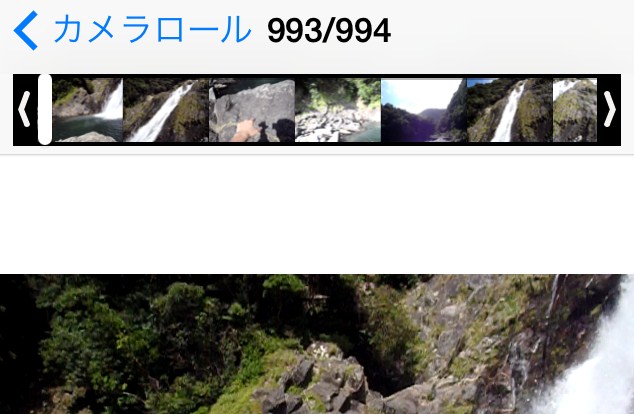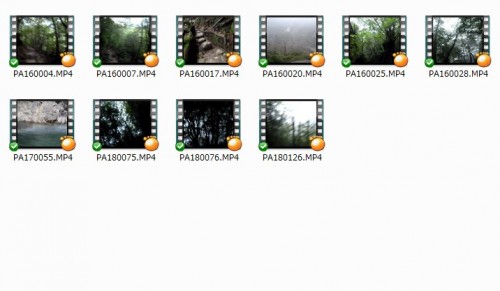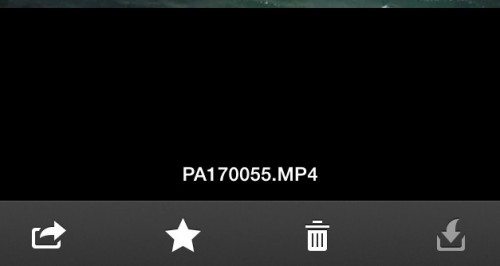iPhoneについて詳しく解説します
追記:2017年最新版記事を作成しました
2017年に入ってアプリ画面やiOSなどが変更になっていますので、最新版の記事を作成しました!
詳しくは下記ページをどうぞ。
IPhoneカメラロールにiPhone以外のデバイスで撮影した動画を保存する方法(2017年・最新版) | Tipstour
過去、旅行中にデジカメで撮影した動画をiPhoneの方で編集したいなーと思ったんですが、動画の編集は『カメラロール』に保存されていないと操作が出来ないんですね。
iTunesから動画をインポートする場合、そのインポートした動画はカメラロールではなく『ビデオ』の中に入ってしまうので、結局編集出来ませんでした。
どうしたらいいんだろう? と思ったら、良い手がありましたよ、お兄さん!
その方法について、まとめました。
目次
動画を保存するには…Dropboxアプリを使う!
動画をカメラロールに保存する方法ですが…『Dropbox』の公式アプリを使います。
アプリダウンロードはこちらからどうぞ。
手順1:動画ファイルをDropboxへ保存
さて、その方法について。
Dropboxを使うので、当然ながらDropboxのアカウントが必要です。
先ずは適当なフォルダに、動画ファイルを保存します。 拡張はmp4形式にしましょう。
Dropboxからカメラロールへ
保存した動画を、iPhoneのDropbox側で開きます。 ここからカメラロールに保存するには画面右下のアイコンから保存をしていくのですが…グレーアウトしていますね。
カメラロールに保存するには、一旦アプリ側に保存をしてあげる必要があるようです。
このマークは「お気に入りへの登録」をするボタンなのですが、実は自動的にiPhone自体にダウンロードしてローカルでも見れるように保存をしてくれるのです。
ダウンロードが終わると、こんな感じでグレーアウトしていたボタンが有効化され…
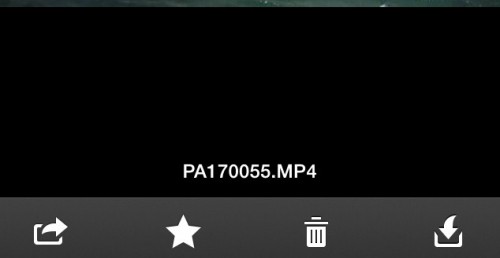
メニューが開けるようになるので「フォトライブラリの保存」を選択してやります。
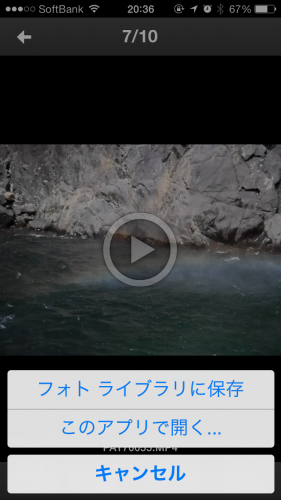
これでカメラロールで動画が利用出来るようになりました。 後は煮るなり、焼くなりです。
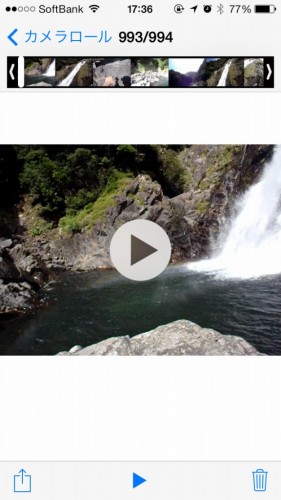
スポンサードリンク
iPhoneでの動画管理、こんな記事も役に立つかもです。
IPhoneで縦に撮ってしまった動画を、YouTube掲載用に横サイズに切り取る方法 | Tipstour
プロも頷く、本格派なiPhone用カメラレンズ・ベスト10! | Tipstour
IPhoneにてYouTubeをバックグラウンドで再生しよう(iOS7版) | Tipstour