Windows11について詳しく解説します
Windows11で、プリンターの共有設定をしたい!
……という方向けに、この記事を書きました。
社内でプリンターを共有するときってありますよね。
この記事では、Windows11でプリンターの共有設定をする方法について解説しています。
【手順】プリンターの共有設定を有効化する設定
プリンターの共有設定をする前に、「コントロールパネル」で共有設定を有効化する必要があります。
まずは、「コントロールパネル」を開きましょう。
Windowsキーをクリックしたら、検索ウィンドウで「コントロールパネル」と入力すると出てきます。
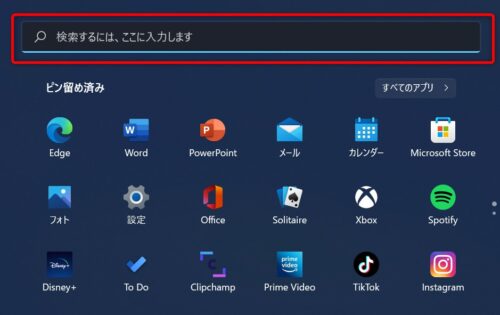
「コントロールパネル」を開いたら、「ネットワークとインターネット」の「ネットワークの状態とタスクの表示」をクリックします。
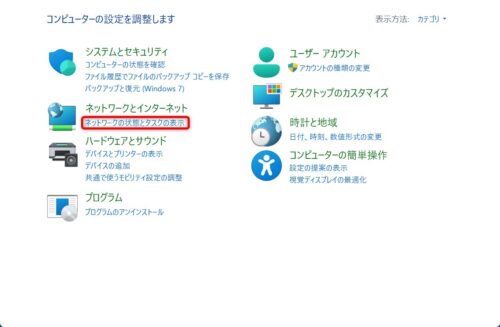
表示方法がカテゴリ以外なら、「ネットワークと共有センター」をクリックしましょう。
画面が変わったら、左側の「共有の詳細設定の変更」をクリックします。
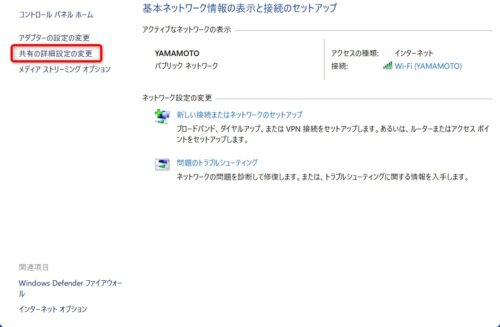
下にある「ファイルのプリンターの共有」欄にある「ファイルとプリンターの共有を有効する」にチェックをし「変更の保存」をクリックして完了です。
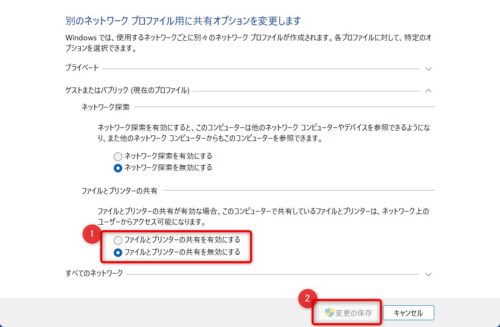
これで、プリンター共有の有効化設定ができました!
【手順】プリンターの共有設定をする方法
次に、プリンターの共有設定をします。
まずは、Windowsキーを押して「設定」を表示させましょう。
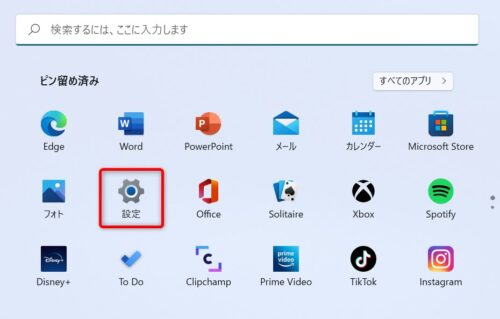
画面が変わったら、左側の「Bluetoothとデバイス」→右側の「プリンターとスキャナー」の順にクリックします。
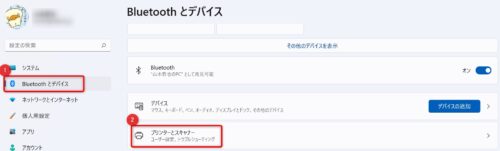
画面が変わったら、該当のプリンターをクリックします(お使いのプリンターによって画面は異なります)。
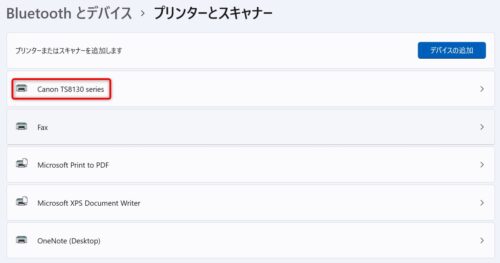
さらに画面が切り替わるので、下にある「プリンターのプロパティ」をクリックしてください。
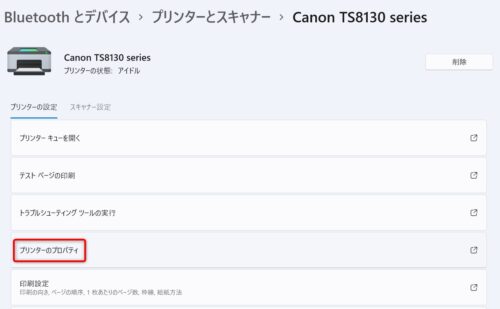
プリンターのプロパティ画面に入ったら、「共有」タブ→「このプリンターを共有する」→OKボタンの順にクリックして設定完了です。
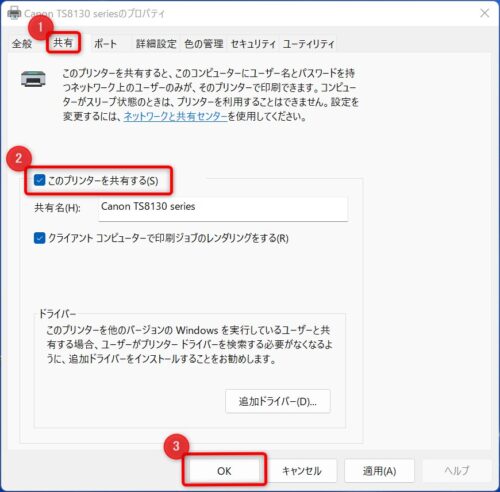
これでプリンターの共有設定ができました!
まとめ
以上、Windows11でプリンターの共有設定をする方法について解説しました。
当ブログ「Tipstour」では、Windows11関係の操作方法やトラブル対処方法など、詳しくまとめています!
こちらの記事もぜひ、あわせてご覧ください。





























