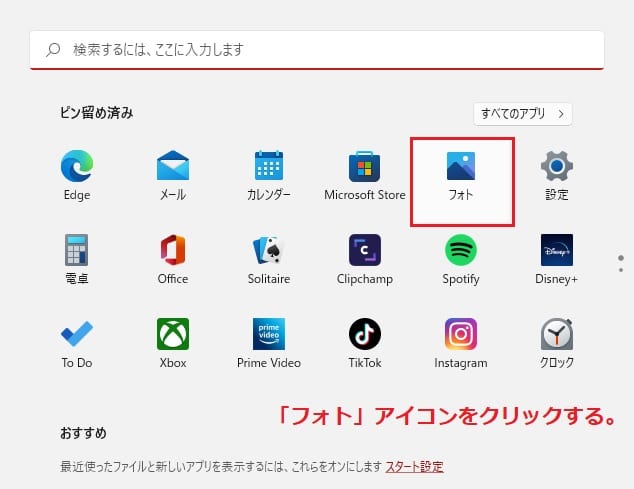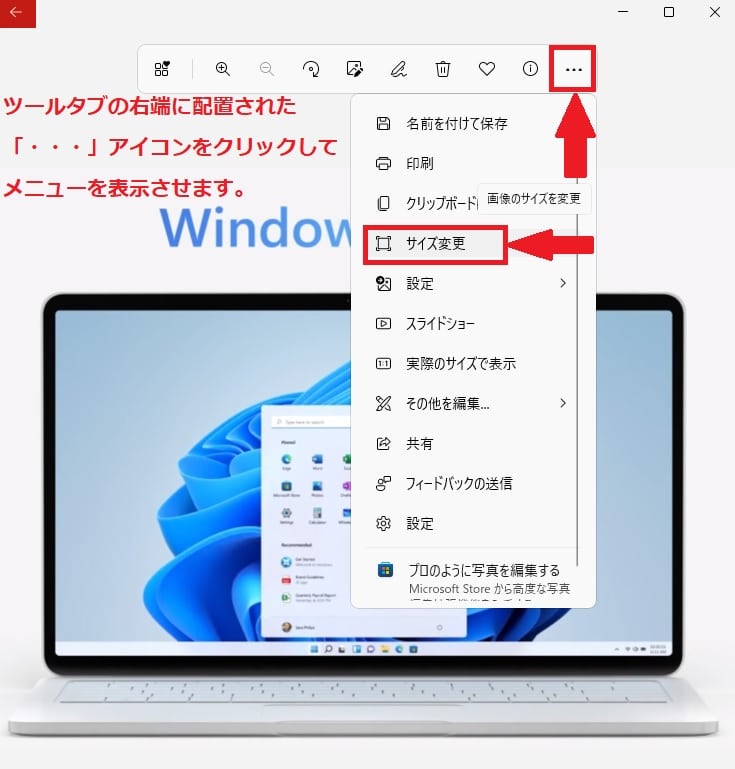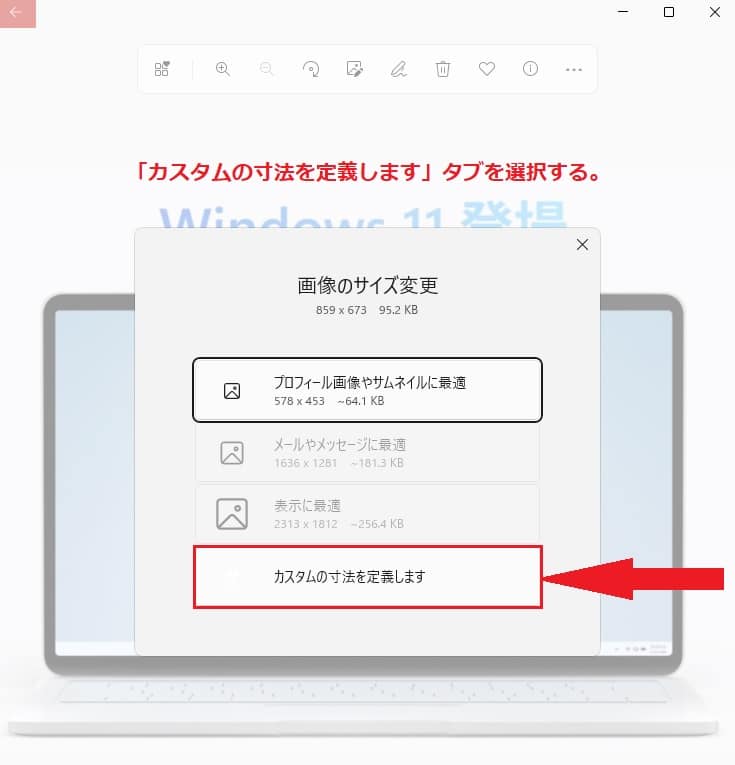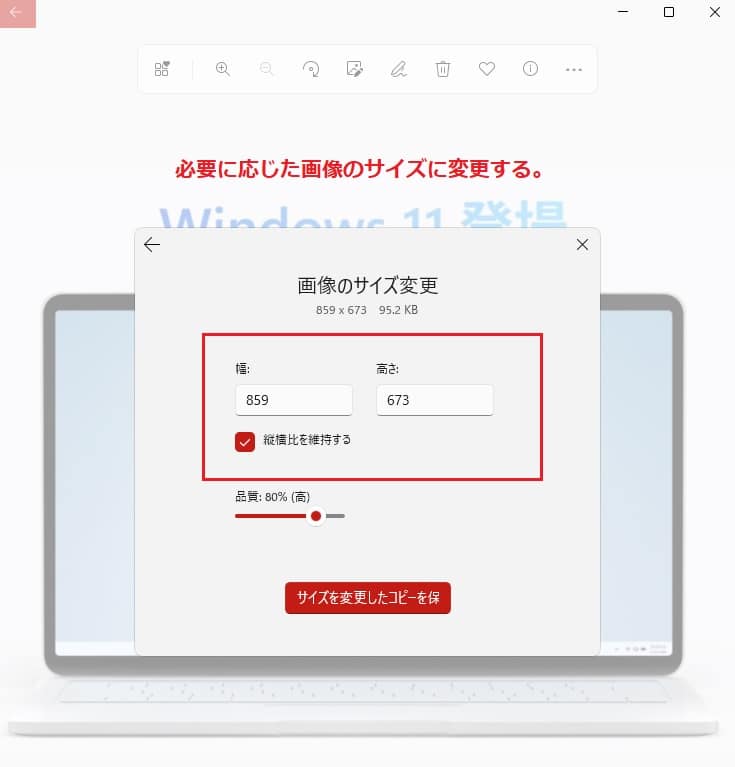Windows11について詳しく解説します

Windows11では、標準フォト機能を使って写真や画像の編集をすることが可能です。
そしてもちろん、画像のサイズを拡大・縮小することも可能です。
この記事では標準フォト機能で画像サイズを変更する方法について解説しています。
【手順①】画像サイズを変更する方法
まずは、対象の画像をWindows11の「フォト」で開きましょう。
デスクトップのタスクバーに配置された「スタート」ボタンのアイコンをクリックします。
「スタート画面」が開いたら、ピン留めされた「フォト」アイコンをクリックしましょう。
「フォト」アイコンをクリックするとフォト アプリケーションが開きます。
フォト アプリケーションが開いたら、画面上部に配置されたツールの右端にある「メニュー」アイコンをクリックします。
「メニュー」が表示されたら、「サイズ変更」項目をクリックしましょう。
「画像のサイズ変更」画面が開きますので、「カスタムの寸法を定義します」タブをクリックします。
「画像のサイズ変更」画面が変わり、画像の幅や高さ、品質など希望に応じて変更が可能です。
画像のサイズ変更が完了したら、「サイズを変更したコピーを保存」ボタンをクリックします。
都合のよい保存先を指定して画像を保存しましょう。
【補足】複数画像のサイズを一括で変更する方法
今回ご説明した方法では、サイズ変更できるのは画像1枚ずつ、となります。
もし、十枚以上の画像をサイズ変更していきたいとなった場合、今回の方法では非常に手間がかかってしまいます。
Windows11の標準アプリや標準機能では、複数画像を一発でサイズ変更する事はできません。
しかし、マイクロソフトが公式で提供している「Power Toys」という追加機能ソフトを入れることにより、複数画像の一括変更が可能です。
その手順については、以下の記事でスクリーンショット付きでわかりやすく解説していますので、合わせてどうぞ!
まとめ
以上、Windows11で標準フォト機能で画像サイズを変更する方法でした。
当ブログでは、Windows11関係の操作方法などを詳しくまとめています。
当ブログ「Tipstour」では、Windows11関係の操作方法やトラブル対処方法など、詳しくまとめています!
こちらの記事もぜひ、あわせてご覧ください。